Hướng dẫn chuyển file ảnh sang Word năm 2021
Ngày nay có hàng trăm tài liệu thuộc nhiều dạng khác nhau cần được chuyển hoặc convert sang một định dạng khác nhằm mục đích dễ dàng chỉnh sửa hoặc bổ sung. Một trong những kiểu file cần chuyển đó là các file hình ảnh khi chúng đôi khi không chỉ chứa thông tin về sự vật mà còn các chữ số… Trong bài viết dưới đây hãy cùng ThuthuatOffice đi tìm hiểu về cách chuyển file ảnh sang Word nhé. Bắt đầu thôi.
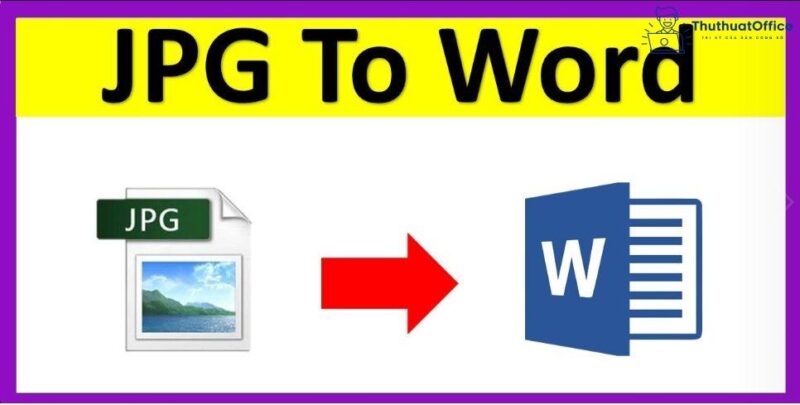
Cách chuyển file ảnh sang Word online
Đầu tiên chúng ta sẽ cùng nhau đi tìm hiểu về cách chuyển file ảnh sang Word online, một cách làm vô cùng nhanh và hiệu quả. Ngoài ra các bạn không cần phải cài đặt bất kỳ phần mềm nào để có thể chuyển file ảnh sang Word. Đây cũng là một giải pháp hữu hiệu dành cho những bạn có máy tính hay laptop không có nhiều dung lượng lưu trữ, điều thường xảy ra với những bạn đi làm việc văn phòng với những chiếc máy tính hay laptop có dung lượng không quá 250GB.
Dưới đây là một số lựa chọn dành cho bạn để có thể chuyển file ảnh sang Word online:
Chuyển file ảnh sang Word với Convertio
Dành cho những bạn chưa biết thì Convertio là một công cụ khá đắc lực trong việc giúp người dùng chuyển đổi theo hơn 25600 kiểu khác nhau giữa hơn 300 kiểu định dạng khác nhau. Có thể nói Convertio là một công cụ chuyển đổi có thể chuyển đổi file nhiều hơn bất kỳ công cụ nào có mặt trên thị trường hiện nay.
Chỉ cần kéo thả file mà bạn muốn chuyển vào trong rồi nhấn vào Chuyển đổi, chờ đợi quá trình chuyển đổi hoàn thành (1-2 phút) ngay lập tức bạn sẽ có được file chuyển đổi mà mình mong muốn.
Cũng như nhiều người sử dụng các công cụ chuyển đổi trực tuyến, vấn đề an ninh bảo mật luôn được quan tâm, đặc biệt là với Convertio. Các tệp tin của bạn sẽ được xóa trong vòng 24h kể từ khi bạn thực hiện việc chuyển đổi. Convertio đảm bảo 100% sự riêng tư của bạn và không có ai có quyền truy cập vào tệp tin đó.
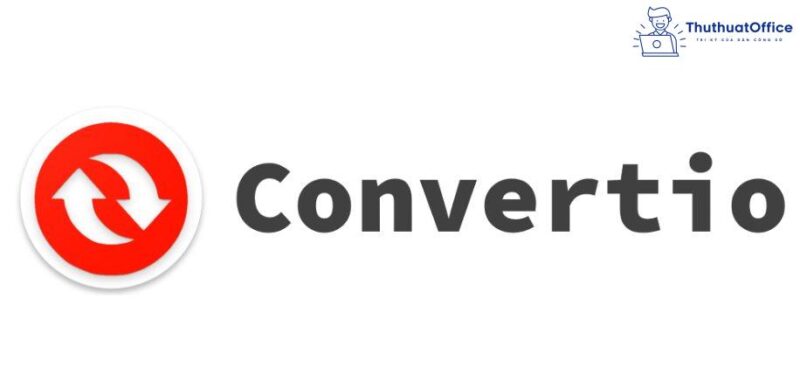
Bạn có thể truy cập đến Convertio theo đường link dưới đây:
- Link truy cập Convertio
Chuyển file ảnh sang Word với AnyConv
Nếu bạn cần một bộ công cụ chuyển đổi bao gồm việc chuyển đổi file ảnh sang Word thì AnyConv là một lựa chọn tốt dành cho bạn. Giao diện của AnyConv rất dễ sử dụng, các công cụ được hiển thị theo một logic dễ hiểu và dễ thực hiện do đó những người không quá rành về công nghệ cũng có thể thao tác dễ dàng trên AnyConv.
Công cụ này có đầy đủ những dạng chuyển đổi mà bạn cần, từ chuyển đổi hình ảnh, âm thanh, ebook, phông chữ, tài liệu (PDF), video, lưu trữ, CAD. Trong mỗi tùy chọn lại có nhiều dạng chuyển đổi và các cặp chuyển đổi khác nhau do đó bạn không phải tốn thời gian đi tìm kiếm đúng định dạng mà mình cần, nó sẽ được hiển thị sẵn trên màn hình.

Bạn có thể truy cập đến AnyConv theo đường link dưới đây:
- Link truy cập AnyConv
Chuyển file ảnh sang Word không bị lỗi font
Tiếp đến sẽ là cách giúp bạn chuyển file ảnh sang Word không bị lỗi font. Hiện nay có rất nhiều công cụ giúp người dùng chuyển đổi file ảnh sang Word tốt tuy nhiên sau đó, nội dung trong bản Word sẽ bị lỗi font. Điều này khiến người dùng cảm thấy khá khó chịu khi đã phải tốn thời gian chuyển đổi file giờ đây lại phải tìm cách đi chỉnh sửa lại đoạn văn bản đã bị lỗi font. Sau đây sẽ là giải pháp dành cho bạn.
Một công cụ giúp bạn chuyển file ảnh sang Word không bị lỗi font, đó chính là Abbyy Finereader. Dành cho những bạn chưa biết thì Abbyy Finereader là một phần mềm giúp người dùng chuyển đổi từ mọi loại định dạng sang file PDF một cách nhanh chóng và hiệu quả. Bản chất của file PDF là bạn luôn giữ được cài đặt gốc của file bao gồm font chữ, cỡ chữ.
Rồi từ đây phần mềm có thể giúp bạn chuyển đổi từ file PDF hiện có để convert nó sang 1 file Word với việc mọi định dạng bao gồm font chữ được giữ nguyên mà không gây nên bất kỳ thay đổi nào.
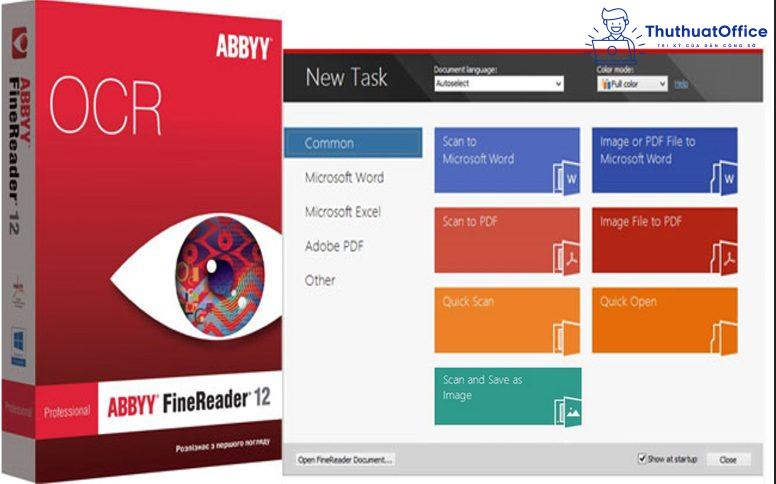
Bạn có thể sử dụng Abbyy Finereader một cách dễ dàng vì giao diện của ứng dụng cũng khá dễ để làm quen, cộng thêm việc sử dụng công nghệ OCR (Nhận dạng ký tự quang học) bạn sẽ có thể chuyển file ảnh sang Word một cách dễ dàng nhưng hiệu quả và chuẩn xác. Không bao giờ phải tốn thời gian ngồi edit lại font chữ hay các định dạng khác. Bạn có thể tải và trải nghiệm thử ứng dụng theo đường link dưới đây:
- Link download Abbyy Finereader
Chuyển file ảnh sang Word bằng Google Drive
Một cách nhanh chóng hơn mà ThuthuatOffice muốn giới thiệu với bạn đó chính là sử dụng Google Drive để chuyển file jpg, jpeg hay png sang Word. Tuy việc làm này mất khá nhiều công đoạn nhưng nó khá đơn giản để hiểu và thao tác. Các bước thực hiện như sau:
Bước 1: Đầu tiên bạn truy cập vào Google Drive của mình bằng cách đăng nhập vào Google. Click vào biểu tượng Google Apps bên gốc phải màn hình rồi chọn vào Drive.
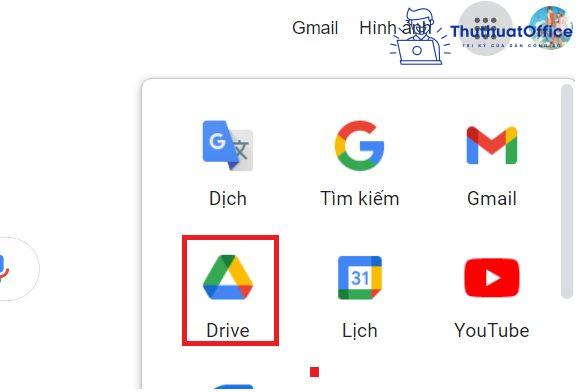
Bước 2: Các bạn chọn vào Mới rồi chọn tiếp vào Tải tệp lên. Tại đây các bạn chọn đến file ảnh mà mình muốn chuyển.
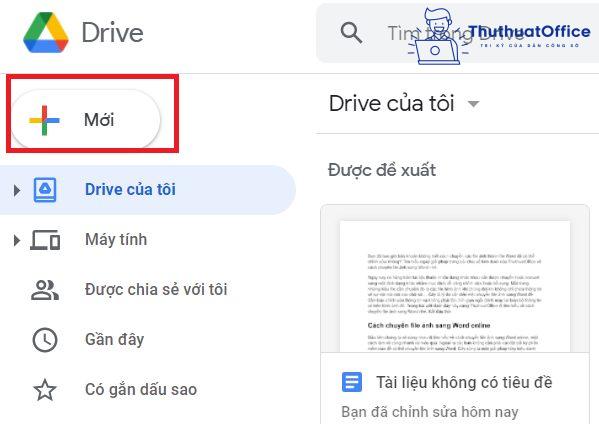
Bước 3: Sau khi tải lên xong các bạn click chuột phải vào file vừa chuyển xong rồi chọn vào Mở bằng. Chọn tiếp vào Google Tài liệu.
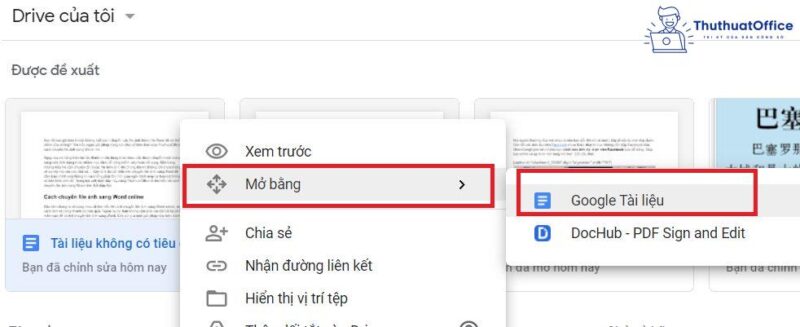
Ngay lập tức file hình ảnh của bạn sẽ được quét và toàn bộ nội dung trong bức ảnh đó sẽ được chuyển về dạng text và hình ảnh.
Bước 4: Sau khi bạn đã có được nội dung của bức ảnh rồi, copy đống nội dung đó rồi dán vào một file Word mới.
Bước 5: Tại file Word mới đang mở bạn vào File chọn Save để lưu file Word lại.
Và thế là bạn đã có được file Word từ một file hình ảnh rồi đấy.
Chuyển file PDF dạng ảnh sang Word online
Để có thể chuyển đổi file PDF dạng ảnh sang Word online các bạn thực hiện theo các bước sau:
Bước 1: Truy cập vào đường link dưới đây:
- Link chuyển đổi PDF dạng ảnh sang Word
Bước 2: Các bạn chú ý đến hàng trên cùng của trang web, tại đây các bạn chọn vào mục Other Formats.
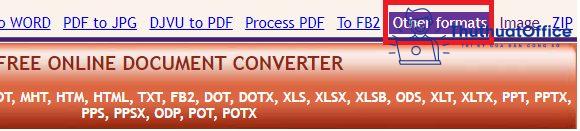
Bước 3: Tiếp đến các bạn chú ý đến các thông tin trong hình minh họa dưới đây.
- Chọn file bạn cần chuyển
- Chọn định dạng file bạn muốn chuyển sang.
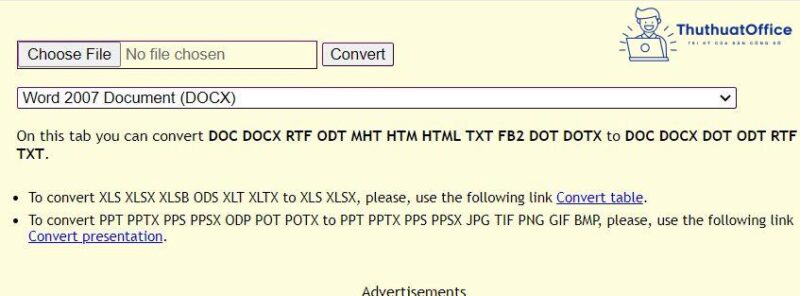
Bước 4: Nhấn Convert để chuyển file PDF dạng ảnh sang Word
Phần mềm chuyển file ảnh sang Word trên điện thoại
Phần mềm chuyển hình ảnh thành văn bản iOS
Trong nội dung về các phần mềm chuyển ảnh ảnh thành văn bản cho iOS, ThuthuatOffice sẽ giới thiệu đến cho bạn 3 phần mềm chuyên dụng để làm việc này gồm Files App, Notes App, Adobe Scan. Cả 3 phần mềm này đều hỗ trợ cho dòng máy iPhone hay iPad nên nếu các bạn đang sử dụng hệ điều hành Android thì chuyển sang mục tiếp theo nhé.
Files App
Đây là một phần mềm được tích hợp sẵn trong các dòng máy đã được nâng cấp lên hệ điều hành iOS 13 hoặc iPadOS. Để có thể sử dụng app để quét hình ảnh các bạn làm theo các bước sau:
Bước 1: Tìm đến file cần quét, nhấn vào biểu tượng 3 chấm ở góc phải màn hình. Chọn vào Scan document.
Bước 2: Sau khi chọn xong, camera sẽ hiện ra, việc bạn cần làm là di chuyển đến đúng đoạn văn bản cần quét. Ứng dụng sẽ tự động nhận diện giới hạn ảnh mà bạn chọn để thực hiện quét tự động. Sau khi quét xong bạn sẽ có được file Word được chuyển sang từ một file ảnh mới scan được.
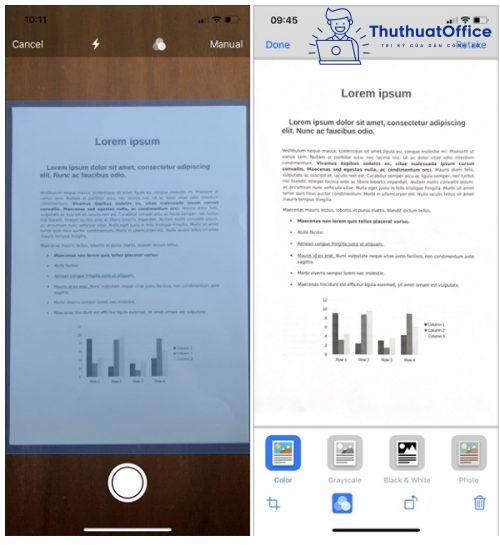
Notes App
Tiếp đến là phần mềm Notes App. Để có thể quét được file ảnh để chuyển sang dạng text các bạn làm theo các bước sau:
Bước 1: Mở ứng dụng Notes trong máy của bạn lên (Ứng dụng đã có sẵn trong các máy iPhone, iPad).
Bước 2: Nhấn vào biểu tượng camera rồi chọn vào Scan Documents.
Bước 3: Di chuyển đến hình ảnh bạn cần quét, nhấn chụp để chụp và bắt đầu quá trình quét hình ảnh. Sau khi quét xong mọi thông tin đều sẽ được chuyển sang dạng text. Bạn có thể dùng cách này để chuyển đổi jpg sang Word hay các định dạng hình ảnh khác như png, jpng…
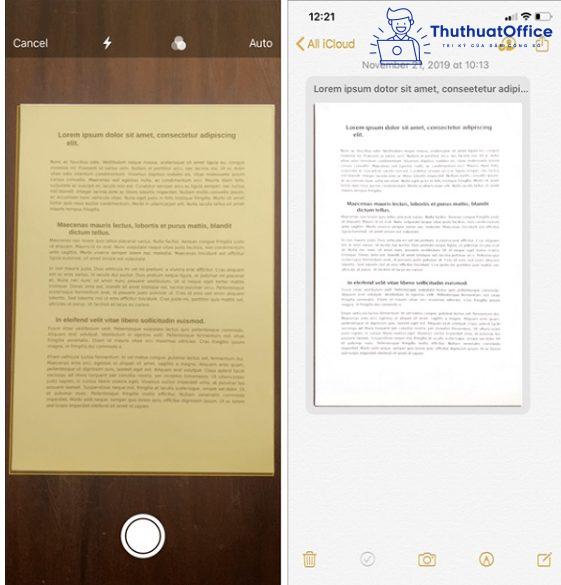
Adobe Scan
Đây là một ứng dụng hoàn toàn miễn phí nhưng đã được tích hợp nhiều tính năng nổi bật. Quét và chuyển đổi file sang Word một cách tự động. Ngoài ra chế độ thủ công cũng có thể được bật lên nếu như bạn cài đặt nó. Bạn cũng có thể xoay văn bản, thay đổi màu sắc… Bạn có thể chọn và sao chép văn bản để chỉnh sửa nó. Nói chung là vô cùng tiện lợi cho những ai đang tìm kiếm giải pháp cho việc chuyển file ảnh sang Word.
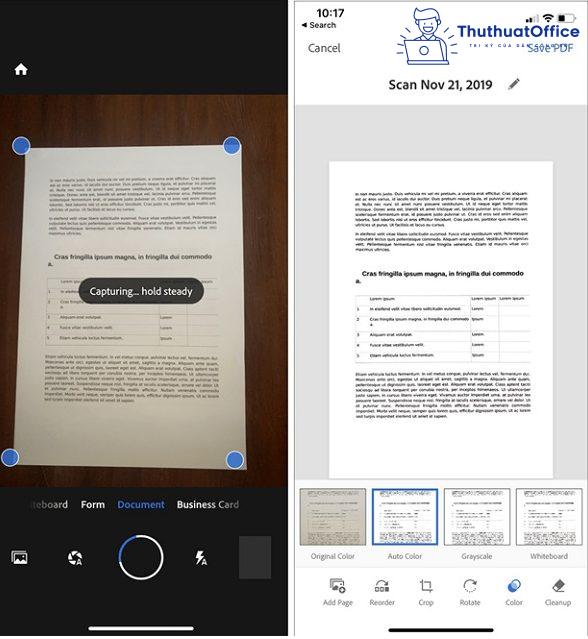
Bạn có thể tải và trải nghiệm Adobe Scan theo đường link dưới đây:
- Link download Adobe Scan
Phần mềm chuyển hình ảnh thành văn bản Android
Cuối cùng là các phần mềm chuyển hình ảnh thành văn bản trên các thiết bị Android. Dưới đây là một số phần mềm bạn có thể sử dụng:
Office Lens
Do chính Microsoft phát triển, ứng dụng Microsoft Lens hứa hẹn sẽ không làm người dùng thất vọng với những tính năng tích hợp sẵn trong app. Bạn có thể sử dụng nó để chuyển file ảnh sang file Word, PowerPoint… Tự động điều chỉnh ánh sáng, tự động cắt và chỉnh sửa ảnh cho bạn.
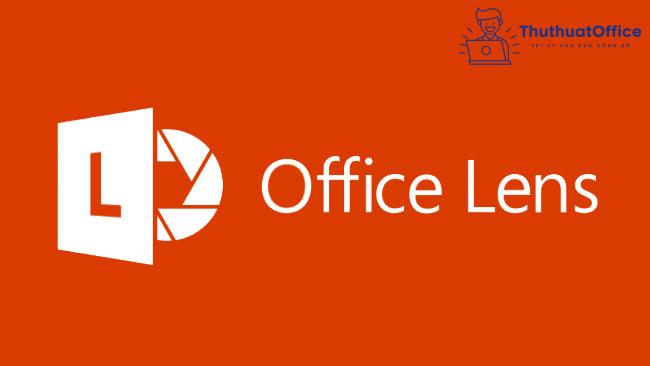
Tải và trải nghiệm Office Lens thường đường link dưới đây:
- Link download Office Lens cho Android
CamScanner Free
Ứng dụng cuối cùng mà có thể giúp bạn chuyển file hình ảnh sang Word trên các thiết bị Android đó chính là CamScanner Free. Với CamScanner Free các bạn có thể chuyển các file hình ảnh với định dạng jpg, png hay thậm chí là PDF sang Word một cách dễ dàng.
Tốc độ xử lý của CamScanner Free tương đối nhanh so với những phần mềm khác do đó sẽ rất hữu ích đối với những bạn cần quét một lượng lớn các file hình ảnh. Ngoài ra ứng dụng còn có thể nhận diện chữ trong file ảnh, xuất ra file Word và chia sẻ với OCR.
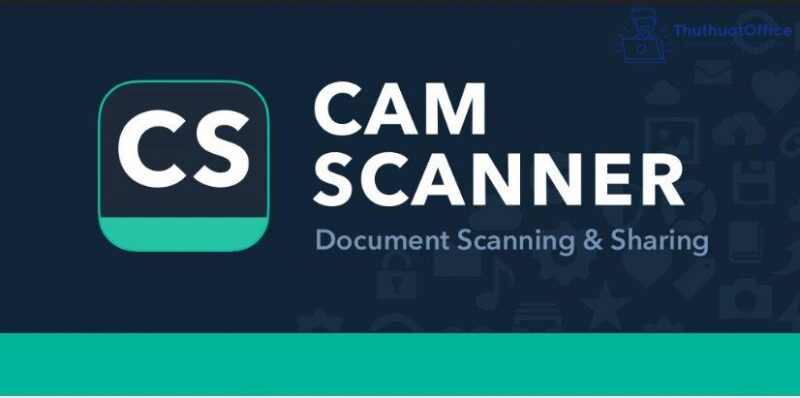
Tải và trải nghiệm ứng dụng theo link dưới đây:
- Link download CamScanner Free
Và trên đây là những chia sẻ của chúng mình về cách chuyển file ảnh sang Word. Nếu có bất kỳ thắc mắc gì các bạn có thể để lại bình luận bên dưới để được giải đáp. Ngoài ra các bạn có thể tham khảo một số bài viết khác ở dưới đây:
- Ghép file Word
- Xóa trang bìa trong Word 2010
- Bỏ Formatted trong Word 2010
Mong rằng những thông tin về cách chuyển file ảnh sang Word có ích cho bạn. Đừng quên Like, Share và ghé thăm ThuthuatOffice thường xuyên để có thêm nhiều kiến thức mới mẻ dành riêng cho dân văn phòng nhé.
- Share CrocoBlock key trọn đời Download Crocoblock Free
- Cung cấp tài khoản nghe nhạc đỉnh cao Tidal Hifi – chất lượng âm thanh Master cho anh em mê nhạc.
- Tổng hợp các website tải ebook tốt nhất hiện nay – QuanTriMang.com
- Cách tắt nút kết bạn trên Facebook cực dễ mà không phải ai cũng biết
- Cách lấy lại tài khoản Zalo bị khóa mới nhất – Simple Page
- Giải đáp Nữ 1995 hợp với tuổi nào nhất ? Nữ 95 hợp tuổi nào nhất? Nữ 1995 hợp với nam tuổi nào?
- Tại sao Messenger không gọi được video? Nguyên nhân và cách khắc phục – friend.com.vn
Bài viết cùng chủ đề:
-
Sao kê tài khoản ngân hàng ACB-những điều cần biết
-
Cách khắc phục lỗi Voz không vào được bạn không nên bỏ qua
-
Acer Iconia B1-723 – Chính hãng | Thegioididong.com
-
Tắt mở màn hình iPhone cực nhanh, không cần phím cứng – Fptshop.com.vn
-
Cách rút gọn link Youtube
-
[SỰ THẬT] Review bột cần tây mật ong Motree có tốt không?
-
Chèn nhạc trong Proshow Producer, thêm nhạc vào video
-
Cách chuyển font chữ Vni-Times sang Times New Roman
-
Du lịch Thái Lan nên đi tour hay đi tự túc? – BestPrice
-
Hack Stick War Legacy Full Vàng Kim Cương Tiền ❤️ 2021
-
Cách reset Wifi FPT, đặt lại modem wifi mạng FPT
-
9 cách tra số điện thoại của người khác nhanh chóng, đơn giản – Thegioididong.com
-
Top 4 smartphone chạy chip Snapdragon 820 giá rẻ đáng mua – Tin công nghệ mới nhất – Đánh giá – Tư vấn thiết bị di động
-
Top 30 bộ phim Hàn có rating cao nhất mọi thời đại – Chọn Thương Hiệu
-
Top 9 game về chiến tranh Việt Nam bạn nên trải nghiệm ngay
-
EXP là gì? Ý nghĩa EXP trong game và các lĩnh vực khác