Cách căn lề trong Word 2016 vừa đẹp vừa dễ
Căn lề trong Word 2016 sẽ giúp cho tài liệu trở nên chuyên nghiệp, đẹp, chuẩn hơn. Dưới đây, Quantrimang sẽ hướng dẫn bạn cách căn chỉnh lề trong Word 2016, thêm các tùy chọn bố cục trang, định dạng nội dung hiển thị, thay đổi hướng giấy khổ giấy bằng tính năng Page Layout.
1. Căn lề trong Word 2016
Lề là khoảng cách giữa văn bản và mép giấy. Theo mặc định, khổ giấy của văn bản mới được cài đặt chế độ Normal – khoảng cách là 1 inch giữa văn bản với từng cạnh giấy. Bạn cũng có thể thay đổi kích cỡ lề trong Word.
Chọn kích thước lề có sẵn
Word có khá nhiều kích thước lề có sẵn để lựa chọn.
1. Chọn tab Layout, tiếp theo kích lệnh Margins.

2. Từ menu thả xuống, lựa chọn kích thước lề khả dụng bạn muốn.

3. Lề của tài liệu sẽ thay đổi.
Căn lề tùy chỉnh trong Word 2016
Nếu các tùy chọn lề có sẵn không đáp ứng được yêu cầu của bạn, bạn có thể tùy chỉnh lề trong hộp Page Setup theo các bước sau:
Bước 1: Từ tab Layout > kích Margins > chọn Custom Margins từ menu thả xuống.
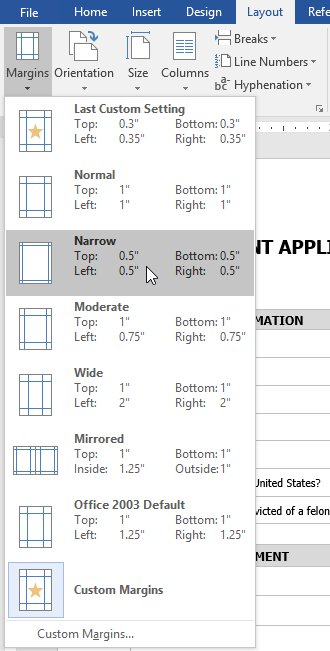
Bước 2: Cửa sổ Page Setup hiển thị > đặt giá trị của lề mong muốn, ấn OK.
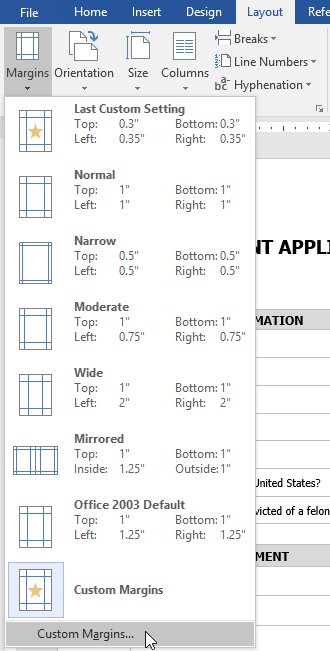
Bước 3: Lề của tài liệu sẽ được thay đổi.
Ngoài ra, bạn có thể mở Page Setup trong Layout bằng cách nhấp chuột vào mũi tên nhỏ phía dưới của Page Setup.
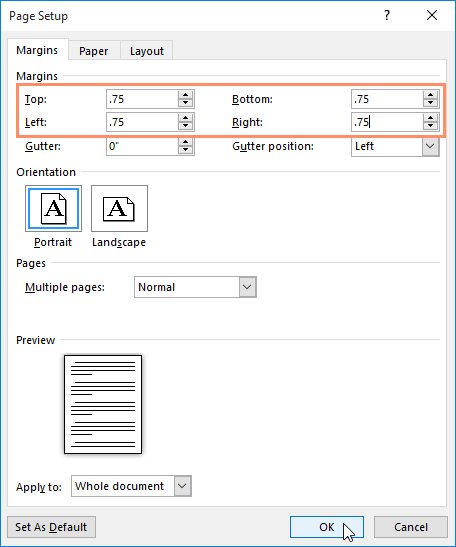
2. Định hướng trang trong Word 2016
Word cung cấp hai tùy chỉnh trình bày trang: landscape và portrait. So sánh ví dụ dưới đây của chúng tôi để thấy định hướng có thể ảnh hưởng đến sự xuất hiện và khoảng cách của văn bản, hình ảnh.
Landscape nghĩa là trang giấy sẽ được định dạng ngang.
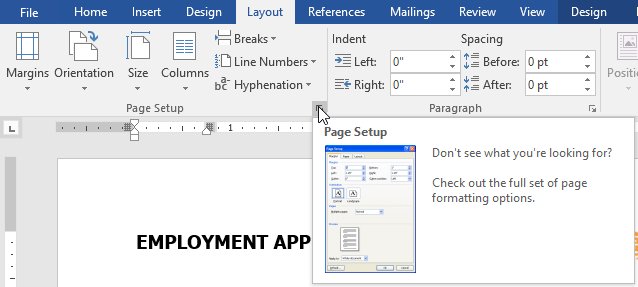
Portrait nghĩa là trang giấy sẽ được định dạng dọc.
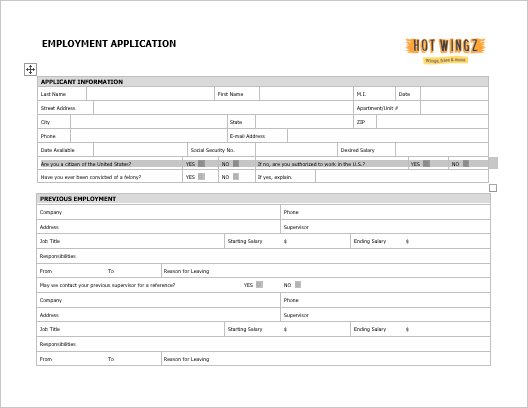
Thay đổi định hướng trang
1. Chọn tab Layout.
2. Kích lệnh Orientation trong nhóm Page Setup.
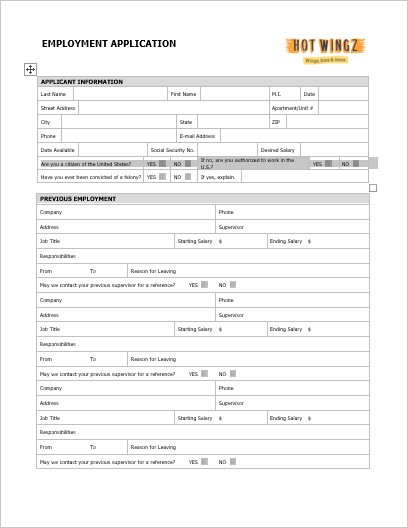
3. Menu thả xuống xuất hiện, chọn Portrait hoặc Landscape để thay đổi định hướng trang.

4. Định hướng trang của tài liệu lúc này đã được thay đổi.
3. Đổi khổ giấy trong Word
Mặc định, khổ giấy của văn bản mới là 8,5 inch x 11 inch. Tùy thuộc vào tài liệu của bạn, bạn có thể tự điều chỉnh khổ giấy. Điều quan trọng cần chú ý là bạn nên kiểm tra khổ giấy phù hợp với máy in trước khi xác định khổ giấy mặc định.
Thay đổi khổ giấy
Có rất nhiều khổ giấy được thiết lập sẵn trong Word để lựa chọn.
1. Chọn tab Layout, sau đó kích lệnh Size.
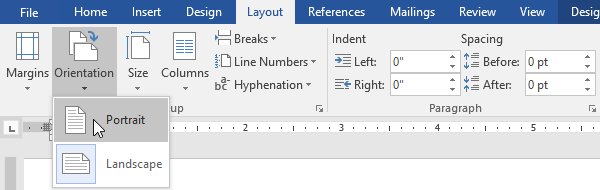
2. Menu thả xuống hiển thị, khổ giấy hiện tại sẽ được đánh dấu. Bây giờ, lựa chọn khổ giấy có sẵn phù hợp với tài liệu của bạn.

3. Khổ giấy của tài liệu đã được thay đổi.
Tùy chỉnh khổ giấy
Word cho phép bạn điều chỉnh khổ giấy trong hộp Page Setup.
1. Từ tab Layout, kích Size. Chọn More Paper Sizes từ menu thả xuống.
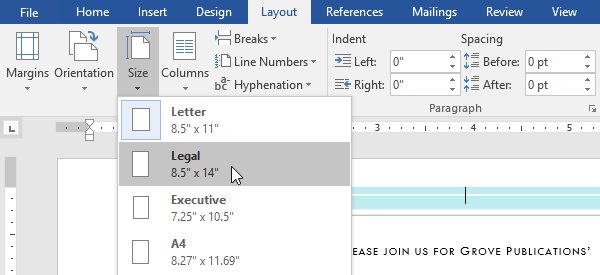
2. Cửa sổ Page Setup xuất hiện.
3. Thay đổi giá trị Width (chiều rộng) và Heigth (chiều cao), sau đó ấn OK.
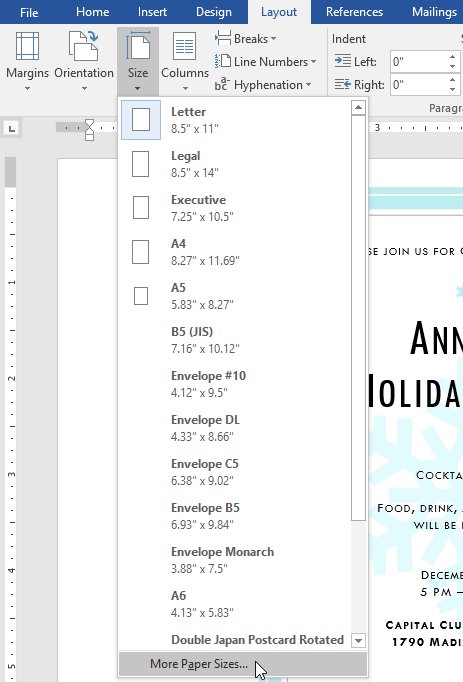
Bạn có thể sử dụng tính năng tiện ích Set as Default của Word để lưu tất cả các thay đổi định dạng bạn đã tạo và tự động áp dụng chúng với cả tài liệu mới khác.
4. Video hướng dẫn sử dụng Page Layout trong Word 2016
- Share CrocoBlock key trọn đời Download Crocoblock Free
- Cung cấp tài khoản nghe nhạc đỉnh cao Tidal Hifi – chất lượng âm thanh Master cho anh em mê nhạc.
- Triệt lông bằng công nghệ Diode Laser – Phòng khám Da liễu Maia&Maia
- [Video] Hướng dẫn cách chặn tin nhắn trên iPhone đơn giản, nhanh chóng – Thegioididong.com
- So sánh S21 Ultra và Note 20 Ultra: Flagship nào ngon hơn
- Chế độ Sleep là gì? Chế độ Sleep máy tính có tốn điện không?
- Máy xay sinh tố Philips hr2118 là gì và cách sử dụng máy xay sinh tố Philips hr2118 – HÀNG CHÍNH HÃNG GIÁ TỐT
Bài viết cùng chủ đề:
-
Cách chơi Truy Kích không giật lag, chơi Truy Kích mượt hơn
-
Realtek PCIe GBE Family Controller là gì? Cách khắc phục Realtek PCIe GBE Family Controller khi gặp sự cố
-
Diễn viên “Tân Tam Quốc” 2010: Người bị tẩy chay, kẻ biến mất khỏi showbiz
-
Printer | Máy in | Mua máy in | HP M404DN (W1A53A)
-
5 cách tra cứu, tìm tên và địa chỉ qua số điện thoại nhanh chóng
-
Công Cụ SEO Buzzsumo Là Gì? Cách Mua Tài Khoản Buzzsumo Giá Rẻ • AEDIGI
-
Cách giới hạn băng thông wifi trên router Tplink Totolink Tenda
-
Sự Thật Kinh Sợ Về Chiếc Vòng Ximen
-
Nên sử dụng bản Windows 10 nào? Home/Pro/Enter hay Edu
-
"Kích hoạt nhanh tay – Mê say nhận quà" cùng ứng dụng Agribank E-Mobile Banking
-
Cách gõ tiếng Việt trong ProShow Producer – Download.vn
-
Câu điều kiện trong câu tường thuật
-
Phân biệt các loại vạch kẻ đường và ý nghĩa của chúng để tránh bị phạt oan | anycar.vn
-
Gỡ bỏ các ứng dụng tự khởi động cùng Windows 7
-
Cách xem, xóa lịch sử duyệt web trên Google Chrome đơn giản
-
PCI Driver là gì? Update driver PCI Simple Communications Controller n



