Cách đánh số trang trong Word 2007, 2010, 2013, 2016
Đánh số trang trong Word là việc làm cần thiết giúp các bạn dễ dàng quản lý và tìm kiếm những văn bản Word dài. Vậy làm thế nào để đánh số trang trong Word 2007, 2010, 2013, 2016? Mời các bạn hãy cùng tham khảo bài viết hướng dẫn dưới đây.

Bài viết hướng dẫn cách đánh số trang trong Word 2016, đối với Word 2013, 2010, 2007 các bạn thực hiện tương tự.
ĐÁNH SỐ TRANG BẮT ĐẦU TỪ TRANG ĐẦU TIÊN
Trên trang văn bản Word các bạn chọn Insert -> Page Number -> chọn vị trí đánh dấu trang. Word hỗ trợ các bạn 4 lựa chọn:
- Top of Page: đánh số trang ở trên đầu trang.
- Botttom of Page: đánh số trang ở cuối trang.
- Page Margins: đánh số trang bên lề trang.
- Current Position: đánh số trang tại vị trí đặt con trỏ chuột.
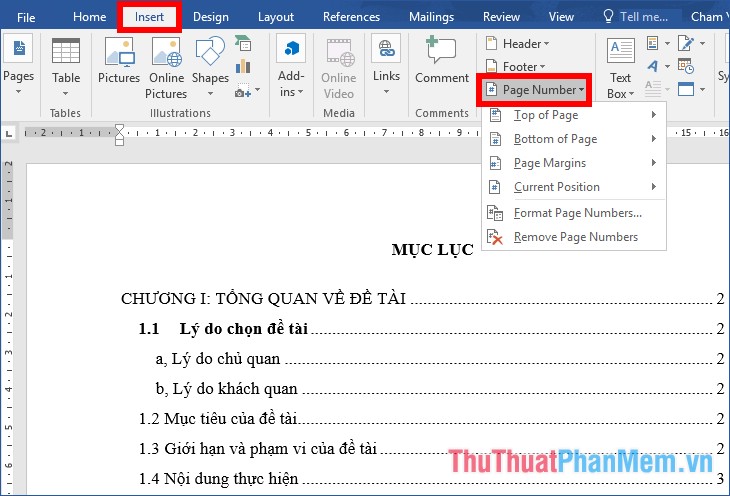
Trong mỗi vị trí đánh số trang lại có các kiểu đánh số trang khác nhau, các bạn chỉ cần chọn vị trí đánh số trang thì các kiểu sẽ được hiển thị, các bạn chọn kiểu đánh số trang mà bạn muốn.
Ví dụ: các bạn muốn đánh số trang ở bên phải phía dưới trang với kiểu đánh số trang là Page | 1 các bạn chọn Insert -> Page Number -> Bottom of Page -> chọn kiểu như hình dưới.
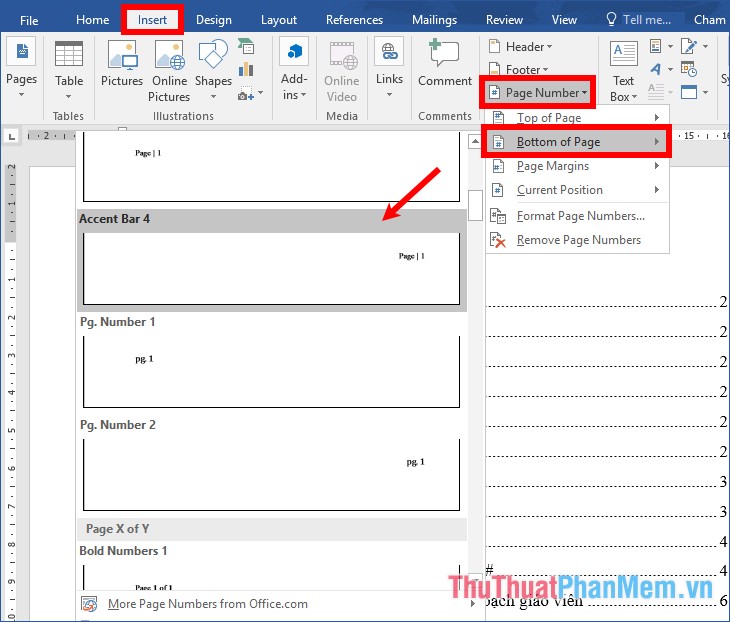
Như vậy văn bản của bạn sẽ được đánh số trang theo đúng vị trí và kiểu đánh số trang mà bạn chọn.

ĐÁNH SỐ TRANG TỪ MỘT TRANG BẤT KỲ
Nếu các bạn không muốn đánh số trang từ trang đầu tiên trong văn bản Word mà muốn đánh số trang từ một trang bất kỳ trong văn bản Word thì các bạn thực hiện các bước đánh số trang như sau:
Bước 1: Ngắt trang
Để đánh số trang từ một trang bất kỳ các bạn cần tách văn bản thành hai section, section 1 là các trang không muốn đánh số trang (bắt đầu từ trang đầu tiên), section 2 là từ trang mà bạn muốn đánh số trang đến hết văn bản. Để ngắt trang các bạn đặt con trỏ chuột tại vị trí đầu tiên của trang mà bạn muốn bắt đầu đánh số trang.
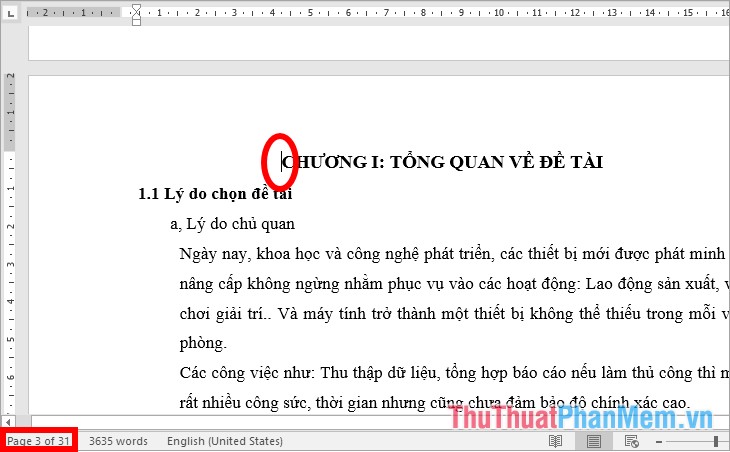
Chọn thẻ Layout ->Breaks ->Next Page.
Lưu ý: trong Word 2016 thì các bạn chọn thẻ Layout, còn với các phiên bản Word thấp hơn 2013, 2010, 2007 thì thẻ Layout sẽ là thẻ Page Layout.
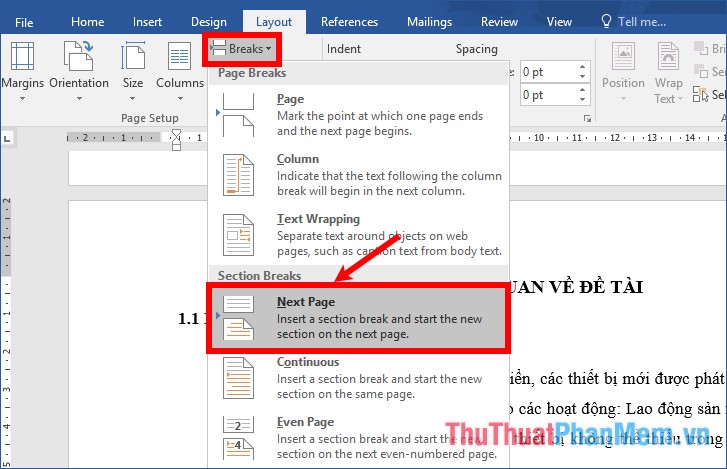
Như vậy các bạn đã ngắt văn bản thành hai section, các bạn nhấp đúp chuột vào phía trên của trang bắt đầu đánh số trang sẽ thấy hai section khác nhau.
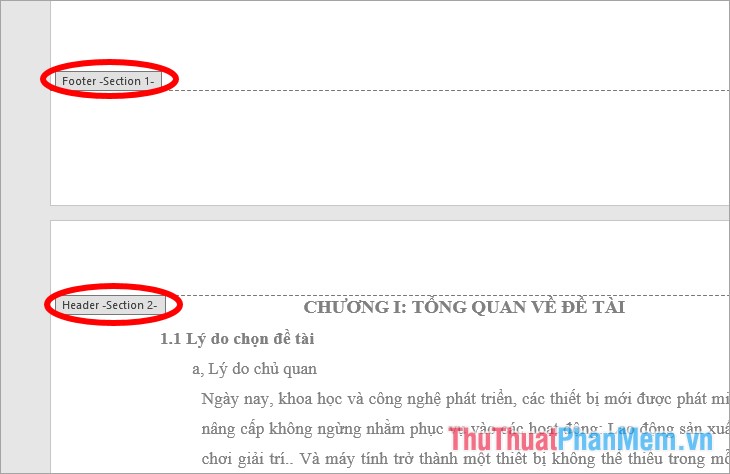
Bước 2: Đánh số trang cho văn bản
Các bạn chọn thẻ Insert -> Page Number -> chọn vị trí và kiểu đánh số trang, lúc này số trang vẫn được đánh từ đầu văn bản đến hết văn bản Word.
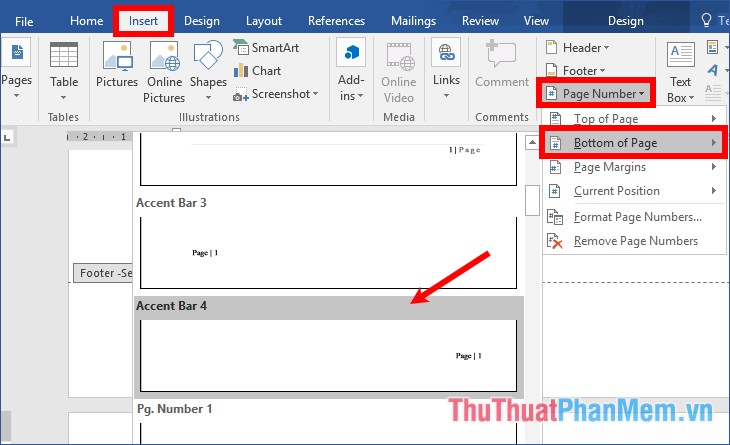
Bước 3: Thiết lập số trang
Tại bước này các bạn sẽ thiết lập số trang bắt đầu cho từng section, hai section sẽ đều được đánh số trang bắt đầu từ số mà bạn thiết lập. Để thiết lập số trang các bạn chọn Insert -> Page Number -> Format Page Numbers.
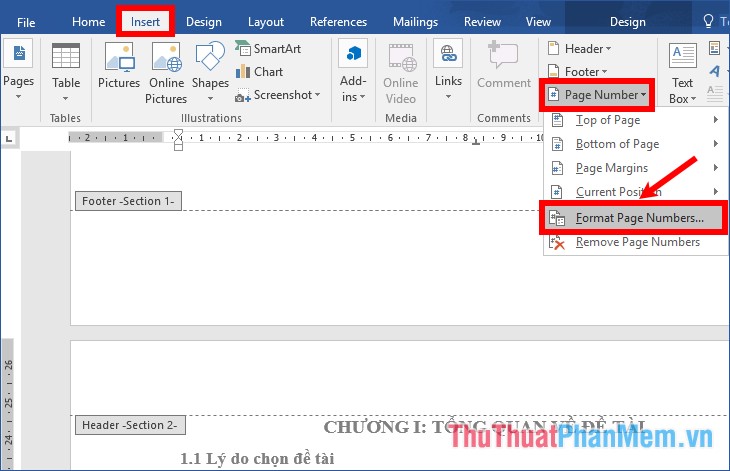
Xuất hiện hộp thoại Format Page Numbers các bạn chọn kiểu đánh số trang trong ô Number format, trong phần Page numbering các bạn chọn Start at và nhập số bất kỳ mà bạn muốn bắt đầu đánh số trang của mỗi section (nếu muốn bắt đầu từ 1 thì các bạn nhập số 1). Nhấn OK để đóng Format Page Numbers.
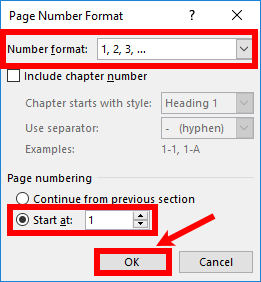
Như vậy các bạn đã thiết lập số trang bắt đầu cho cả hai section.
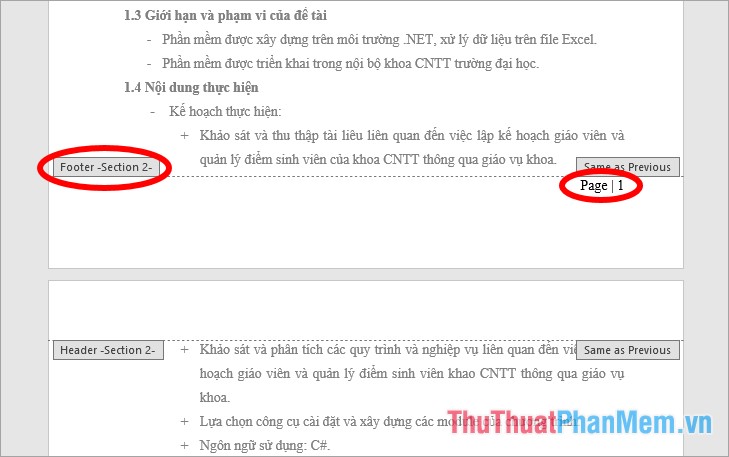
Bước 4: Ngắt liên kết giữa hai section
Để ngắt liên kết giữa hai section, các bạn chọn thẻ Design và nhấn để bỏ chọn Link to Previous.
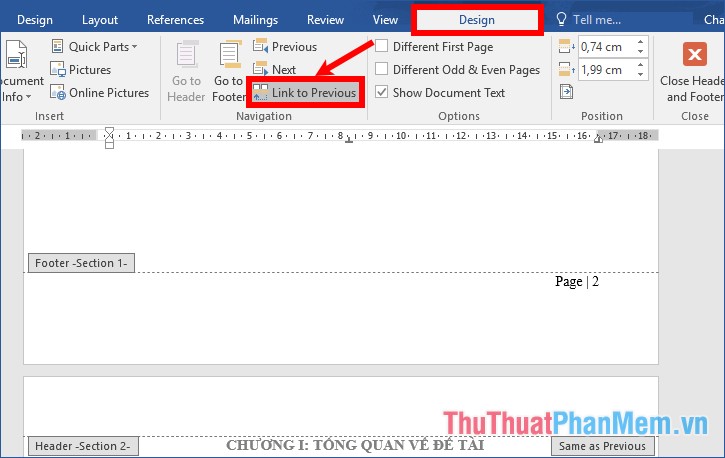
Bước 5: Xóa số trang section 1
Khi các bạn đã ngắt liên kết giữa hai section ở bước 4, lúc này 2 section không liên quan đến nhau nữa. Vì các bạn muốn đánh số trang từ trang bất kỳ đến hết văn bản (chính là section 2) nên các bạn chỉ cần xóa số trang ở section 1 và giữ lại số trang ở section 2. Để xóa số trang trong section 1 các bạn đặt con trỏ chuột tại vị trí số trang của một trang bất kỳ trong section 1 và chọn Insert -> Page Number -> Remove Page Numbers.
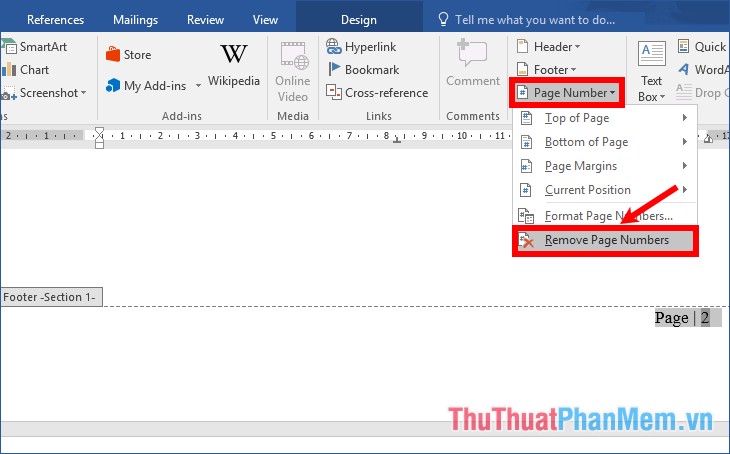
Kết quả các bạn sẽ được như sau:
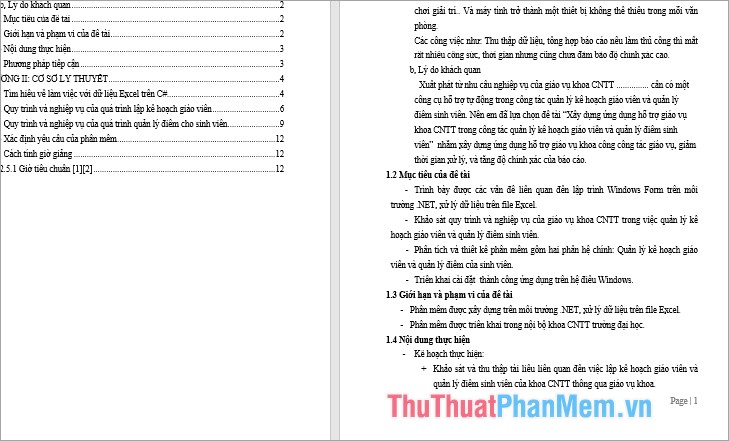
Tương tự, nếu bạn chỉ muốn đánh số trang từ một trang bất kỳ đến trang bất kỳ nào đó. Các bạn chỉ cần tách văn bản thành 3 section, và đánh số trang.
Trên đây là cách đánh số trang trong Word 2007, 2010, 2013, 2016 mà bài viết đã hướng dẫn đến các bạn. Các bạn có thể đánh số trang từ trang đầu tiên hoặc các bạn cũng có thể đánh số trang từ trang bất kỳ trong Word. Hi vọng bài viết sẽ giúp ích cho các bạn. Chúc các bạn thành công!
- Share CrocoBlock key trọn đời Download Crocoblock Free
- Cung cấp tài khoản nghe nhạc đỉnh cao Tidal Hifi – chất lượng âm thanh Master cho anh em mê nhạc.
- Cách khắc phục lỗi không xem được video trên Facebook iPhone, Android – Thegioididong.com
- Tải game Stick War Legacy Mod APK 2022.1.9 (Menu, Vô Hạn Tiền)
- Top 20 web khảo sát kiếm tiền Paypal uy tín nhanh nhất 2021 | Như thế nào, làm gì là Cách Kiếm Tiền Online hiệu quả nhanh nhất tại Việt Nam?
- Nhụy hoa nghệ tây là gì? Cách phân biệt thật giả Saffron
- Giả lập Android trên máy tính với Leapdroid để chơi Game Thủ thuật
Bài viết cùng chủ đề:
-
Cách chơi Truy Kích không giật lag, chơi Truy Kích mượt hơn
-
Realtek PCIe GBE Family Controller là gì? Cách khắc phục Realtek PCIe GBE Family Controller khi gặp sự cố
-
Diễn viên “Tân Tam Quốc” 2010: Người bị tẩy chay, kẻ biến mất khỏi showbiz
-
Printer | Máy in | Mua máy in | HP M404DN (W1A53A)
-
5 cách tra cứu, tìm tên và địa chỉ qua số điện thoại nhanh chóng
-
Công Cụ SEO Buzzsumo Là Gì? Cách Mua Tài Khoản Buzzsumo Giá Rẻ • AEDIGI
-
Cách giới hạn băng thông wifi trên router Tplink Totolink Tenda
-
Sự Thật Kinh Sợ Về Chiếc Vòng Ximen
-
Nên sử dụng bản Windows 10 nào? Home/Pro/Enter hay Edu
-
"Kích hoạt nhanh tay – Mê say nhận quà" cùng ứng dụng Agribank E-Mobile Banking
-
Cách gõ tiếng Việt trong ProShow Producer – Download.vn
-
Câu điều kiện trong câu tường thuật
-
Phân biệt các loại vạch kẻ đường và ý nghĩa của chúng để tránh bị phạt oan | anycar.vn
-
Gỡ bỏ các ứng dụng tự khởi động cùng Windows 7
-
Cách xem, xóa lịch sử duyệt web trên Google Chrome đơn giản
-
PCI Driver là gì? Update driver PCI Simple Communications Controller n




