Tự động đánh số thứ tự cột trong Excel – Học Excel Miễn Phí Online
Bình thường, để đánh số thứ tự cột trong một bảng dữ liệu Excel, đa số các bạn thường nhập số thứ tự đầu tiên, ví dụ 1 rồi ở ô phía dưới, bạn nhập hàm =”ô đầu”+1 rồi kéo xuống hết cột muốn đánh số thứ tự, vậy là xong. Tuy nhiên, nó rất thủ công và không thể áp dụng cách thông thường khi số cột quá lớn.
Do đó, bài viết dưới đây Học Excel Online sẽ chia sẻ cho các bạn các bước đánh số thứ tự cực kì nhanh chóng và khoa học.
Xem nhanh
Cách đánh số thứ tự tự động đơn giản
Bước 1: Ta nhập số thứ tự đầu tiên, là 1.
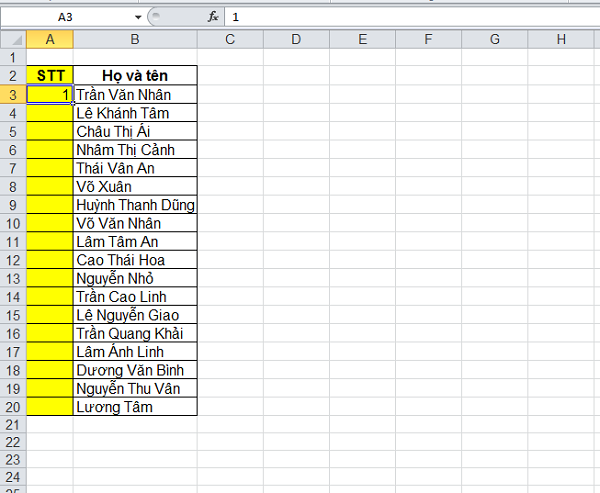
Bước 2: Trong phần Editing chọn Fill / Series.
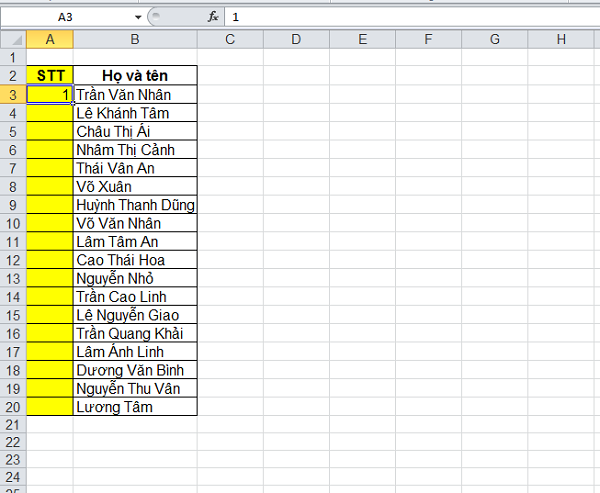
Bước 3: Hộp thoại Series xuất hiện.
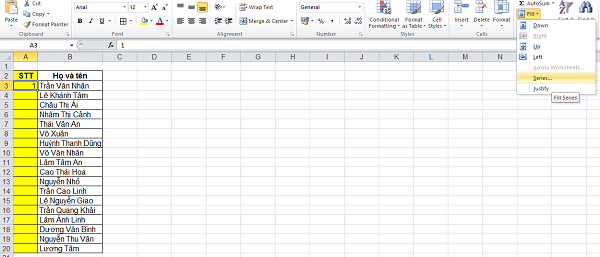
- Series in: Chọn Rows nếu đánh số theo hàng còn chọn Columns nếu đánh số theo cột.
- Trong Type có những lựa chọn sau:
+ Linear: Đánh số theo kiểu tăng dần.
+ Growth: Kiểu lũy tiến.
+ Date: Kiểu ngày tháng.
+ AutoFill: Kiểu tự động điền.
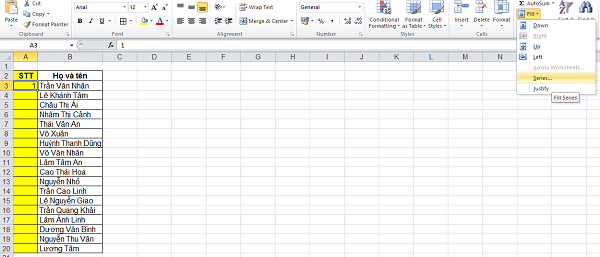
- Step value (Bước nhảy) : Khoảng cách giữa hai số thứ tự.
- Stop value (Giá trị cuối) : Chỉ đánh stt đến vị trí cột này.
Chẳng hạn, ở đây mình chọn đánh số theo Columns và Type là Linear với Step value là 1 và Stop Value là 20.

=> Nhấn OK, và có được kết quả
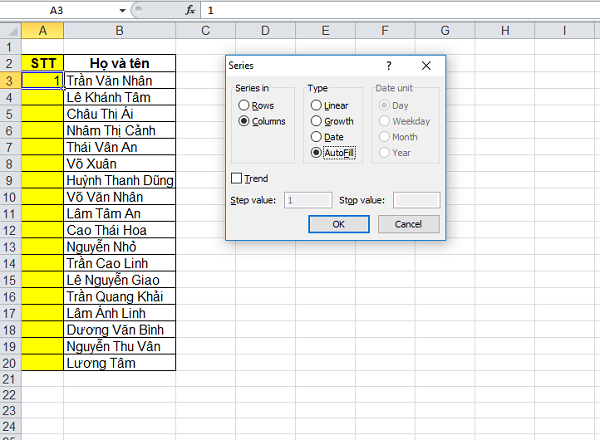
Đánh số thứ tự kết quả lọc Autofilter với hàm Subtotal
Thông thường trong khi làm việc trên Excel chúng ta thường sử dụng cột Số thứ tự để đếm thứ tự các dòng nội dung trong bảng tính. Tuy nhiên việc đánh số thứ tự theo cách thông thường sẽ có hạn chế khi chúng ta sử dụng tính năng lọc dữ liệu bằng Autofilter. Để minh họa rõ hơn điều này chúng ta cùng xem ví dụ bên dưới:
Cho bảng dữ liệu như sau, trong đó cột số thứ tự được đánh số trực tiếp:
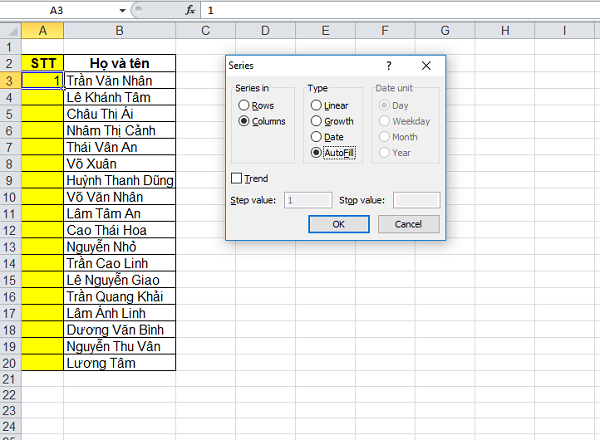
Khi lọc nội dung trong bảng dữ liệu trên theo nhân viên Long (Sử dụng AutoFilter và lọc ở cột D theo nhân viên Long) thì kết quả như sau:
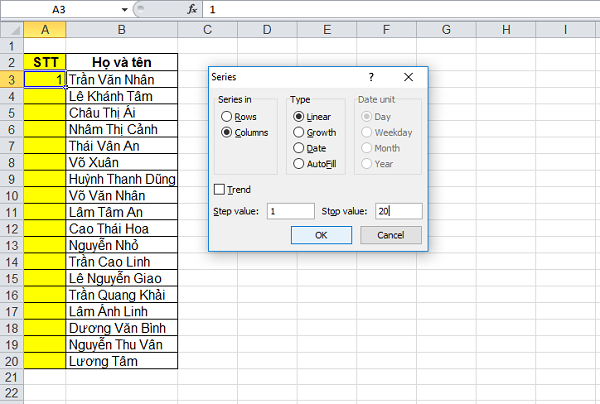
Nhìn vào cột STT chúng ta thấy STT không thay đổi khi ta thực hiện việc lọc. Và với STT như vậy thì việc theo dõi kết quả lọc của chúng ta sẽ gặp nhiều khó khăn, do cột STT không còn thể hiện đúng vai trò là thứ tự các dòng nội dung phát sinh.
Để có thể giữ đúng bản chất của cột STT khi sử dụng AutoFilter, chúng ta sẽ áp dụng hàm SUBTOTAL trong cột số thứ tự.
Công thức đánh số thứ tự
Nguyên tắc của việc đánh số thứ tự là đếm những dòng có nội dung. Với mỗi dòng có nội dung phát sinh thì sẽ tính là 1 đơn vị, dòng tiếp theo có chứa nội dung thì sẽ bằng số thứ tự ở dòng trước cộng thêm 1.
Khi nhắc tới hàm đếm trong excel, chúng ta nghĩ tới COUNT
Trong hàm Subtotal cũng hỗ trợ việc đếm: sử dụng function_num là 3
Vùng tham chiếu có thể chọn là vùng luôn chắc chắn có nội dung (để tránh việc trên cùng 1 dòng mà đếm ở vùng không có nội dung thì dòng đó sẽ không được tính). Ví dụ ở đây chúng ta chọn với cột D – cột Nhân viên. Đếm bắt đầu từ dòng thứ 2 nên sẽ bắt đầu với ô D2. Khi đếm các dòng tiếp theo thì sẽ đếm cả những ô trước đó:
- Số thứ tự tại dòng 2 = COUNT(D2:D2)
- Số thứ tự tại dòng 3 = COUNT(D2:D3)
- Số thứ tự tại dòng 4 = COUNT(D2:D4)
Do đó D2 luôn xuất hiện trong các công thức => Cố định điểm D2
Chúng ta có công thức đếm số thứ tự tại ô A2 như sau:
A2=SUBTOTALL(3, $D$2:D2)
=> Copy (filldown) công thức tại A2 xuống các dòng tiếp theo ở cột A
Đánh giá kết quả
Kết quả sau khi sử dụng công thức Subtotal ở cột STT và sử dụng Autofilter với Nhân viên Long như sau:
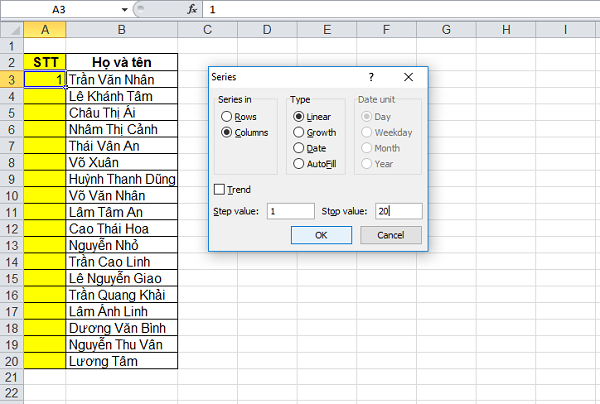
Như vậy số thứ tự đã được thay đổi 1 cách tự động dựa theo kết quả lọc.
Cách đánh số thứ tự tự động trong excel với hàm COUNTA
chúng tôi sẽ chia sẻ cho các bạn cách sử dụng hàm đánh số thự tự tự động trong excel với hàm COUNTA một cách đơn giản và hiệu quả nhất.
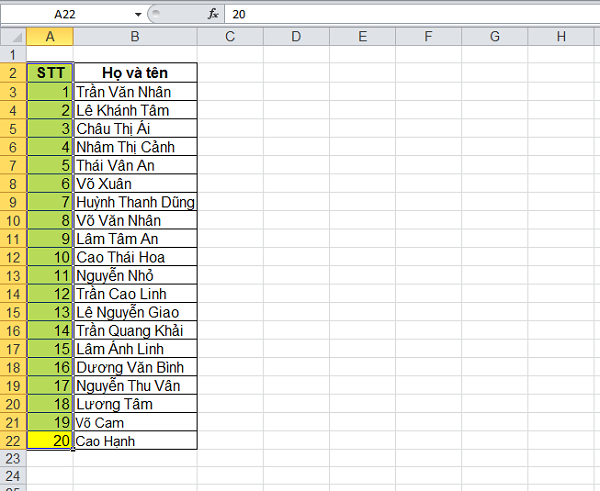
Bước 1: Xác định kết quả cần đạt được (diễn đạt bằng lời)
- Đánh số thứ tự bắt đầu từ dòng thứ 2
- Nếu nội dung Họ tên không có (dòng trống) thì lấy giá trị rỗng (bỏ qua)
- Nếu có nội dung Họ tên thì STT sẽ là đếm tổng số Họ tên đã có
Bước 2: Cách sử dụng hàm COUNTA
A2 =IF(B2=””,0,COUNTA($B2:B2))
Nội dung hàm được hiểu như sau:
IF(B2=””,0, là nếu ô B2 bằng rỗng thì sẽ nhận kết quả stt = 0
COUNTA($B2:B2) trường hợp ô B2 không rỗng, sẽ đếm những ô có dữ liệu trong khoảng ô B2 đến B2 (cố định điểm đầu là ô B2, điểm cuối không cố định để khi copy công thức sẽ có thể tự mở rộng tham chiếu này)
Hàm được thực hiện ngay tại ô A2. Điểm bắt đầu hàm CountA là ô B2, điểm đầu này phải được cố định, còn điểm cuối không cố định để khi thay đổi vị trí ô cần tính STT ở cột A thì độ rộng của vùng họ tên cần đếm sẽ thay đổi tương ứng
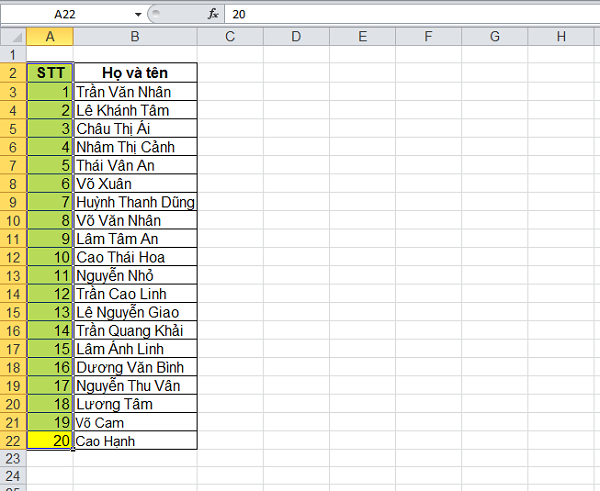
Như vậy chỉ bằng cách sử dụng hàm COUNTA kết hợp với hàm IF, chúng ta đã có thể tự động đánh số thứ tự cho cột STT trong Excel.
Trên đây là hướng dẫn của Học Excel Online về mẹo đánh số thứ tự tự động trong cột của Excel. Bạn có thể tham khảo các bài viết khác tại Blog Học Excel Online để tự nâng cao kiến thức về Excel. Ngoài ra, Học Excel Online có khóa học EX101 – Excel từ cơ bản tới chuyên gia hướng dẫn các bạn học Excel từ cơ bản nhất tới Excel nâng cao. Sau khóa học, bạn có thể tự tin sử dụng Excel trong mọi công việc mà bạn đang làm. Hơn nữa, thời gian học rất thoải mái, bạn có thể học bất cứ lúc nào bạn muốn trên các thiết bị có kết nối internet, quá dễ dàng phải không nào.
Xem thêm: Công thức đánh số thứ tự trong excel Cực Hay
Để có thêm thông tin chi tiết về khóa học, bạn xem tại link dưới đây:
Excel cơ bản từ đơn giản đến chuyên gia
- Share CrocoBlock key trọn đời Download Crocoblock Free
- Cung cấp tài khoản nghe nhạc đỉnh cao Tidal Hifi – chất lượng âm thanh Master cho anh em mê nhạc.
- Đĩa, USB cài win 10 7 8 8.1 XP tự động || Hedieuhanh.net
- ♀️[ DISNEY PLUSS ]
- Nên học sửa xe máy ở trường dạy nghề hay ngoài cửa hàng
- Gợi ý cách tải ứng dụng phiên bản cũ trên Appstore nhanh chóng
- Download Key Avast Internet Security Tới 2018, Download Free Antivirus Software
Bài viết cùng chủ đề:
-
Cách chơi Truy Kích không giật lag, chơi Truy Kích mượt hơn
-
Realtek PCIe GBE Family Controller là gì? Cách khắc phục Realtek PCIe GBE Family Controller khi gặp sự cố
-
Diễn viên “Tân Tam Quốc” 2010: Người bị tẩy chay, kẻ biến mất khỏi showbiz
-
Printer | Máy in | Mua máy in | HP M404DN (W1A53A)
-
5 cách tra cứu, tìm tên và địa chỉ qua số điện thoại nhanh chóng
-
Công Cụ SEO Buzzsumo Là Gì? Cách Mua Tài Khoản Buzzsumo Giá Rẻ • AEDIGI
-
Cách giới hạn băng thông wifi trên router Tplink Totolink Tenda
-
Sự Thật Kinh Sợ Về Chiếc Vòng Ximen
-
Nên sử dụng bản Windows 10 nào? Home/Pro/Enter hay Edu
-
"Kích hoạt nhanh tay – Mê say nhận quà" cùng ứng dụng Agribank E-Mobile Banking
-
Cách gõ tiếng Việt trong ProShow Producer – Download.vn
-
Câu điều kiện trong câu tường thuật
-
Phân biệt các loại vạch kẻ đường và ý nghĩa của chúng để tránh bị phạt oan | anycar.vn
-
Gỡ bỏ các ứng dụng tự khởi động cùng Windows 7
-
Cách xem, xóa lịch sử duyệt web trên Google Chrome đơn giản
-
PCI Driver là gì? Update driver PCI Simple Communications Controller n



