Cách xoá Windows.old trên ổ đĩa C khi cài lại mới Windows 10

Thông thường sau khi bạn thực hiện cài đặt mới lại Windows 7, Windows 8.1 và thậm chí là Windows 10 thì nếu như chưa xoá hệ điều hành cũ ở các bước cài đặt hệ điều hành mới thì chắc chắn trên ổ đĩa C của bạn sẽ tự tạo ra thư mục là friend.com.vn.
Và thư mục này cũng xuất hiện khi bạn thực hiện nâng cấp mới lên Windows bản mới nhất. Nếu như để thư mục friend.com.vn này tồn tại thì nó sẽ chiếm rất nhiều dung lượng (lên đến hàng chục GB) ổ cứng của bạn và làm hết dung lượng ổ đĩa cài đặt Windows.
Vậy làm sao để có thể xoá bỏ thư mục friend.com.vn ra khỏi ổ đĩa hệ thống (thông thường là ổ C) trên máy tính thì mời các bạn cùng tham khảo chi tiết cách thực hiện dưới đây nhé!
Cách xoá friend.com.vn trên ổ đĩa C

Sử dụng Disk Cleanup để xoá friend.com.vn
Trong hướng dẫn này, mình mô tả lại quá trình gỡ bỏ thư mục friend.com.vn trên Windows 10 mà mình đã sơ ý không xoá dữ liệu Windows cũ trong quá trình cài đặt. Tuy vậy, bạn hoàn toàn có thể thực hiện tương tự trên Windows 7 hoặc Windows 8.1.
Trước tiên, bạn cần mở MyComputer hoặc ThisPC lên. Sau đó, chọn chuột phải vào ổ đĩa hệ thống chứa thư mục friend.com.vn >> Chọn Properties . Trong ví dụ này mình chọn Chuột phải vào ổ C và chọn Properties.
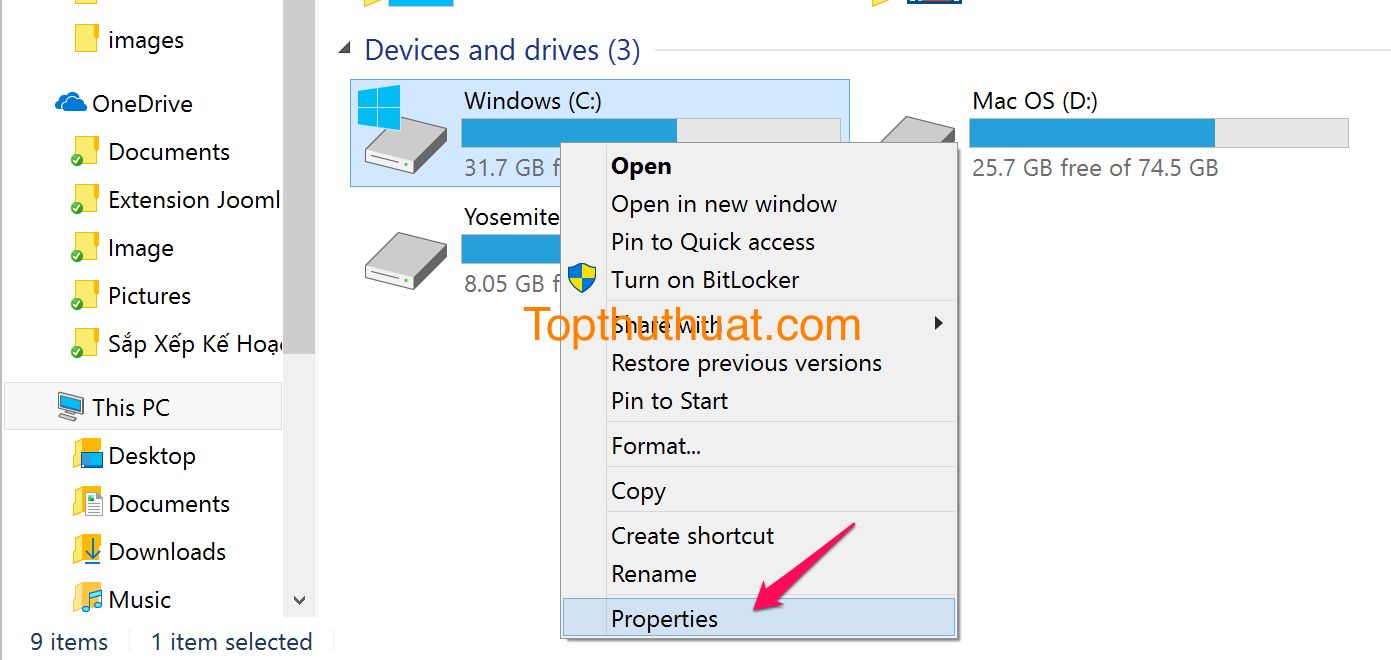
Tại giao diện Properties, bạn hãy chọn vào nút Disk Cleanup
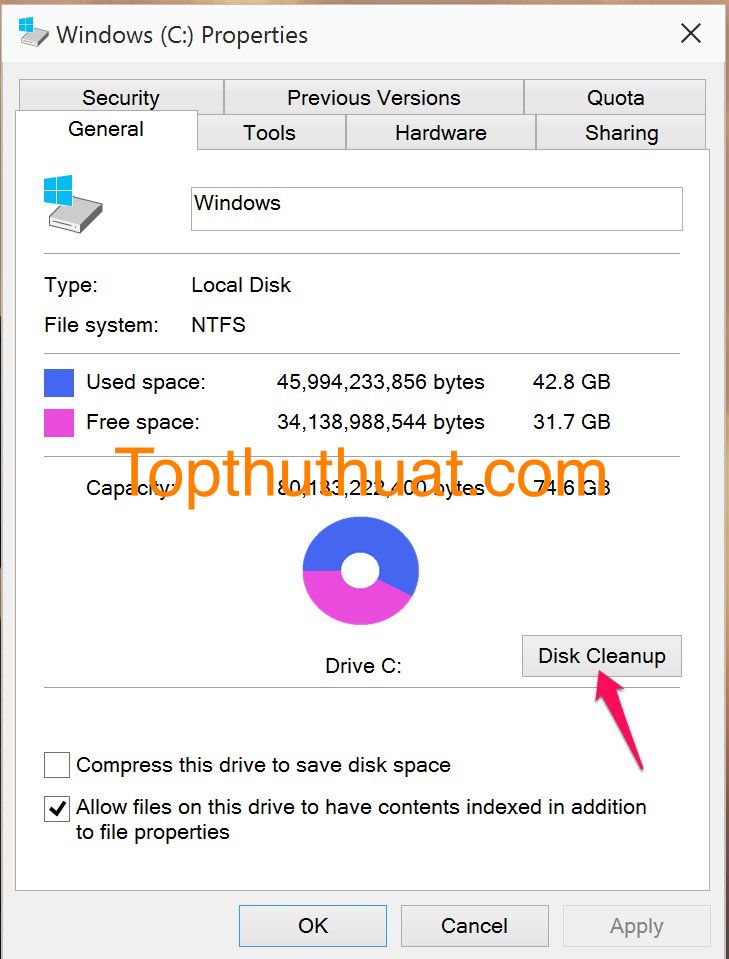
Chờ vài phút để ứng dụng Disk Cleanup tính toán không gian có thể làm trống trên Windows.
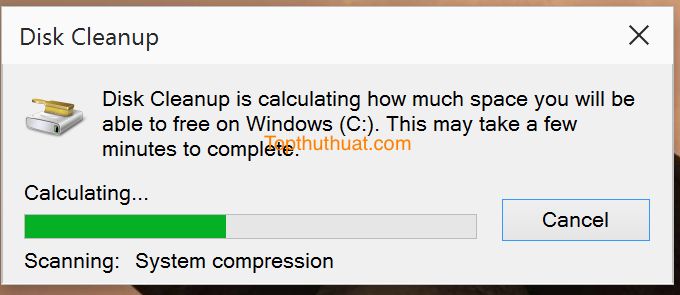
Tại giao diện Disk Cleanup for Windows, bạn hãy chọn vào Clean Up System Files
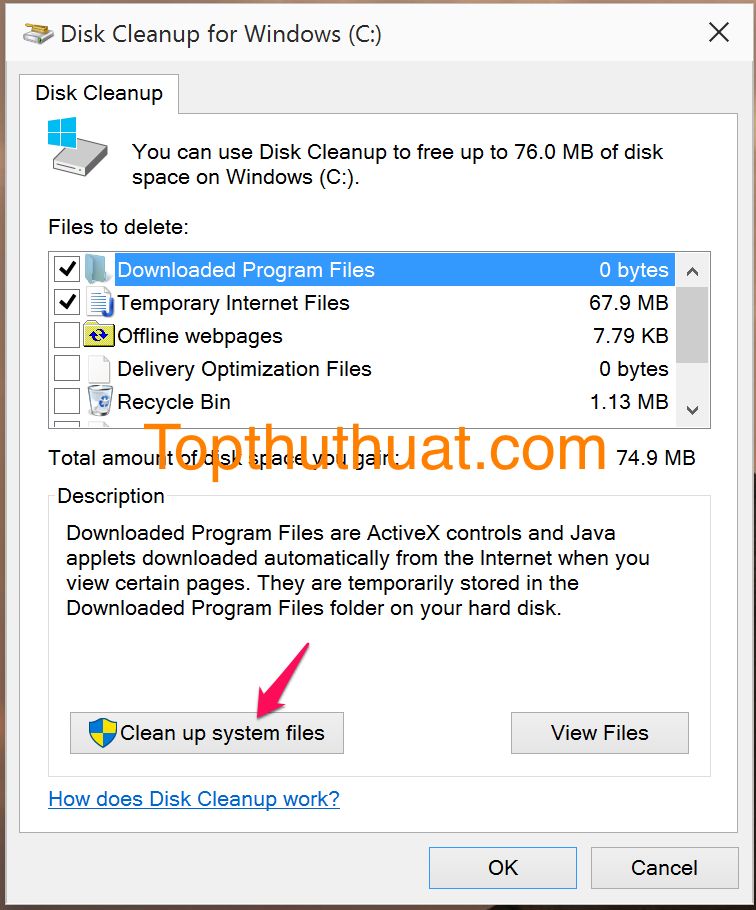
Khi đó, bạn sẽ thấy cửa sổ như hình dưới đây. Bây giờ, bạn chỉ cần chọn vào OK và chờ đến khi quá trình làm trống và xoá bỏ friend.com.vn hoàn tất.
Lưu ý: Ở bước này, bạn cần check vào ô Previous Windows installion(s) để xoá bỏ thư mực friend.com.vn
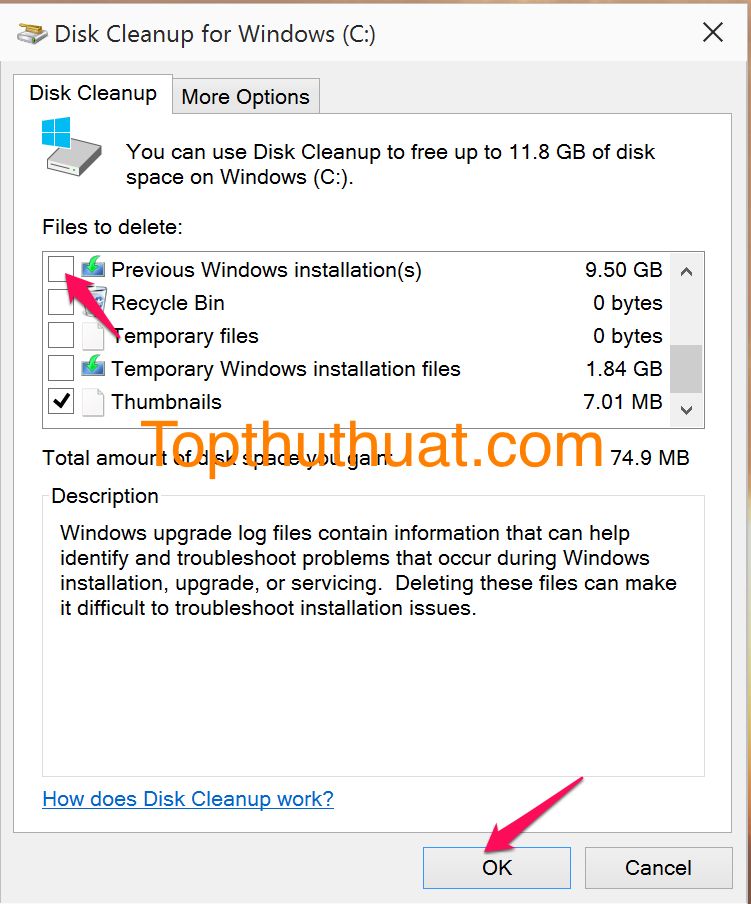
Quá trình xoá friend.com.vn đang diễn ra.

Bây giờ, bạn có thể vào ổ C và kiểm tra lại kết quả được rồi đấy.
Sử dụng Command Promt để xoá friend.com.vn
Để thực hiện xoá friend.com.vn bạn cũng có thể sử dụng lệnh CMD để xoá bỏ và với cách này bạn có thể thực hiện nhanh hơn so với Cách 1.
Trước tiên, bạn cần mở CMD với quyền Administrator. Bạn có thể tham khảo cách mở CMD với quyền Administrator trên các phiên bản Windows khác như thông qua bài viết tại đây.
Tại giao diện CMD đã được mở, bạn tiến hành nhập lần lượt các dòng lệnh sau:
1. Cấp quyền để quản lý thư mục friend.com.vn bằng cách nhập dòng lệnh dưới đây và Enter.
takeown /F C:Windows.old* /R /A
Tiếp tục dán dòng lệnh dưới đây và Enter.
cacls C:Windows.old*.* /T /grant administrators:F
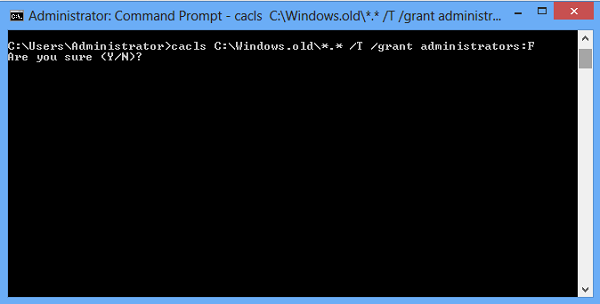
Sau đó nhấn Y và Enter
2. Tiến hành xoá thư mực friend.com.vn bằng dòng lệnh tiếp theo dưới đây:
rmdir /S /Q C:Windows.old
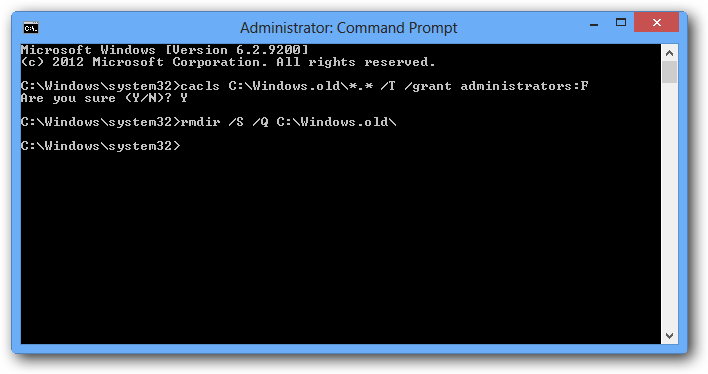
Sau khi Enter, bạn có thể đợi vài phút và chờ cho quá trình xoá hoàn tất. Cuối cùng, bạn có thể vào ổ đĩa hệ thống và kiểm tra sự tồn tại của friend.com.vn.
Lời kết
Như vậy bạn đã biết được chi tiết cách thực hiện gỡ bỏ thư mục friend.com.vn ra khỏi máy tính để tăng dung lượng phân vùng cài đặt rồi phải không? Nếu như thực hiện thành công hoặc gặp khó khăn nào trong khi thực hiện hướng dẫn xoá friend.com.vn trong bài viết này thì đừng quên chia sẻ với chúng tôi trong phần bình luận dưới nhé!
Chúc bạn thành công!
- Share CrocoBlock key trọn đời Download Crocoblock Free
- Cung cấp tài khoản nghe nhạc đỉnh cao Tidal Hifi – chất lượng âm thanh Master cho anh em mê nhạc.
- Cách chọn mua phụ kiện chính hãng cho iPhone Thủ thuật
- Ý nghĩa số 60: lộc đầy nhà, vinh hoa phú quý
- Đánh giá chi tiết và chia sẻ tài khoản Memrise Pro 2021
- Không xem được thông báo trên Facebook – Nguyên nhân và cách khắc phục – friend.com.vn
- Cách cài DirectX 12, 11, 10 bản mới nhất trên máy tính
Bài viết cùng chủ đề:
-
Việc làm thêm tại nhà: 8 website làm online uy tín không cần vốn
-
Máy khoan vặn vít dùng pin Bosch GSR 1000 10.8V – Giới thiệu
-
Top 5 sạc dự phòng tốt nhất – chất lượng giá rẻ năm 2018 – Tin tức máy chiếu
-
Vsmart Joy 4 (6GB/64GB) | Giảm ngay 700.000đ
-
Hill Climb Racing 2 Mod Apk 1.46.2 (Unlimited money) Download
-
Cách khắc phục không vào được máy khác trong mạng lan win 7 win 10
-
Samsung Galaxy S6 Edge Plus Chính hãng | Thegioididong.com
-
Tải game Nhất Nhì Ba game đánh bài Online giải trí trực tuyến – 8CHIASE.COM
-
Chọn màu xe hợp mệnh tuổi | OSUNO – KHÓA CHỐNG TRỘM OSUNO
-
Trung tâm tiếng Anh Ocean có tốt không? Có nên học không?
-
Cách kiểm tra thời gian sử dụng Windows – QuanTriMang.com
-
Top 5 ứng dụng tải phim Hot nên cài đặt cho điện thoại iPhone
-
[REMUX] Tổng hợp link tải phim Doremon 2006 – 2019 (lồng tiếng)
-
Làm Hồng Vùng Kín hiệu quả với dầu dừa | Eri International
-
Cách sửa tivi Samsung không xem được youtube thành công 100%
-
Cách sửa lỗi máy tính không tắt được nguồn thành công 100%












