Cách tạo ảnh màu trên nền đen trắng bằng smartphone – VietNamNet
Color Pop là một bộ lọc ảnh giữ nguyên màu sắc gốc của chủ thể, trong khi biến tất cả các thành phần còn lại của bức ảnh thành đen & trắng. Sau đây là cách tạo một bức ảnh Color Pop.
Google Calendar sẽ gỡ bỏ tính năng thông báo SMS
‘Cười ngất’ với màn ứng xử dùng google dịch của Á vương Việt Nam
Thông điệp Arecibo trên trang chủ Google hôm nay ẩn chứa điều gì?
 Ảnh Color Pop
Ảnh Color Pop
Google Photos là ứng dụng sao lưu ảnh đơn giản và tiện dụng. Ưu điểm của nó nằm ở khả năng chỉnh sửa ảnh, và nổi bật là chức năng Color Pop.
Buồn thay, chức năng biên tập ảnh mới chỉ khả dụng trên Pixel 3 và các dòng điện thoại khác hỗ trợ chụp ảnh chân dung (portrait mode) bao gồm Pixel 2, Moto G6, hoặc các thiết bị iOS như iPhone 7 Plus, 8 Plus, iPhone X, Xs, và Xs Max.
Thêm vào đó, ứng dụng Photos không cho phép người dùng áp dụng hiệu ứng này theo cách thủ công. Thuật toán của Google sẽ tự động chọn những bức ảnh tương thích.
Tin vui là, ứng dụng SnapSeed của Google có một vài công cụ ẩn cho phép bạn dễ dàng tạo ảnh Color Pop. Bài viết này hướng dẫn bạn cách khai thác chúng.
Trước khi bắt đầu, chúng tôi mời bạn cùng tìm hiểu về ảnh Color Pop.
Ảnh Color Pop là gì?
 Ảnh Color Pop
Ảnh Color Pop
Color Pop là một bộ lọc ảnh. Nó giữ nguyên màu sắc gốc của chủ thể, trong khi biến tất cả các thành phần còn lại của bức ảnh thành đen & trắng.
Khi áp dụng kỹ thuật này lên các bức ảnh chân dung, chủ thể sẽ trông như đang bật ra khỏi bức ảnh, đó chính là lý do vì sao nó có tên Color Pop.
Cách tạo ảnh Color Pop
Đến đây, bạn đã biết ảnh Color Pop là gì. Bây giờ, chúng ta cùng tìm hiểu cách tạo ảnh Color Pop với ứng dụng SnapSeed trên iOS và Android.
Bước 1: Mở một file ảnh bất kỳ bằng SnapSeed, chọn thẻ Looks (Kiểu) và chọn bộ lọc Pop hoặc Accentuate. Thao tác này làm tăng độ bão hòa màu (saturation) để ảnh trông tự nhiên hơn khi bạn khử bão hòa màu (desaturate) ở những bước tiếp theo.
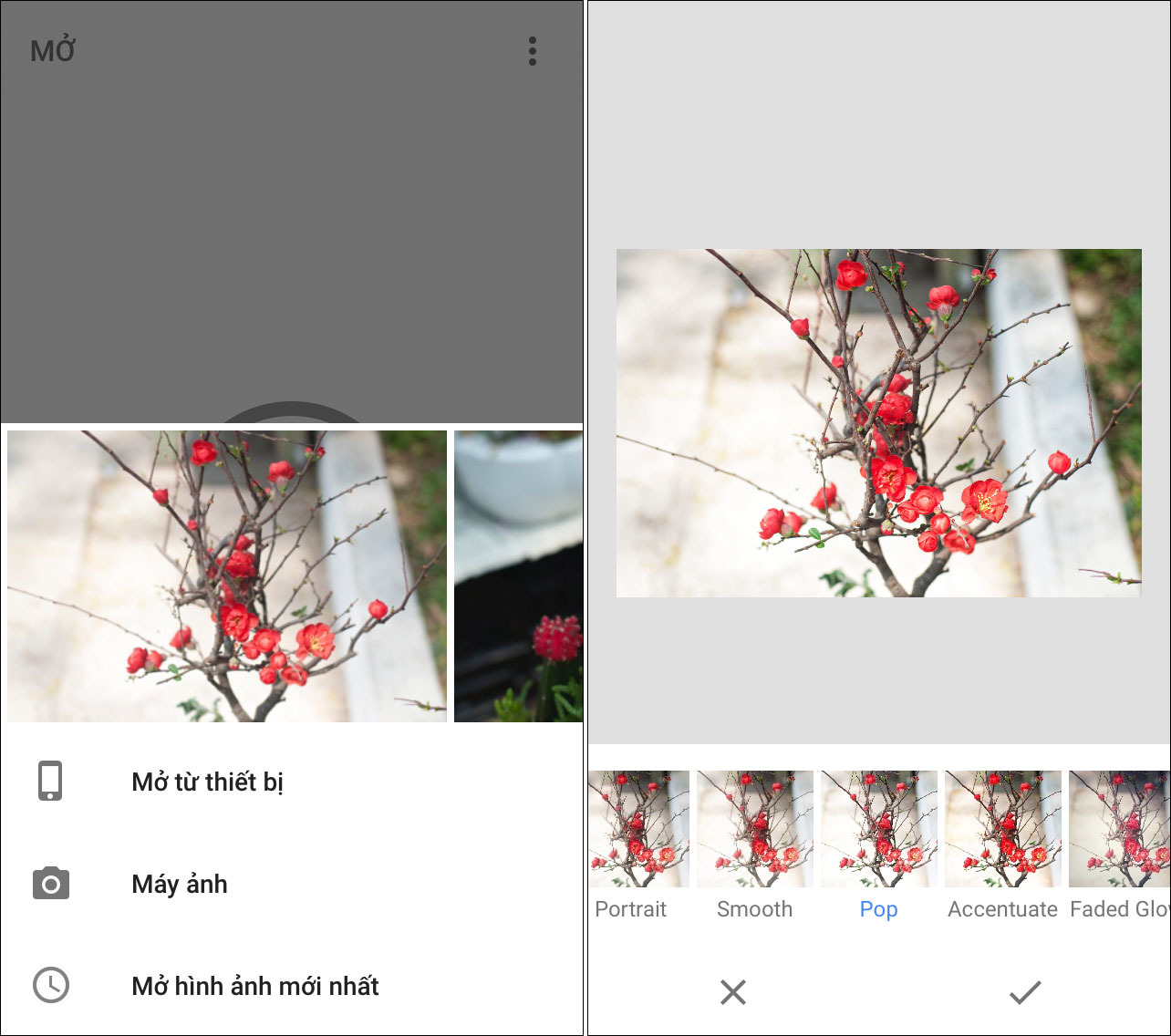
Bước 2: Chọn thẻ Tools (Công cụ), sau đó chọn Black & White (Đen trắng) từ trình đơn. Kế đến, bạn chọn Neutral (Bình thường) và nhấn nút Done (biểu tượng hình dấu kiểm nằm ở phía dưới góc phải).
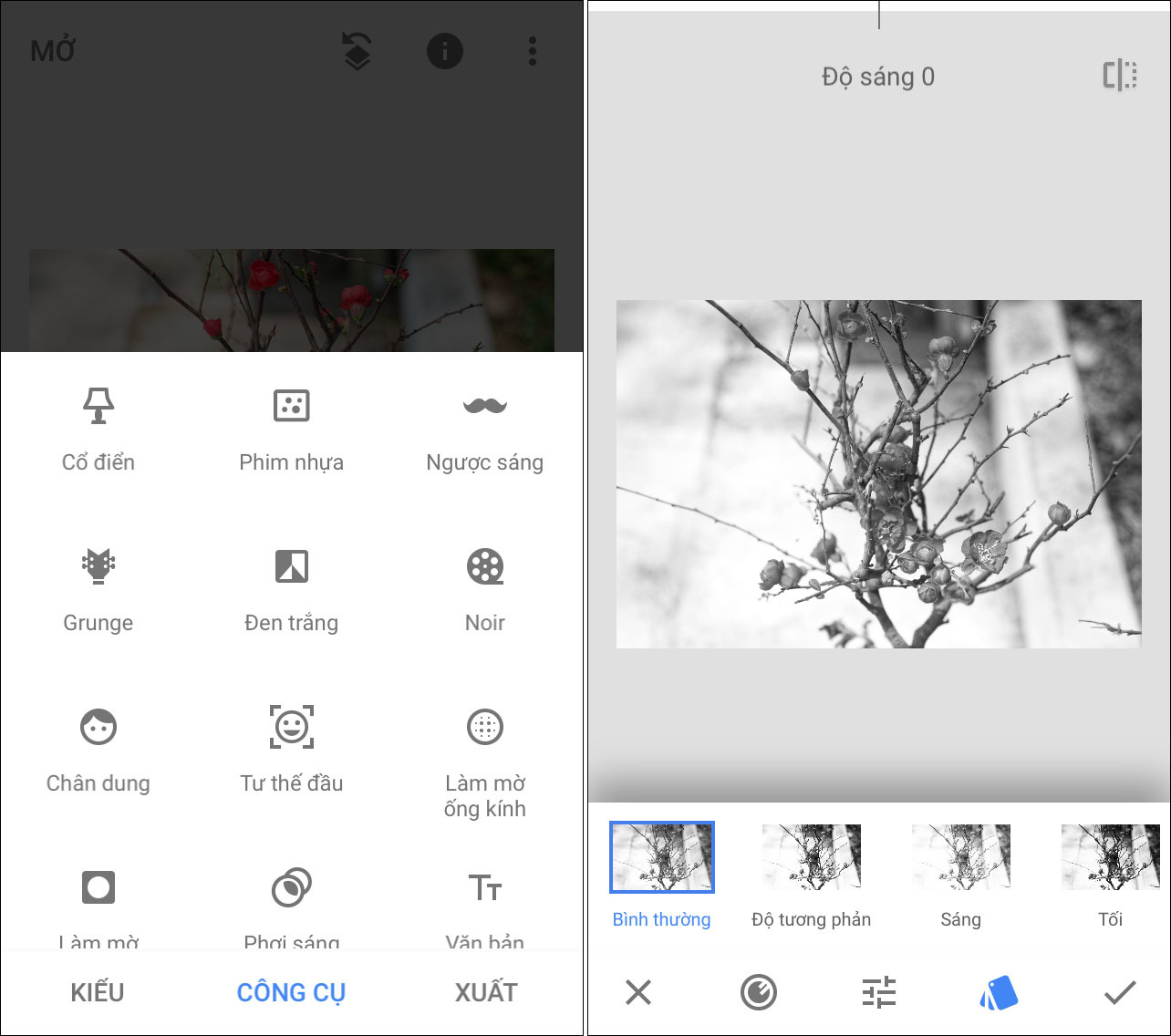
Bước 3: Ngay sau khi bạn lưu các thay đổi vừa thực hiện, một nút Undo (Hoàn tác) sẽ xuất hiện bên cạnh nút Information (Thông tin). Bấm lên nó và chọn View edits (Xem chỉnh sửa) từ trình đơn con.
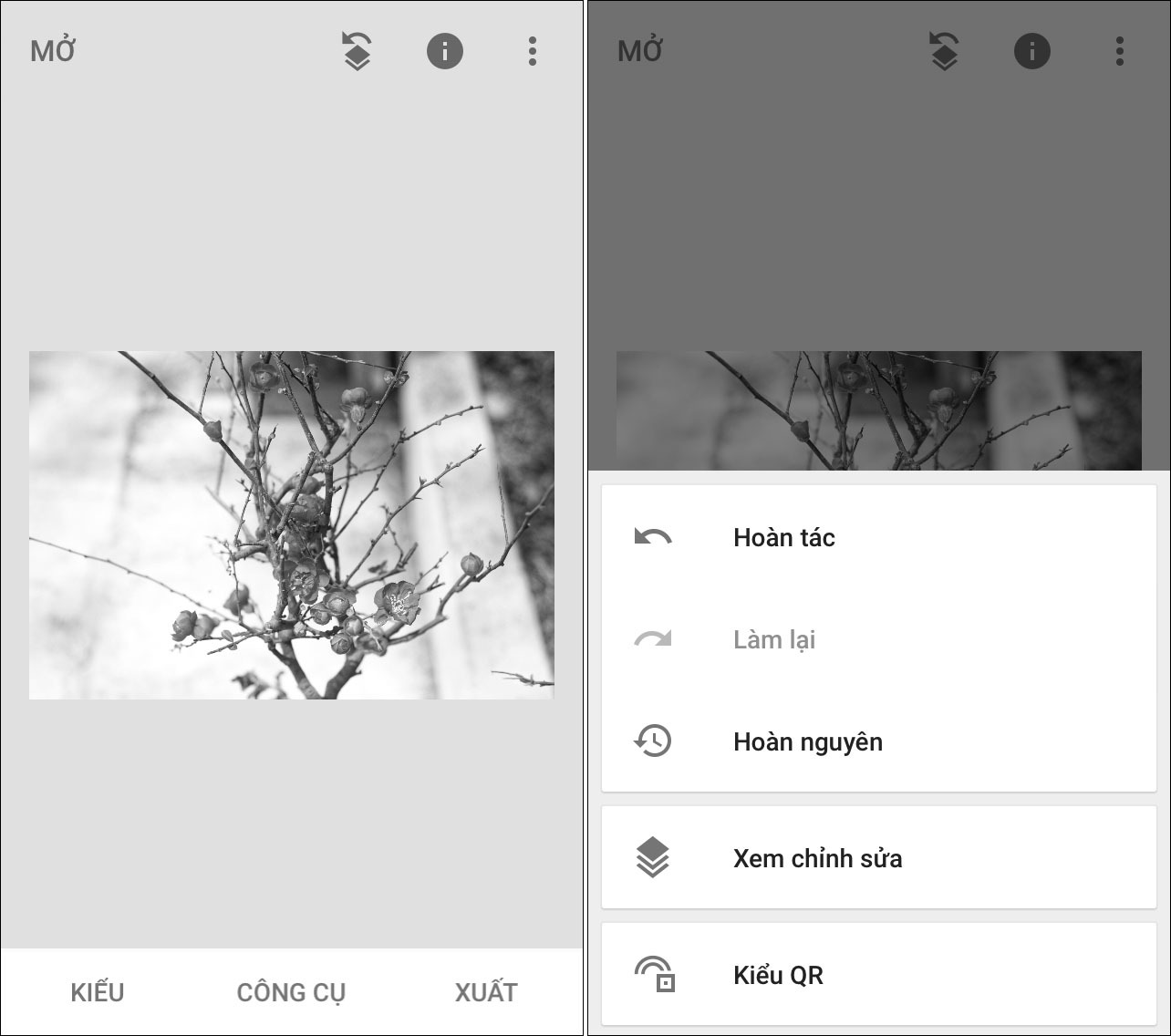
Bước 4: Tại đây, bạn sẽ thấy tất cả các hiệu ứng bạn đã áp dụng cho bức ảnh hiện hành. Ý tưởng là chúng ta sẽ loại bỏ hiệu ứng đen trắng trên khu vực chúng ta lựa chọn.
Để làm vậy, bạn chọn tùy chọn Black & White (Đen trắng), sau đó chọn công cụ Stacks Brush (Bút vẽ) ở chính giữa.
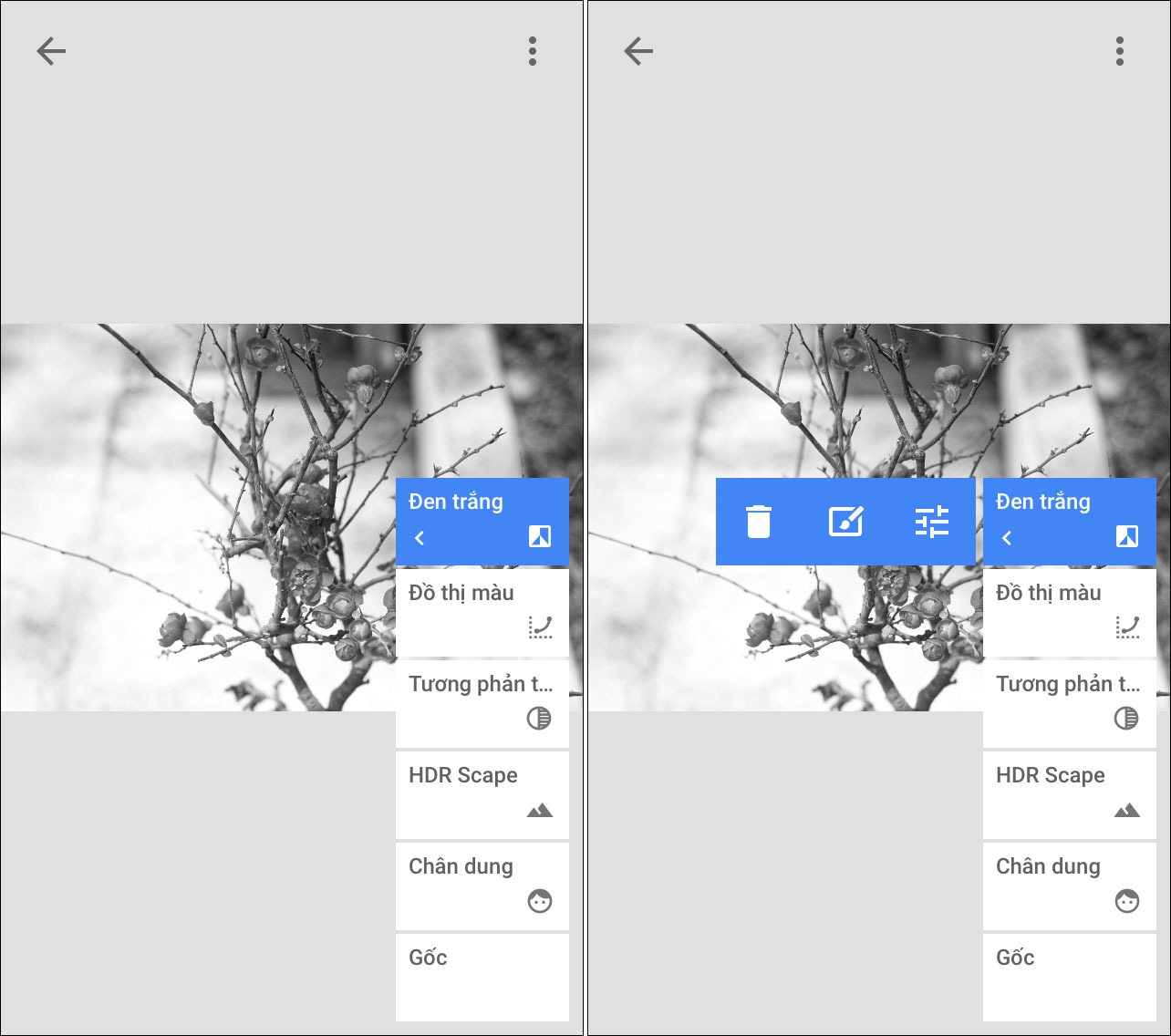
Tăng thông số cọ lên 100 và bắt đầu tô lên chủ thể – khu vực được tô sẽ có màu đỏ. Trường hợp tô sai, bạn chỉ cần giảm thông số cọ xuống 0 để xóa phần tô sai.
Lưu ý: Để có tác phẩm đẹp như ý muốn, bạn cần phải thật kiên nhẫn và tỉ mỉ ở bước này. Bạn có thể phóng to bức ảnh để tô màu dễ hơn.
Bước 5: Sau khi hoàn tất quá trình tô màu, bạn bấm nút Invert ở cạnh dưới của màn hình. Đúng như tên gọi, nút này có chức năng đảo ngược vùng chọn. Hiệu ứng Black & White giờ đây sẽ chỉ áp dụng lên các vùng được chọn.
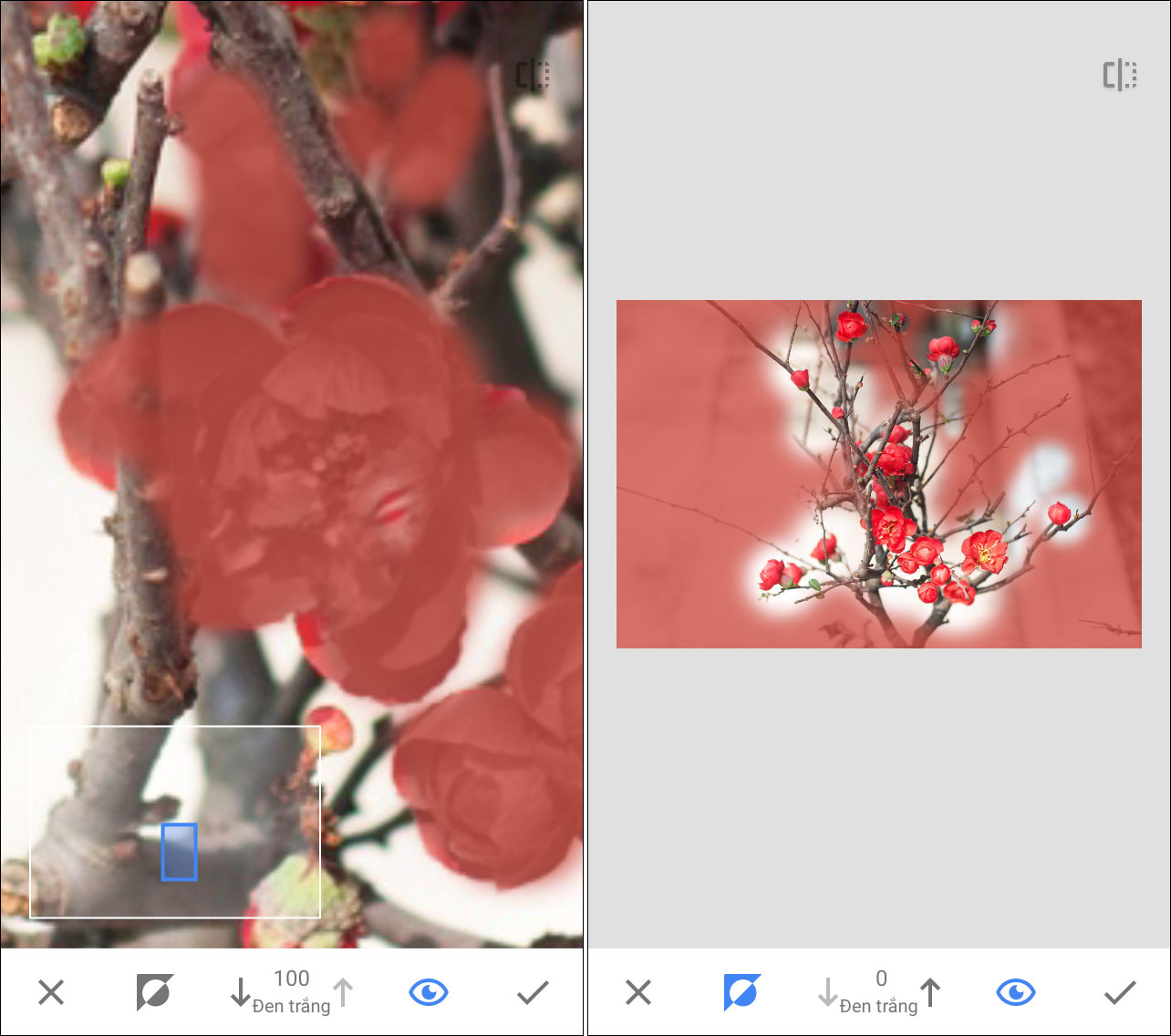
Nhấn nút Done và bạn sẽ có ảnh Color Pop như mong muốn.
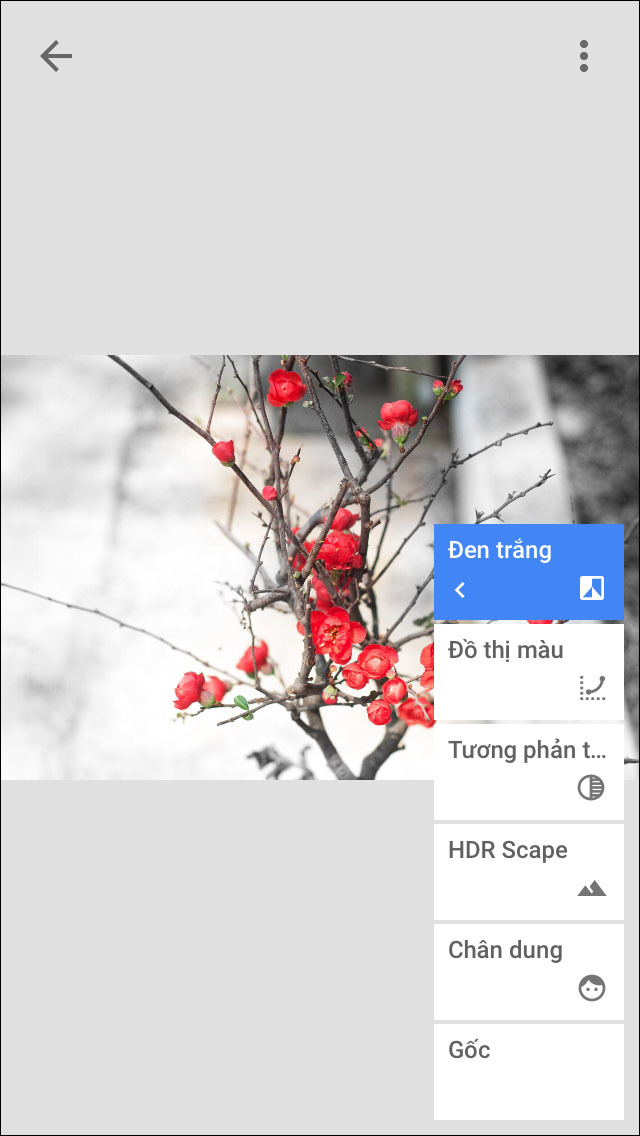
Một số ảnh Color Pop do chúng tôi thực hiện theo cách trên.



Ca Tiếu(theo Guiding Tech)
Originally posted 2021-09-20 18:19:25.
- Share CrocoBlock key trọn đời Download Crocoblock Free
- Cung cấp tài khoản nghe nhạc đỉnh cao Tidal Hifi – chất lượng âm thanh Master cho anh em mê nhạc.
- Tây Du Ký: Mối Tình Ngoại Truyện 2 – Xem Phim mới, Phim Hay, Phim 2022, Phimmoi
- Phần Mềm Hack Game Clash Of Clans – Nhận Xu Tức Thì
- 8 thủ thuật Zalo hay bạn nên biết nếu dùng ứng dụng OTT này Thủ thuật
- Có nên dùng tool chém giá Lazada để sở hữu sản phẩm 0đ?
- CẤU HÌNH RAID TRÊN SERVER
Bài viết cùng chủ đề:
-
100+ Hình nền, ảnh Anime nữ cute girl, dễ thương máy tính, điện thoại
-
Hướng dẫn xử lý lỗi iphone 6 plus không nhận vân tay
-
Perfect Money là gì? Hướng dẫn sử dụng PM mới nhất 05/10/2021
-
Bí quyết bắt Pokemon không cần di chuyển
-
Những phim có cảnh sex trần trụi bị cấm phát hành trên thế giới
-
Làm Sim Sinh Viên,Chuyển đổi gói cước Viettel,Vinaphone,Mobile tại simredep.vn
-
Mạch đếm sản phẩm dùng cảm biến hồng ngoại – Học Điện Tử
-
6 Mẹo dân gian chữa rướn ở trẻ sơ sinh khi ngủ tự nhiên an toàn
-
Sao kê tài khoản ngân hàng ACB-những điều cần biết
-
Acer Iconia B1-723 – Chính hãng | Thegioididong.com
-
Cách khắc phục lỗi Voz không vào được bạn không nên bỏ qua
-
Tắt mở màn hình iPhone cực nhanh, không cần phím cứng – Fptshop.com.vn
-
Cách rút gọn link Youtube
-
[SỰ THẬT] Review bột cần tây mật ong Motree có tốt không?
-
Cách chuyển font chữ Vni-Times sang Times New Roman
-
Chèn nhạc trong Proshow Producer, thêm nhạc vào video















