Cách làm slide thuyết trình PowerPoint đẹp và nhanh
Ứng dụng PowerPoint của Microsoft Office là ứng dụng giúp các bạn có thể tạo slide thuyết trình chuyên nghiệp. Với rất nhiều các tính năng hữu ích mà PowerPoint mang tới, các bạn sẽ nhanh chóng tạo được một slide thuyết trình đẹp.
Các bạn mới bắt đầu làm quen với PowerPoint muốn làm slide thuyết trình nhưng chưa biết bắt đầu từ đâu, vậy các bạn hãy tham khảo bài viết dưới đây.

Bài viết dưới đây sẽ hướng dẫn chi tiết cách làm slide thuyết trình PowerPoint: mở ứng dụng, thêm chủ đề, thêm slide, xóa slide, thêm nội dung hình ảnh, hiệu ứng, thêm màu nền, tạo slide master, cách trình chiếu, lưu file.
Mở ứng dụng PowerPoint
Nếu máy tính của bạn đã cài bộ Microsoft Office đầy đủ thì PowerPoint cũng đã được cài đặt vì nó tích hợp trong bộ Office. Để mở PowerPoint các bạn chọn Menu Start, nhập từ khóa PowerPoint vào ô tìm kiếm và chọn Microsoft PowerPoint để mở ứng dụng.
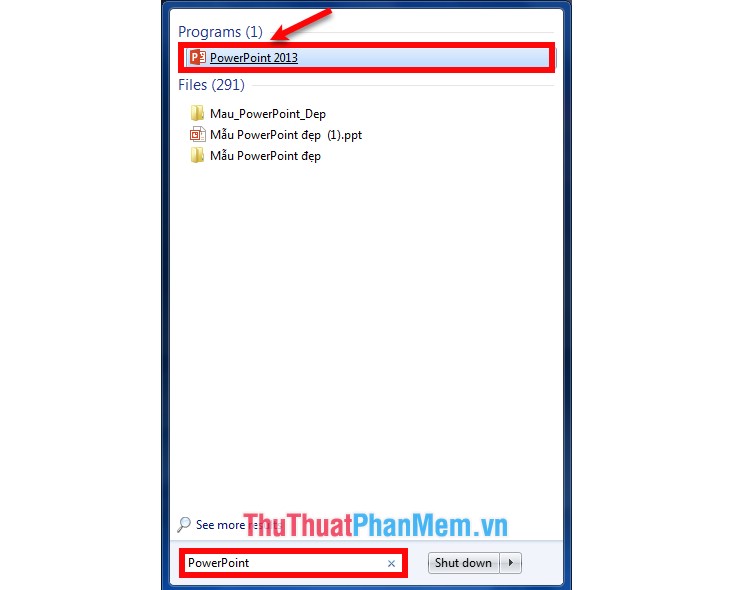
Giao diện đầu tiên các bạn nhìn thấy sẽ là giao diện lựa chọn chủ đề cho PowerPoint (với giao diện thấp hơn thì sẽ không có giao diện chọn chủ đề). Tại đây các bạn có thể nhấn chọn vào chủ đề bạn muốn, nếu bạn đã có chủ đề rồi thì bạn chọn Blank Presentation để tạo PowerPoint không chủ đề.
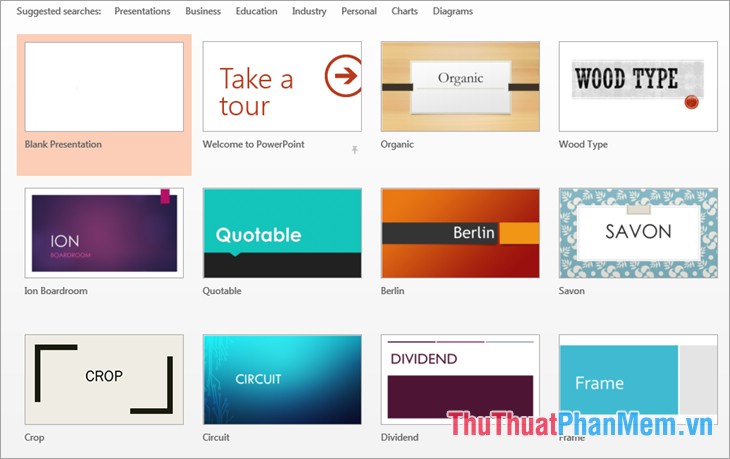
Thêm chủ đề cho PowerPoint
- Thêm chủ đề có sẵn trong PowerPoint: các bạn có thể chọn chủ đề trên giao diện đầu tiên khi mở PowerPoint, nếu không thì các bạn chọn Design, trong phần Themes các bạn chọn chủ đề cho PowerPoint của mình.
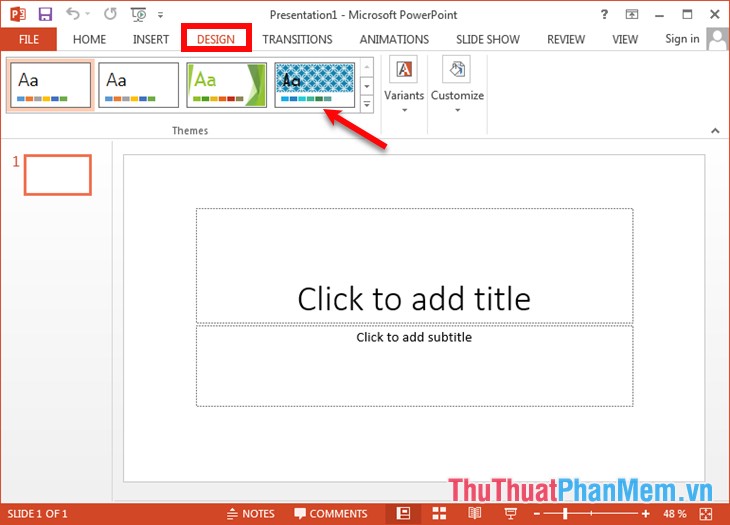
- Thêm chủ đề có trên máy tính: chọn Design trong phần Themes các bạn chọn biểu tượng gạch ngang trên hình tam giác
 và chọn Browse for Themes.
và chọn Browse for Themes.
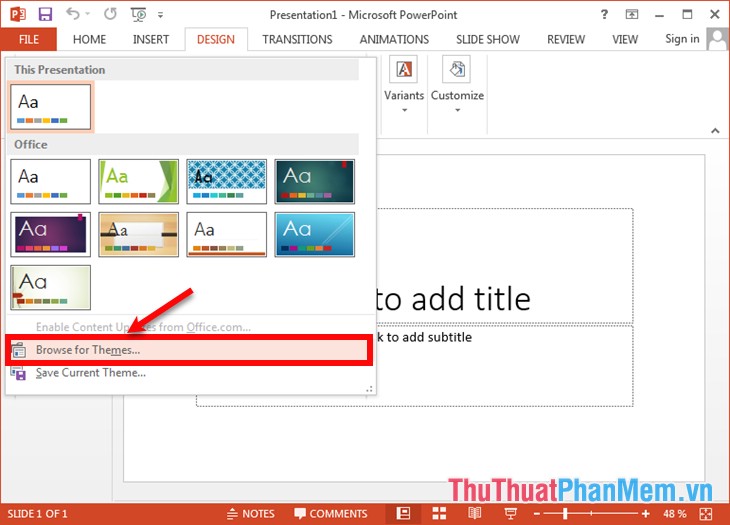
Sau đó chọn đến chủ đề (file .pptx hoặc .potx) mà bạn muốn thêm vào PowerPoint và nhấn Apply để thêm.
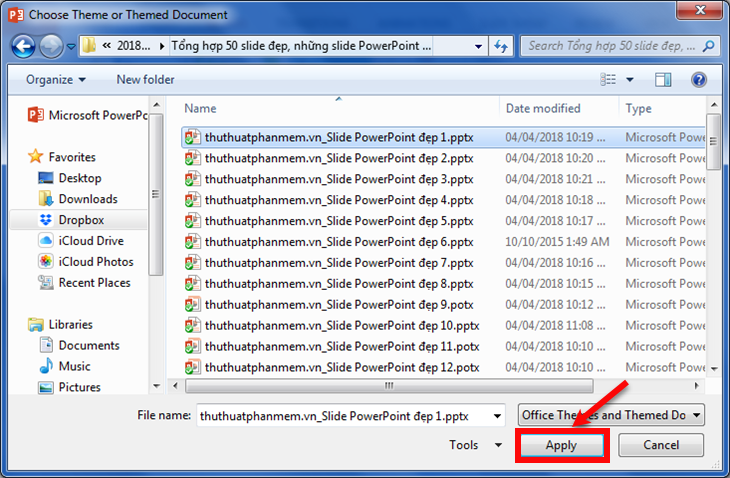
- Nếu các bạn có mẫu PowerPoint sẵn thì các bạn có thể nhấp đúp chuột vào file mẫu đó và mở PowerPoint các bạn có thể tham khảo 50 mẫu PowerPoint đẹp tại friend.com.vn/tong-hop-nhung-mau-powerpoint-mau-slide-dep/
Thêm màu nền cho PowerPoint
Để thêm màu nền cho PowerPoint các bạn chọn Design -> Format Background trong phần Customize.
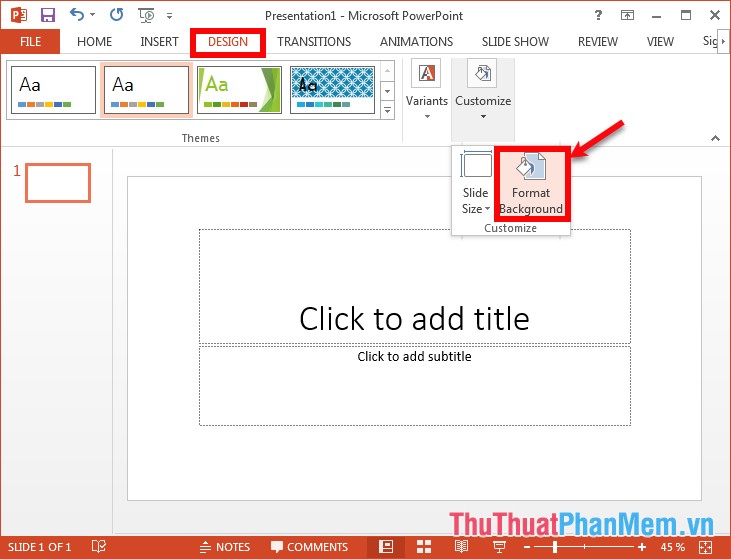
Tại đây các bạn có 4 lựa chọn để hiển thị màu nền:
- Solid fill: hiển thị màu đồng nhất (chỉ hiển thị màu mà bạn chọn).
- Gradient fill: hiển thị một màu với hiệu ứng chuyển màu (màu sắc sẽ giảm dần hoặc tăng dần độ đậm nhạt).
- Picture or texture fill: hình ảnh hoặc đổ màu xếp đặt (các bạn có thể thêm hình ảnh trong phần Insert picture from hoặc chọn texture có sẵn).
- Pattern fill: màu nền theo kiểu mẫu (các hình chấm, kẻ ngang, kẻ dọc…., các bạn có thể chọn kiểu mẫu trong phần Pattern, màu sắc của các hình trong phần Foreground và màu nền trong phần Background).
Các bạn có thể lựa chọn kiểu hiển thị mà bạn muốn và thay đổi tùy chỉnh phía dưới lựa chọn của bạn để có được màu nền phù hợp với nội dung chủ đề nhất.
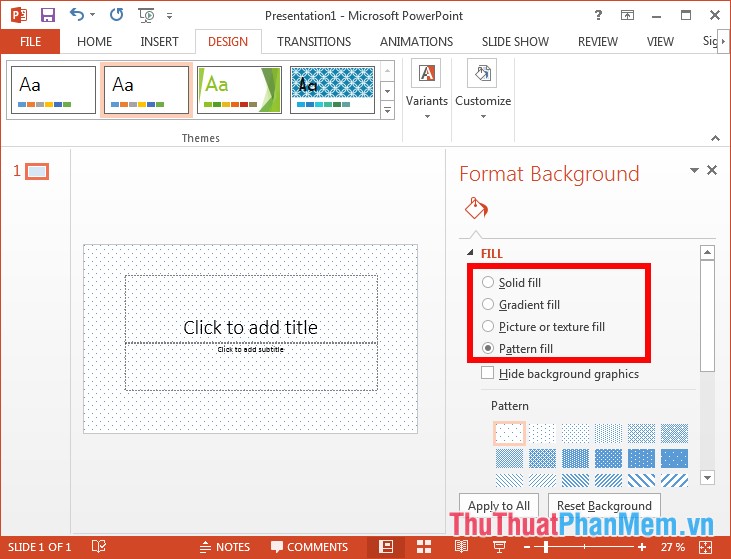
Sau khi đã chọn và thiết lập kiểu hiển thị màu nền xong các bạn chọn Apply to All để áp dụng cho tất cả các slide trong PowerPoint hoặc chọn biểu tượng dấu x để áp dụng màu nền cho một slide hiện tại.
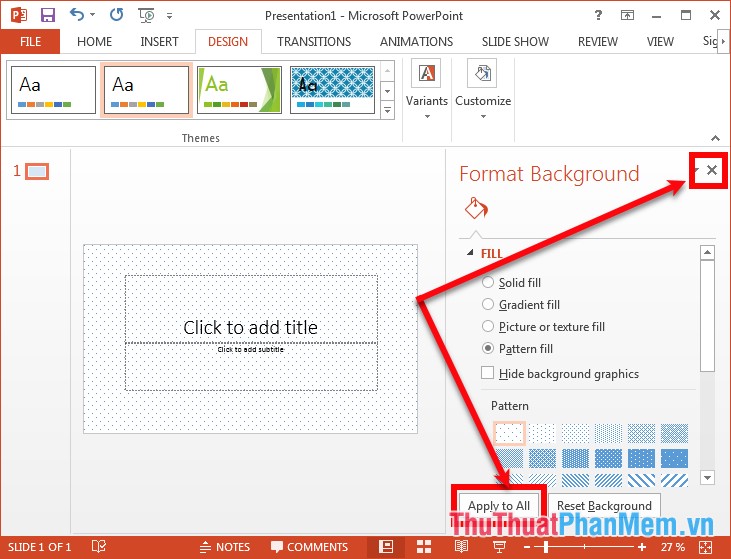
Thêm Slide mới trong PowerPoint
Trong thẻ Home các bạn chọn biểu tượng hình trang giấy trên chữ New Slide để thêm vào một trang slide trắng mặc định của PowerPoint. Nếu muốn chọn nhiều định dạng New Slide khác thì các bạn nhấn chọn vào chữ New Slide. Tại đây có nhiều định dạng cho slide mới như Title Slide (slide tiêu đề), Title and Content (tiêu đề và nội dung), Two Content (hai nội dung)…và 3 lựa chọn cho bạn:
Duplicate Selected Slides: tạo slide mới giống hệt slide hiện tại.
Slides from Outline: tạo ra 1 slide từ Word hay Excel có sẵn.
Reuse Slides: sao chép toàn bộ nội dung, định dạng của một file PowerPoint mà bạn có sẵn.
Các bạn có thể thêm slide theo tùy chọn của bạn sao cho phù hợp.
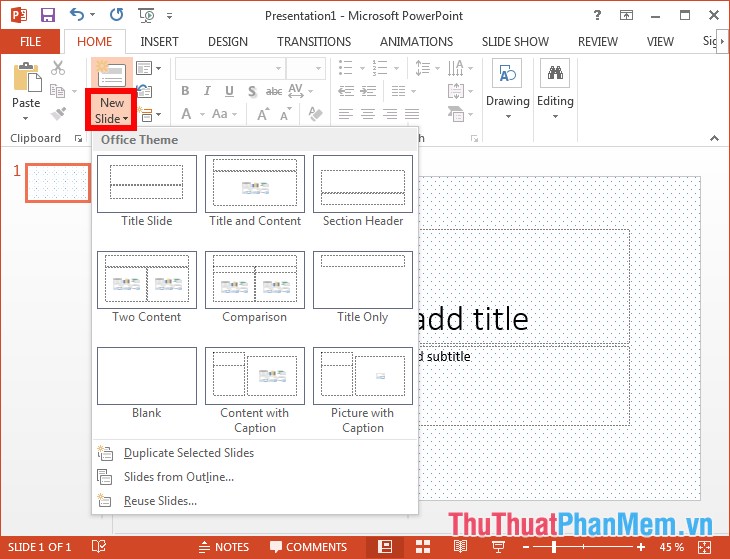
Xóa Slide trong PowerPoint
Để xóa slide các bạn chọn slide cần xóa và nhấn nút Delete để xóa hoặc bạn có thể nhấn chuột phải vào slide cần xóa và chọn Delete slide.
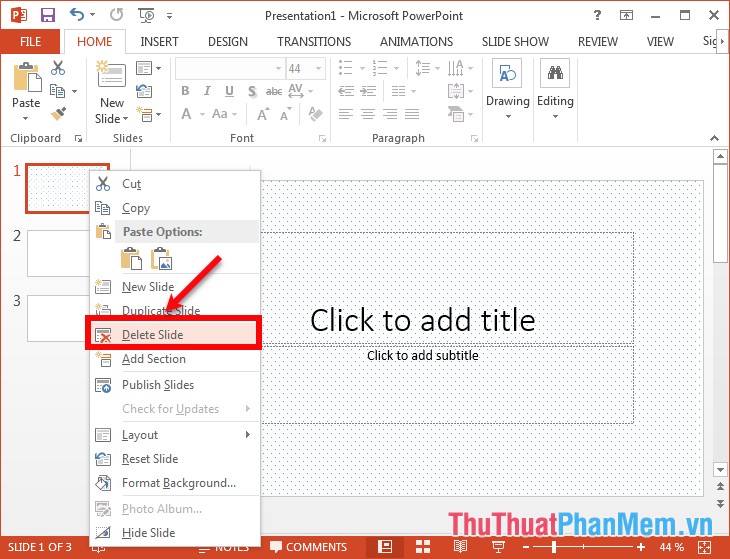
Thêm nội dung trong Slide (textbox, hình ảnh, video, biểu đồ…)
- Thêm textbox
Chọn Insert -> Textbox.
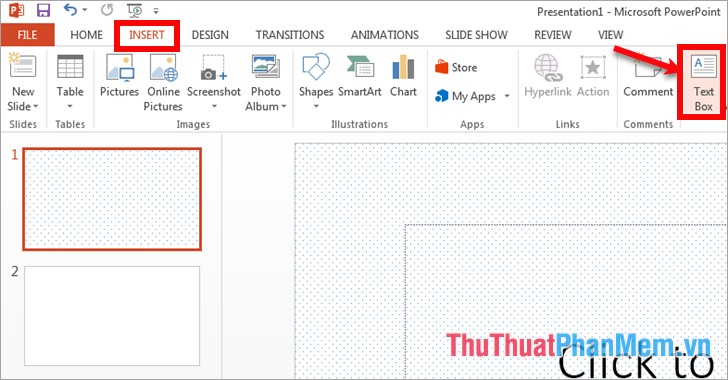
Tiếp theo chọn vùng cho textbox bằng cách nhấn giữ chuột và kéo chọn vùng, sau đó các bạn nhập nội dung cần thêm và di chuyển vị trí cho textbox.
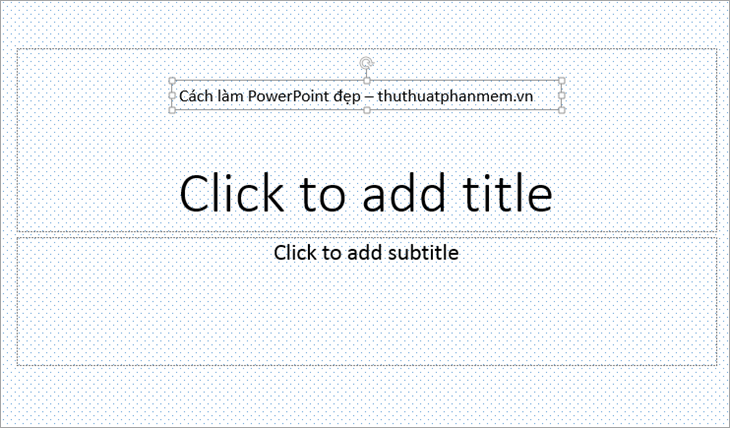
- Thêm hình ảnh
Chọn Insert -> Picture.
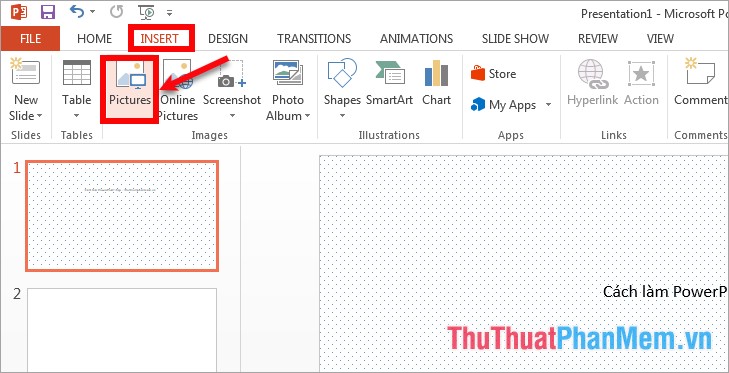
Điều hướng đến thư mục chứa hình ảnh cần thêm, chọn hình ảnh và nhấn Insert để thêm vào PowerPoint.
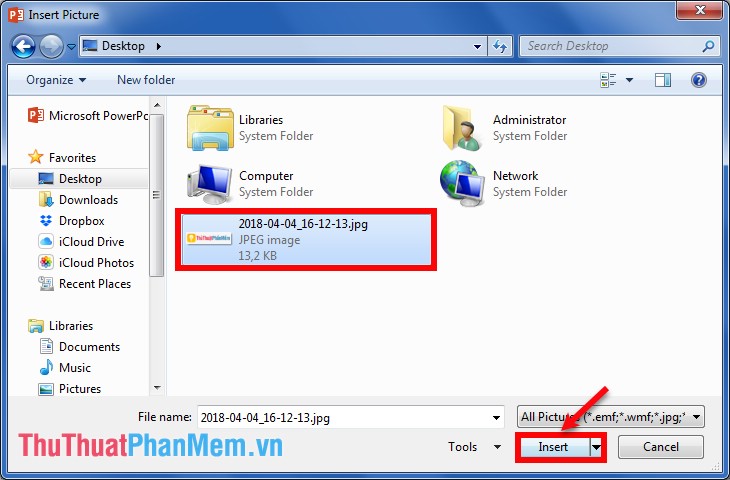
Ngoài thêm các hình ảnh tĩnh các bạn có thể thêm các hình ảnh động cho PowerPoint của bạn sinh động hơn, các bạn có thể tham khảo các hình ảnh động đẹp tại: friend.com.vn/anh-dong-tong-hop-1200-hinh-anh-dong-cuc-dep-dung-de-trang-tri-thiet-ke/
- Thêm video, biểu đồ, bảng, hình khối, nhạc…
Các bạn cũng thực hiện tương tự thêm textbox đó là chọn Insert và chọn nội dung mà bạn muốn thêm: table (bảng), shapes (hình khối), Chart (biểu đồ), SmartArt (chọn cách thức trình bày nội dung ngắn gọn và khoa học), Video, Audio.. Sau đó chỉnh sửa phóng to thu nhỏ, di chuyển vị trí phù hợp.
Định dạng văn bản trong PowerPoint
Các bạn chọn (bôi đen) đoạn văn bản cần định dạng và trong thẻ Home các bạn có thể định dạng chữ như trong Word và Excel.
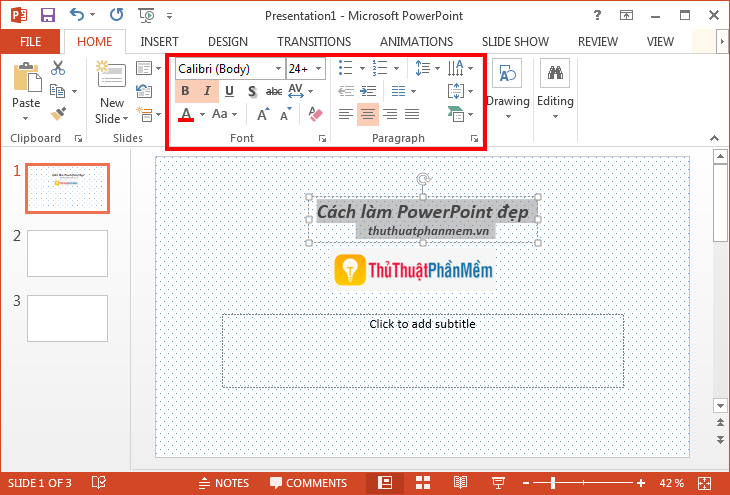
Một số lưu ý khi định dạng chữ trên PowerPoint:
- Font chữ đơn giản, dễ đọc, tốt nhất là chân phương như: Tahoma, Arial… và không được sử dụng quá 2-3 font chữ.
- Cỡ chữ 28 trở lên, tiêu đề cỡ chữ khoảng 36-44 point.
- Sử dụng màu chữ tương phản với màu nền ví dụ: chữ sáng trên nền tối, chữ tối trên nền sáng.
- Tránh sử dụng toàn chữ hoa vì nó khó đọc, không sử dụng quá nhiều màu chữ.
Thêm hiệu ứng trong PowerPoint
PowerPoint hỗ trợ các bạn rất nhiều kiểu hiệu ứng: hiệu ứng hình ảnh, hiệu ứng đồ thị, hiệu ứng văn bản, hiệu ứng chuyển slide, giúp cho bài thuyết trình sinh động, ví dụ trực quan hơn. Để tìm hiểu kỹ hơn về cách thêm các hiệu ứng trong PowerPoint thì các bạn có thể tham khảo tại link friend.com.vn/huong-dan-tao-hieu-ung-trong-powerpoint/
Tạo Slide Master
Slide Master là công cụ hữu ích, các bạn chỉ cần định dạng một lần về font, cỡ chữ, màu chữ, hiệu ứng,… thì nó sẽ thay đổi định dạng ở tất cả slide. Slide Master được áp dụng cho tất cả các trang slide.
Lưu ý: các bạn nên tạo Slide Master trước khi bắt đầu tạo các Slide riêng lẻ.
Để mở giao diện Slide Master, trên thẻ View các bạn chọn Slide Master.
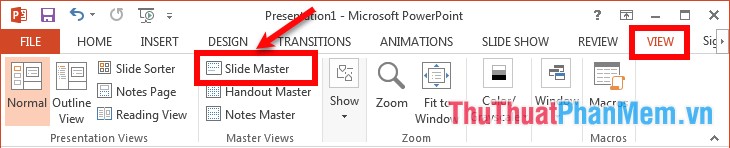
Xuất hiện Slide Master, các bạn chọn Slide đầu tiên và bắt đầu định dạng chung cho tất cả slide: font chữ, cỡ chữ, màu chữ, hình nền, logo, hiệu ứng… Tại đây các bạn chỉ định dạng chung chứ không nhập dữ liệu, vì tất cả các định dạng này sẽ được hiển thị trong các slide hoặc khi thêm slide mới.
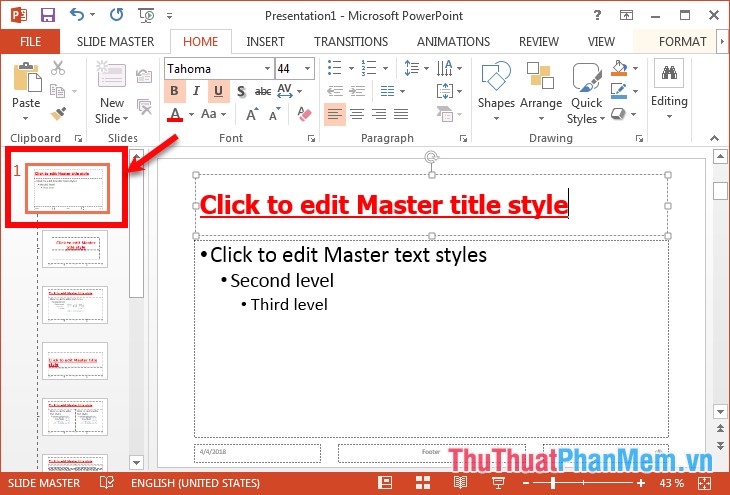
Để đóng Slide Master các bạn chọn Slide Master -> Close Master View.
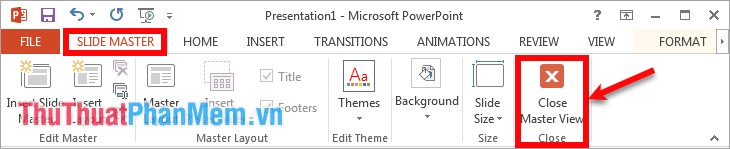
Trình chiếu PowerPoint
- Trình chiếu từ trang đầu chọn Slide Show -> From beginning (phím F5).
- Trình chiếu từ trang hiện tại chọn Slide Show -> From current slide (phím Shift + F5).
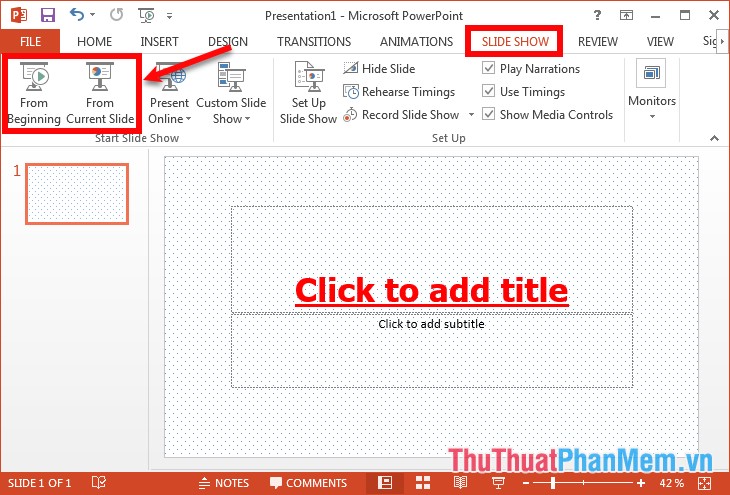
- Trong khi trình chiếu, nhấn phím mũi tên sang phải hoặc mũi tên xuống dưới trên bàn phím để chuyển sang slide tiếp theo. Nhấn phím mũi tên sang trái và mũi tên lên trên để quay về slide trước. Nhấn phím Esc để thoát trình chiếu.
Lưu file thuyết trình
Chọn File -> Save (hoặc tổ hợp Ctrl + S), xuất hiện hộp thoại Save as các bạn chọn đến thư mục lưu và nhập tên file trong phần File name. Nhấn Save để lưu file.
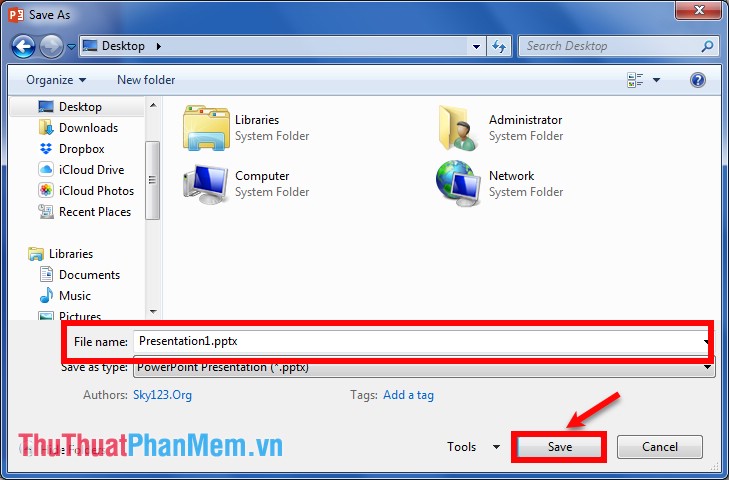
Trên đây là hướng dẫn chi tiết cách làm slide thuyết trình PowerPoint đẹp và nhanh chóng, các bạn có thể tham khảo và tự tạo slide thuyết trình đẹp cho mình. Hi vọng bài viết hữu ích đối với các bạn. Chúc các bạn thành công!
Originally posted 2021-09-20 19:00:49.
- Share CrocoBlock key trọn đời Download Crocoblock Free
- Cung cấp tài khoản nghe nhạc đỉnh cao Tidal Hifi – chất lượng âm thanh Master cho anh em mê nhạc.
- Cách đào Ethereum, kinh nghiệm đào tiền ảo Ethereum
- Tải inventor 2016 FULL CRACK 64bit 2021 Hướng dẫn cài đặt
- Giá nhượng quyền trà sữa Koi Thé là bao nhiêu?| Chính sách là gì?
- Hướng dẫn kiếm tiền trên mạng với PaidVerts, Kiếm tiền trên mạng tại Việt Nam, kiem tien online tren mang uy tín
- Mẹo đổi màu đen Messenger trên iPhone cực độc đáo
Bài viết cùng chủ đề:
-
100+ Hình nền, ảnh Anime nữ cute girl, dễ thương máy tính, điện thoại
-
Hướng dẫn xử lý lỗi iphone 6 plus không nhận vân tay
-
Perfect Money là gì? Hướng dẫn sử dụng PM mới nhất 05/10/2021
-
Bí quyết bắt Pokemon không cần di chuyển
-
Những phim có cảnh sex trần trụi bị cấm phát hành trên thế giới
-
Làm Sim Sinh Viên,Chuyển đổi gói cước Viettel,Vinaphone,Mobile tại simredep.vn
-
Mạch đếm sản phẩm dùng cảm biến hồng ngoại – Học Điện Tử
-
6 Mẹo dân gian chữa rướn ở trẻ sơ sinh khi ngủ tự nhiên an toàn
-
Sao kê tài khoản ngân hàng ACB-những điều cần biết
-
Acer Iconia B1-723 – Chính hãng | Thegioididong.com
-
Cách khắc phục lỗi Voz không vào được bạn không nên bỏ qua
-
Tắt mở màn hình iPhone cực nhanh, không cần phím cứng – Fptshop.com.vn
-
Cách rút gọn link Youtube
-
[SỰ THẬT] Review bột cần tây mật ong Motree có tốt không?
-
Cách chuyển font chữ Vni-Times sang Times New Roman
-
Chèn nhạc trong Proshow Producer, thêm nhạc vào video

 và chọn Browse for Themes.
và chọn Browse for Themes.













