Hướng dẫn cách cài win 7 trên ổ cứng gpt
>>Xem thêm: Hướng dẫn cài Win 7 bằng usb cho Laptop HP
Hướng dẫn cách cài win 7 trên ổ cứng gpt
Bước 1 : Các bạn chuẩn bị một USB 4GB trở lên, bản ISO hệ điều hành windows 7
Lưu ý là chỉ có thể cài win 64 bit ở trên ổ cứng chuẩn GPT vì thế nên các bạn hãy tải bản win 64 bit.
Bước 2 : Cắm USb vào, mở cmd ở dưới quyền admin và gõ các lệnh sau :

- diskpart ( khởi động tiện ích diskpart )
- lis dis ( hiển thị danh sách những ổ đĩa vật lý hiện hành )
- sel dis 1 ( lựa chọn ổ đĩa cần xử lý, ở đây các chọn disk 1 có dung lượng 7634MB ~ USB 8GB )
- cle ( xóa toàn bộ nội dung ổ đĩa đã chọn )
- con gpt ( convert sang chuẩn USB GPT )
- cre par pri ( tạo phân vùng primary toàn bộ USB )
- sel par 1 ( lựa chọn partition 1 )
- format quick fs=fat32 label=win7 ( format + nhãn đĩa )
- ass ( lệnh assign chỉ định ổ đĩa hoạt động )
- exi ( exit diskpart )
Bước 3 : Với hệ điều hành windows 7 thì các bạn copy toàn bộ nội dung file ISO lên USB rồi sau đó vào Folder Sources ở trong USB và mở file friend.com.vn bằng phần mềm 7-zip, rồi tiếp đến copy file friend.com.vn ở trong thư mục friend.com.vn ra màn hình desktop.
Tiếp theo người dùng đổi tên nó thành friend.com.vn, ở trên thư mục gốc USB mở folder efi và tạo vào đó một folder mới có tên là boot, tiếp theo copy file friend.com.vn vào folder boot, thế là xong.
Bước 4 : Tắt hết những chương trình mà các bạn đang chạy rồi sau đó hãy chắc chắn rằng file windows 7 của các bạn nằm ở phân vùng khác với phân vùng mà các bạn đã định cài đặt. Giải nén file cài bằng phần mềm giải nén mà các bạn đang có
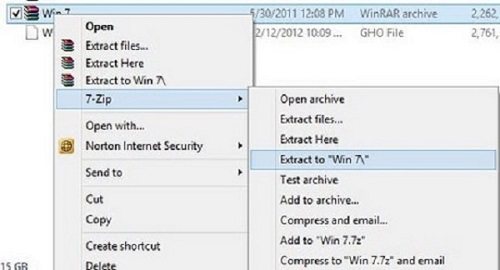
Bước 5 : Sau khi đã giải nén thì các bạn được thư mục sau
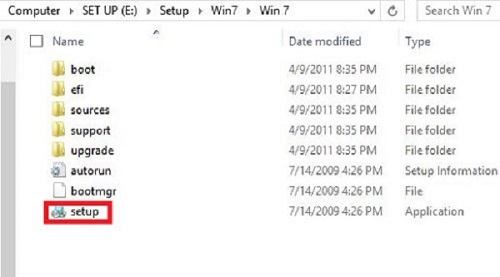
Click và chạy file cài đặt file friend.com.vn, thì ngay lúc này màn hình sẽ hiển thị giao diện
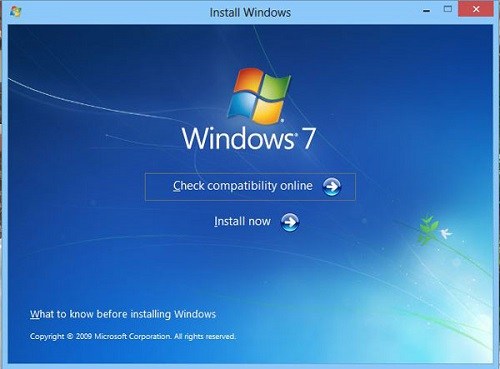
Bước 6 : Click Install Now cho quá trình được khởi động
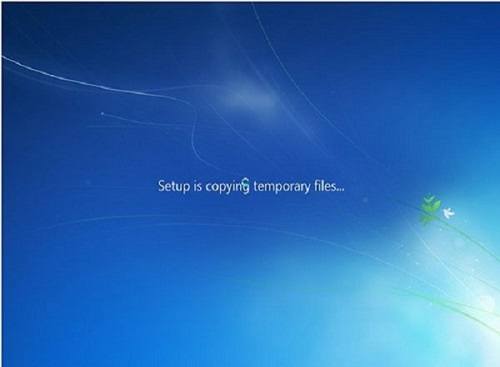
Quá trình cài đặt bắt đầu

Bước 7 : Sau khi đợi ít phút màn hình sẽ hiện ra
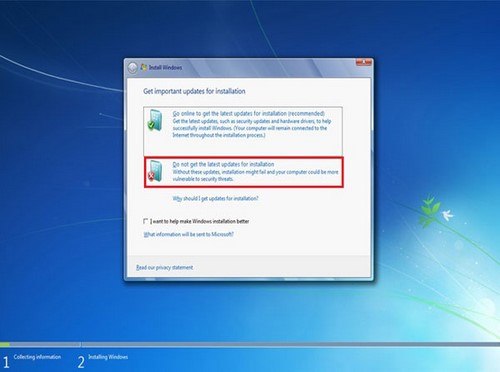
Bước 8 : Cửa sổ Install Windows hiện ra bao gồm hai lựa chọn chính cho các bạn là
– Go online to get the lastest updates for installation: Cho phép cài đặt hệ điều hành Win 7 nhưng bắt buộc máy tính của bạn phải có kết nối Internet. Thời gian update lâu
– Do not get the latest updates for installation : Cài hệ điều hành Win 7 từ ổ cứng ngay cả khi máy tính không có kết nối Internet.
Tại đây, các bạn chọn Do not get the latest updates for installation

Bước 9 : Click chọn I accept the license terms để có thể đồng ý những điều khoản mà nhà phát hành Microsoft đã yêu cầu, các bạn đồng ý thì mới được cài đặt win 7
Click Next
Bước 10 : Chọn lựa một trong hai kiểu cài đặt là Upgrade và Custom
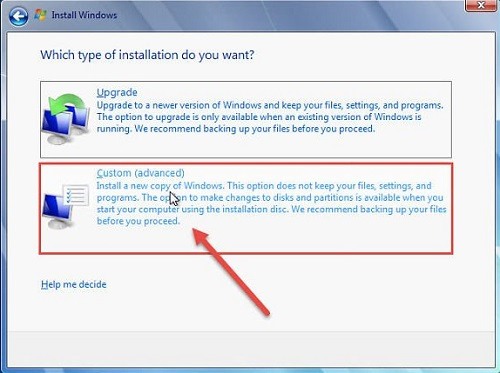
– Upgrade: Cài đặt phiên bản nâng cấp
– Custom (Advanced): Tùy chọn nâng cao
Chọn mục Custom Advanced
Bước 11 : Chọn một phân vùng cụ thể để có thể cài đặt hệ điều hành win 7 và sau khi đã chọn lựa xong click Next
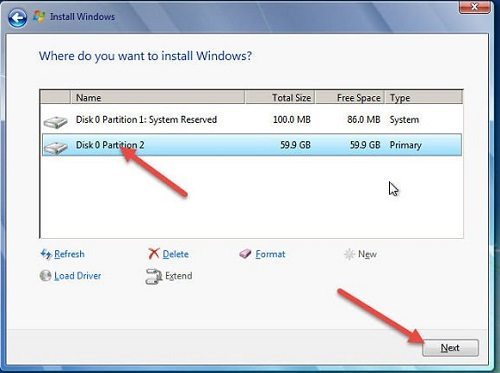
Bước 12 : Tại đây các bạn được nhận thông báo rằng bạn đang cài đặt một phiên bản windows lên windows đang được sử dụng hiện tại, nếu như các bạn tiếp tục thì sau khi cài xong, toàn bộ dữ liệu hệ điều hành windows cũ sẽ được chuyển vào một folder khác có tên là friend.com.vn trong thư mục Windows mới.

Các bạn nhấn vào OK để xác nhận Next để hệ điều hành windows bắt đầu copy file
Tới đây các bạn cứ để cho quá trình cài đặt tự động diễn ra, sau khi copy và giải nén file xong, hệ điều hành Windows sẽ tự động restart lại máy tính và tiếp tục những cài đặt tiếp theo cho tới khi kết thúc các bạn chỉ cần ngồi chờ đến màn hình chọn region, thiết đặt tên username, chọn múi giờ, phần active windows nếu bạn chưa có key thì chọn active laters. Đến đây coi như việc cài đặt win 7 trên ổ cứng chuẩn GPT đã hoàn thành.
Tuy nhiên Windows 7 các bạn cài lên máy tính là windows chưa có bản quyền và sẽ có thể bị hạn chế nhiều tính năng.
Tham khảo thêm cách nâng cấp win 7 32bit lên 64bit cho máy tính
Bước 13 : Sau khi cài xong thì việc cuối cùng các bạn xử lý nốt những file của hệ điều hành cũ mà người dùng đã cài đè lên. Bạn mở thư mục My Computer lên và vào ổ cài đặt Win7 rồi các bạn sẽ thấy ngay một thư mục với tên friend.com.vn.
Nhấn tổ hợp phím Shift + Delete để xóa toàn bộ thư mục friend.com.vn đi. Bạn nên cân nhắc trước khi mình thực hiện thao tác này do các dữ liệu của hệ điều hành cũ sẽ bị mất đi.
Các bạn tham khảo cách khắc phục lỗi sau khi cài win 7 xong không vào được mạng khi máy tính xuất hiện tình trạng lỗi này.
Mình đã hướng dẫn các bạn cách cài win 7 trên ổ cứng gpt một cách dễ dàng và chi tiết. Chúc các bạn thực hiện thành công.
Hệ thống công nghệ số 1 Đà Nẵng
Website: friend.com.vn
Originally posted 2021-09-26 19:28:11.
- Share CrocoBlock key trọn đời Download Crocoblock Free
- Cung cấp tài khoản nghe nhạc đỉnh cao Tidal Hifi – chất lượng âm thanh Master cho anh em mê nhạc.
- Hướng dẫn cài đặt và sử dụng phần mềm HMA Pro VPN
- Hướng dẫn GUI MinerGate cho Windows (Monero) – dongthoigian
- Cảm biến áp suất lốp ô tô loại nào tốt? Kinh nghiệm mua cảm biến lốp ô tô
- Đánh giá nhanh tài khoản DataCamp – Học lập trình R không khó!
- So sánh Windows có bản quyền và Windows không bản quyền khác nhau như thế nào – WINBANQUYEN
Bài viết cùng chủ đề:
-
Việc làm thêm tại nhà: 8 website làm online uy tín không cần vốn
-
Máy khoan vặn vít dùng pin Bosch GSR 1000 10.8V – Giới thiệu
-
Top 5 sạc dự phòng tốt nhất – chất lượng giá rẻ năm 2018 – Tin tức máy chiếu
-
Vsmart Joy 4 (6GB/64GB) | Giảm ngay 700.000đ
-
Hill Climb Racing 2 Mod Apk 1.46.2 (Unlimited money) Download
-
Cách khắc phục không vào được máy khác trong mạng lan win 7 win 10
-
Samsung Galaxy S6 Edge Plus Chính hãng | Thegioididong.com
-
Tải game Nhất Nhì Ba game đánh bài Online giải trí trực tuyến – 8CHIASE.COM
-
Chọn màu xe hợp mệnh tuổi | OSUNO – KHÓA CHỐNG TRỘM OSUNO
-
Trung tâm tiếng Anh Ocean có tốt không? Có nên học không?
-
Cách kiểm tra thời gian sử dụng Windows – QuanTriMang.com
-
Top 5 ứng dụng tải phim Hot nên cài đặt cho điện thoại iPhone
-
[REMUX] Tổng hợp link tải phim Doremon 2006 – 2019 (lồng tiếng)
-
Làm Hồng Vùng Kín hiệu quả với dầu dừa | Eri International
-
Cách sửa tivi Samsung không xem được youtube thành công 100%
-
Cách sửa lỗi máy tính không tắt được nguồn thành công 100%












