Cách xoá người trong ảnh bằng photoshop, Xoá chi tiết thừa
Cách xoá người trong ảnh bằng photoshop, Xoá chi tiết thừa trong ảnh trong photoshop được thực hiện như thế nào? Có những cách nào giúp bạn xoá đi những đối tượng không mong muốn. Tự Học Đồ Hoạ sẽ hướng dẫn những cách xoá người trong ảnh nhanh và hiệu quả nhất.
Xoá người trong ảnh bằng photoshop
Trong quá trình chụp ảnh chúng ta thường không thể chủ động hoàn toàn trong việc xử lý nền. Vì vậy việc xuất hiện các vật thể thừa trong ảnh là thường xuyên. Những người làm photoshop buộc phải biết cách thực hiện các cách xoá người trong ảnh khác nhau. Trong đó Photoshop hỗ trợ cho chúng ta rất nhiều công cụ và phương pháp. Tuy vậy phương pháp chung là xử dụng các phần hình ảnh xung quanh để thay thế vào khu vực người che khuất. Ngoài ra có những cách xoá người trong ảnh đặc biệt như thêm thắt các vật thể mới từ bên ngoài vào trong ảnh. Có một vài cách xoá người thường được áp dụng như sau: Xoá người tự động bằng lệnh FiLL; Xoá người bằng Clone Stamp; Xoá người bằng healing brush.
Việc xoá người trong ảnh bằng photoshop đôi khi không được thuận lợi. Bạn sẽ có thắc mắc tại sao video hướng dẫn làm được mà bạn làm theo lại không được. Đó chính là sự khác biệt của kỹ năng và kinh nghiệm. Bạn không cần quá lo lắng về điều này, hãy kiên trì luyện tập. Trước hết hãy làm theo các hướng dẫn mà Tự Học Đồ Hoạ cung cấp hco các bạn. Sau đó hãy thực hành với bài tập của chính bạn. Như vậy bạn mới có thể thành công được.

Cách xoá người trong ảnh sử dụng lệnh fill.
Xoá người và các chi tiết thừa bằng lệnh fill thường được sử dụng nhất. Đặc biệt là những người mới bắt đầu tìm hiểu về photoshop. Đôi khi các bạn còn quá thần thánh hoá công cụ này, thế nhưng thực tế không hoàn toàn như vậy.
Trường hợp áp dụng cách xoá người bằng lệnh fill
Xoá người trên ảnh hay bất kì vậy thể nào khi sử dụng lệnh fill (shift + F5) có ưu điểm là đơn giản. Tuy vậy không phải lúc nào phương pháp này cũng tỏ ra hiệu quả. Bạn cần biết khi nào thì sử dụng lệnh fill khi nào thì không. Cách xoá người trong ảnh sử dụng lệnh fill chỉ áp dụng cho 3 trường hợp sau:
-
-
- Đối tượng nằm tách biệt: Khi đối tượng bạn cần xoá nằm riêng ở một khu vực nền. Đồng thời người cần xoá không nằm quá gần hoặc đè lên chủ thể muốn giữ lại.
- Đối tượng có kíc thước nhỏ: Lệnh fill được áp dụng cho các đối tượng hoặc người cần xoá có kích thước nhỏ so với ảnh. Có nghĩa là nó có không gian để phần mềm có thể lấy mẫu từ nền. Nếu người cần xoá quá lớn so với ảnh ví dụ khoản 1/3 bức ảnh thì việc dùng lệnh này là không thể.
- Phần nền không quá phức tạp: Có nghĩa là phần nền ở khu vực chứa người cần xoá trong ảnh phải đơn giản và không quá phức tạp. Nếu nền có quá nhiều chi tiết cần giữ lại như bàn ghế, tranh vẽ, kệ trưng bày.. thì không áp dụng được Fill
-

Cách xoá người trong ảnh bằng photoshop bằng Fill
Để có thể xoá người trong ảnh bằng photoshop sử dụng lệnh fill bạn cần thực hiện 4 bước sau:
Bước 1: Thêm ảnh vào photoshop.
Luôn là như vậy bạn cần thêm ảnh của mình vào photoshop trước. Có rất nhiều cách để thực hiện việc này, tuy nhiên bạn có thể làm như sau: Từ thanh menu -> Chọn File -> Open -> Thư mục chứ ảnh. -> Chọn ảnh -> ấn open để mở bức ảnh bằng photoshop.
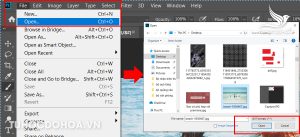
Bước 2: Tạo vùng chọn bao quanh đối tượng cần xoá
Tiếp theo bạn cần sử dụng một công cụ tạo vùng chọn bất kì để vẽ và tạo ra một vùng chọn bao quanh đối tượng cần xoá. Ở đây tôi sử dụng công cụ lasso tool để tạo vùng chọn bạn làm như sau: Từ thanh công cụ (tool) -> chọn Lasso tool (L). -> Giữ chuột tại một điểm trên màn hình -> Vẽ 1 vòng bao quanh đối tượng cần xoá. -> Cuối cùng bạn buông chuột ra để tạo thành vùng chọn
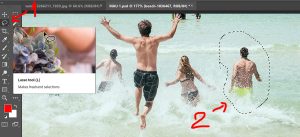
Bước 3: Chọn lệnh Fill để xoá người trong ảnh
Tiếp theo từ thanh menu -> chọn Edit -> chọn lệnh Fill… (shift + f5). Trong bảng fill option hiện ra: Ở mục content bạn chọn content awear. Ở phần Mode chọn Normal; Opacity chọn 100%. Sau đó bạn chọn Ok để kết thúc lệnh.
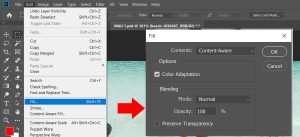
Bước 4: Hiệu chỉnh phần nền của bức ảnh.
Cách xoá người trong ảnh bằng lệnh Fill có thể không thực sự triệt để. Có nghĩa là nó có thể tồn tại những phần lỗi. Lúc này bạn cần xử lý phần lỗi để tạo ra phần nền hoàn hảo nhất. Thông thường bạn có thể thực hiện lại lệnh fill một lần nữa hoặc dùng colone stamp để xử lý

Cách xoá người trên ảnh bằng clone stamp
Cách xoá người trong ảnh bằng clone stamp là phương pháp phổ biến hơn với những người dùng chuyên nghiệp. Ưu điểm của cách xoá người trong ảnh này là đảm bảo phần nền bức ảnh được xử lý tốt. Đồng thời nó có thể loại bỏ tốt những khuyết điểm trong những trường hợp khó.
Trường hợp áp dụng cách xoá người trong ảnh bằng clone stamp
Đây là cách xoá người trong ảnh phức tạp và tương đối khó, khi thực hiện càng chính xác kết quả càng cao. Clone stamp được áp dụng cho rất nhiều các trường hợp khác nhau. Mỗi một trường hợp lại có một cách áp dụng riêng và cho hiệu quả tuỳ vào người sử dụng. Các trường hợp xoá người trong ảnh bằng photoshop này bao gồm.
-
-
- Phần nền dự đoán được: Có nghĩa là mặc dù bị che lấp bởi đối tượng, nhưng bạn có thể dự đoán được phía sau của nền là gì. Trong trường hợp bạn không thể xác định được phần nền sau vật thể che khuất là gì, thì bạn sẽ chẳng thể xử lý được.
- Phần nền có đủ nguyên liệu: Clone stamp hoạt động theo nguyên tắc lấy mẫu từ môi trường xung quanh và thay thế vào khu vực cần xoá. Nếu phần nền (nhìn thấy được) không có dữ liệu để bạn lấy mẫu thì dù là lệnh fill hay lệnh clone stamp đều không thể áp dụng.
- Ảnh chất lượng tốt: Một trong những yêu cầu nhỏ nữa, nhưng không bắt buộc, là bức ảnh cần có chất lượng tốt. Nếu quá nhỏ, quá nhoè, chất lượng quá kém thì bạn sẽ không xử lý được bức ảnh
-
Tham khảo thêm các khoá học photoshop online từ cơ bản đến nâng cao. Cơ hội nhận tới 70% học phí khi đăng ký qua Tự Học Đồ Hoạ

Cách xoá người trong ảnh sử dụng clone stamp.
Cách xoá người trong ảnh bằng photoshop này thực hiện tương đối phức tạp. Bạn cần hết sức kiên trì, và thực hiện theo đúng các bước hướng dẫn bên dưới. Các bước hướng dẫn dưới đây khá cứng nhắc bạn cần làm một cách linh hoạt. Có thể đảo lộn trật tự các bước liên tục để có hiệu quả tốt nhất và xem thêm video hướng dẫn cuối phần này.
Bước 1: Mở bức ảnh mà bạn muốn xoá người.
Bạn thực hiện tương tự như cách 1. Từ thanh menu -> Chọn File -> Open. -> Thư mục chứ ảnh.-> Chọn ảnh -> ấn open. Lưu ý rằng bức ảnh bạn thêm vào cần có chất lượng tốt một chút
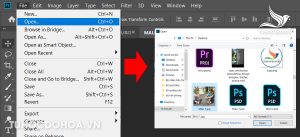
Bước 2: Chọn và hiệu chỉnh cọ clone stamp
-
-
- Chọn Công cụ clone stamp: Bây giờ bạn cần chọn công cụ Clone stamp bằng cách: Từ thanh công cụ Tool -> Chọn clone stamp (phím S).
- Hiệu chỉnh nét cọ: Trên màn hình làm việc bạn click chuột phải -> Chọn kích thước của nét cọ (size) -> Chọn độ mềm cọ (hardness). Thường thì người ta để hardness về 0. Thế nhưng tuỳ từng trường hợp mà bạn điều chỉnh.
- Thiết lập thuộc tính mặc định: Trên thanh option -> Bạn chọn độ mờ của nét cọ (opacity) phù hợp. -> Tại Sample -> chọn all layer (lưu ý bước này là quan trọng).
-
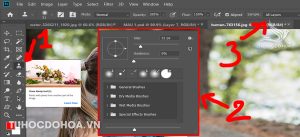
Bước 3: Tạo vùng chọn quanh người cần xoá
Tương tự như cách 1 bạn cần tạo ra vùng chọn bao quanh lấy phần người mà bạn cần xoá. Việc này giúp đảm bảo khi bạn xoá không bị lem ra bên ngoài những phần không mong muốn. Bạn có thể sử dụng một công cụ tạo vùng chọn bất kỳ như lasso tool, pen tool…. Miễn sao bạn tạo ra được vùng chọn. Nếu có sự chồng đè lên chủ thể cần giữ lại, bạn cần toạ vùng chọn thật chính xác như hình bên dưới.
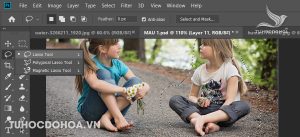
Bước 4: Tạo layer mới
Tiếp theo bạn cần tạo ra một layer trong photoshop mới. Việc này giúp bạn giữ lại bức ảnh gốc và có thể sử dụng để xử lý các lỗi sau này. Bạn thực hiện như sau: Từ hộp thoại layer (f7) -> new layer. Lưu ý rằng layer này phải nằm trên bức ảnh gốc của bạn. Nếu bạn không chọn all layer ở bước 2 thì khi bạn tạo layer mới bạn không thể sử dụng được clone stampe để xoá người trong ảnh bằng photoshop

Bước 5: Lấy mẫu xoá người trong ảnh
Để có thể xoá người trong ảnh bằng photoshop với công cụ clone stamp; bạn cần lấy mẫu từ xung quanh để thay vào chỗ người cần xoá. Để có thể làm được điều này, bạn ấn phím ALT (option nếu máy mac). -> Click lên khu vực mà bạn muốn lấy mẫu -> Di chuyển chuột đến khu vực người cần xoá -> Click chuột trái lên khu vực này
Lưu ý rằng: bạn có thể giữ chuột trái và di 1 loạt trên phần người cần xoá để xoá nhanh hơn. Đến khi nào phần mẫu mà bạn lấy không đúng ý bạn, bạn cần thực hiện lấy mẫu lại một lần nữa bằng lệnh ALT. Thực hiện lặp đi lặp lại như vậy đến khi việc xoá người trong ảnh thành công
Bước 6: Tiến hành Xử lý lỗi.
Bước cuối cùng, bạn cấn Ctrl + D để bỏ vùng chọn, xem xét lại các lỗi trong bức ảnh và tiến hành hiệu chỉnh. Bạn cần nhớ rằng việc bạn xoá thành công hay không phụ thuộc vào bước tạo vùng chọn và bước 5. Cách xoá người trong ảnh bằng photoshop này cần thực hiện thật tỉ mỉ. Cố gắng thực hiện thật chính xác và linh hoạt các công cụ để xử lý lỗi tốt nhất.
Cách xoá người trong ảnh bằng cách thay thế.
Đây là một trong những kỹ thuật xoá người trong ảnh được áp dụng nhiều nhất chỉ sau 2 cách vừa kể trên. Tất nhiên khi sử dụng phương pháp xoá vật thể này bạn buộc phải có những kỹ năng cơ bản về photoshop. Bạn cần có tư duy về hình ảnh, ánh sáng, kiến thức về bố cục và óc thẩm mĩ. Không chỉ có vậy bạn cần có sự kết hợp nhiều công cụ với nhau kể cả 2 phương pháp vừa kể trên thì mới tạo ra hiệu quả.
Trường hợp áp dụng.
Là một kỹ thuật nâng cao, vì vậy nó sẽ có rất nhiều cách để thực hiện và áp dụng khác nhau. Các trường hợp áp dụng cũng vô cùng đa dạng. Chủ yếu người ta sử dụng các hình ảnh từ bên ngoài, ghép vào bức ảnh gốc nhằm che đi và thay thế hình ảnh cần xoá tạo ra phần nền mới. Một số trường hợp áp dụng phương pháp này như sau:
-
-
- Không rõ phần nền: Trong những trường hợp bức ảnh có người hoặc vật thể cần xoá tương đối lớn. Lúc này bạn không thể xác định được phần nền phía sau là gì. Bạn cũng không thể lấy mẫu từ xung quanh để thay thế vào phần người bị xoá. Ví dụ xoá người che lấp kệ sách, thức ăn trên bàn ăn…
- Thay thế phần nền bằng nền khác: Bạn muốn sử dụng cách xoá người trong ảnh bằng photoshop. Nhưng bạn cũng muốn thay thế phần nền cũ bằng những chi tiết mới. Lúc này ban cũng sử dụng ảnh thay thế trực tiếp thay vì mất thời gian xoá đối tượng ra khỏi nền sau đó ghép vào.
-

Các xoá người trong ảnh bằng phương pháp thay thế.
Đây là kỹ thuật phức tạp bạn không thể thực hiện trong một vài bước hướng dẫn. Mỗi trường hợp khác nhau sẽ có một cách xử lý dành riêng. Tự Học Đồ Hoạ muốn giới thiệu cho các bạn biết một từ khoá để các bạn có thể học thêm. Tuy nhiên nó vẫn sẽ trải qua một số bước cơ bản như sau.
Bước 1: Chuẩn bị ảnh và vật thể cần thay thế.
Ở bước này bạn cần chuẩn bị một bức ảnh cần xoá người(tạm gọi là flile gốc). Đồng thời bạn cần chuẩn bị tất cả các file dữ liệu mà chứ vật thể bạn muốn thay thế cho đối tượng trong ảnh gốc. Bạn cần tính toán thật kỹ cần những gì, góc chụp, ánh sáng tỉ màu sắc…. phù hợp với bức ảnh gốc.
Bước 2: Cắt vật thể bạn muốn thay thế ra khỏi nền
Sau khi thêm tất cả dữ liệu vào photoshop, bạn cần tiến hành cắt rời các dữ liệu đầu vào ra khỏi nền. Sau đó di chuyển các file này sang file ảnh mà bạn muốn xoá người trong ảnh. Việc cắt đối tượng ra khỏi nền được thực hiện bằng nhiều cách khác nhau. Chủ yếu người ta sử dụng công cụ pen tool để cho độ chính xác cao nhất.
Bước 3: Ghép vật thể cần thay thế vào vị trí tương ứng.
Bước tiếp theo mà bạn cần làm là thay thay thế các file dữ liệu vào vị trí thích hợp của bức ảnh gốc. Bạn sử dụng lệnh ctrl + T để hiệu chỉnh độ lớn và vị trí cho các vật thể mới của mình. Ở phần này có rất rất nhiều các kỹ thuật phức tạp khác nhau. Vì vậy bạn vần xem đầy đủ video hướng dẫn photoshop cơ bản cấp tốc để làm chủ phần mềm photoshop này.
Bước 4: Loại bỏ những phần dư thừa
Sau khi đã đưa các vật thể mới vào ảnh tạo nền và loại bỏ người ra khỏi ảnh. Lúc này sẽ còn lại những phần người mà chưa được che đi, bạn cần xử lý nó. Để làm được điều này bạn sử dụng công cụ clone stamp để xoá bỏ phần thừa.
- Share CrocoBlock key trọn đời Download Crocoblock Free
- Cung cấp tài khoản nghe nhạc đỉnh cao Tidal Hifi – chất lượng âm thanh Master cho anh em mê nhạc.
- Hướng dẫn cách kiểm tra nguồn máy tính còn sống không!
- Hướng dẫn cài ứng dụng chặn quảng cáo Youtube trên Chrome
- Những dịch vụ VPS free tốt nhất 2021 | Vui Học Web-Chia sẻ kiến thức và tài nguyên IT
- Top 5 Bộ Phim Kiếm Hiệp Hồng Kông Hay nhất của Kim Dung
- Cách khắc phục khi CPU không chạy hết công suất – friend.com.vn
Bài viết cùng chủ đề:
-
Bạn có biết học ngành kinh tế quốc tế ra làm gì hay không?
-
Các công cụ quét virus online trực tuyến miễn phí – QuanTriMang.com
-
Antivirus cho Windows Server, 4 phần mềm tốt nhất và bắt buộc phải có trong năm 2019 – Danh Võ
-
HƯỚNG DẪN CÀI ĐẶT SOLIDWORKS 2014 | DẠY SOLIDWORKS
-
Việc làm thêm tại nhà: 8 website làm online uy tín không cần vốn
-
Máy khoan vặn vít dùng pin Bosch GSR 1000 10.8V – Giới thiệu
-
Top 5 sạc dự phòng tốt nhất – chất lượng giá rẻ năm 2018 – Tin tức máy chiếu
-
Vsmart Joy 4 (6GB/64GB) | Giảm ngay 700.000đ
-
Hill Climb Racing 2 Mod Apk 1.46.2 (Unlimited money) Download
-
Cách khắc phục không vào được máy khác trong mạng lan win 7 win 10
-
Samsung Galaxy S6 Edge Plus Chính hãng | Thegioididong.com
-
Tải game Nhất Nhì Ba game đánh bài Online giải trí trực tuyến – 8CHIASE.COM
-
Chọn màu xe hợp mệnh tuổi | OSUNO – KHÓA CHỐNG TRỘM OSUNO
-
Trung tâm tiếng Anh Ocean có tốt không? Có nên học không?
-
Cách kiểm tra thời gian sử dụng Windows – QuanTriMang.com
-
Top 5 ứng dụng tải phim Hot nên cài đặt cho điện thoại iPhone











