Cách tăng độ nét của ảnh bằng Photoshop CS6
Photoshop là một trong những phần mềm chỉnh sửa ảnh hiệu quả và phổ biến nhất hiện nay. Nó cung cấp cho người dùng các công cụ và các tính năng như điều chỉnh độ nét, màu sắc, góc độ hình ảnh,… Trong bài viết này, FPT Arena sẽ chia sẻ với bạn cách tăng độ nét của ảnh bằng Photoshop CS6. Cùng tham khảo nhé!
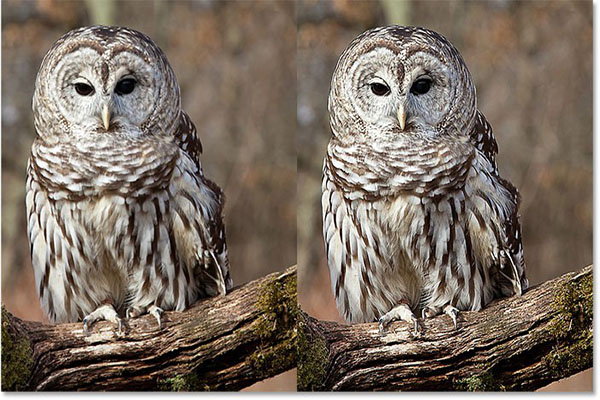
Cách khử răng cưa cho ảnh bằng Photoshop CS6
Bước 1: Mở bức ảnh mà bạn muốn chỉnh sửa
Bước 2: Tại thanh menu bạn click vào Image
Bước 3: Chọn Image size
Bước 4: Trong cửa sổ Image size => chọn kích cỡ ảnh muốn chỉnh sửa
Bước 5: Tại mục Resample => chọn Bicubic Smoother thay cho Automatic

Có thể bạn quan tâm:
Mẹo thay đổi kích thước ảnh không làm giảm chất lượng
Cách tăng độ nét của ảnh bằng Photoshop CS6 với Unsharp Mask
Bước 1: Mở phần mềm Photoshop CS6
Bước 2: Chọn File
Bước 3: Open để mở bức ảnh muốn tăng độ nét. Unsharp Mask làm việc tốt nhất trên một Layer. Nếu có nhiều Layer, bạn nên gộp nó lại bằng cách vào Layer => chọn Fatten Image
Bước 4: Vào Filter => Sharpen => Unsharp Mask
Bước 5: Xuất hiện hộp thoại nhỏ trên giao diện Photoshop
Bước 6: Chỉnh sửa 3 tuỳ chọn:
- Radius: Chỉnh chiều rộng quầng sáng dọc hình ảnh (nên để 0.5 – 1)
- Threshold: Chỉnh giá trị độ tương phản cạnh (độ nhiễu ảnh càng tăng khi để giá trị càng nhỏ)
- Amount: Điều chỉnh thanh trượt tùy ý
Bước 7: OK để lưu lại ảnh
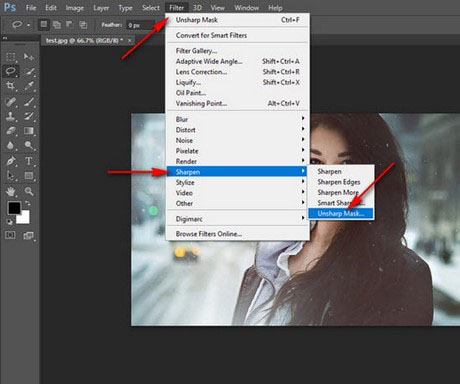
Cách tăng độ nét của ảnh bằng Photoshop CS6 với bộ lọc RGB Color hay Lab Color
Bước 1: Mở ảnh muốn chỉnh sửa
Bước 2: Tại giao diện chính của phần mềm Photoshop, chọn Tab Image
Bước 3: Chọn mục Mode
Bước 4: Chọn Lab Color
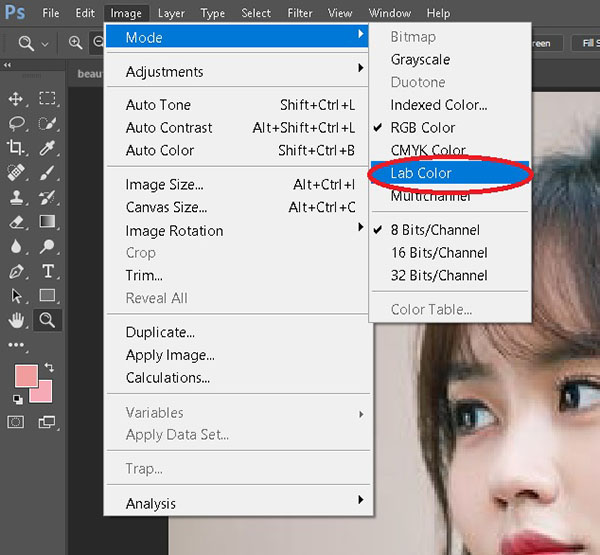
Bước 5: Chọn Tab Windows
Bước 6: Vào mục Channel và chọn chế độ Lightness
Bước 7: Chọn Filter => Sharpen => Smart Sharpen
Bước 8: Chỉnh sửa các thông số tại cửa sổ Smart Sharpen => mục Remove => chọn Gaussian Blur
Cách tăng độ nét của ảnh bằng Photoshop CS6 với bộ lọc High Pass
Bước 1: Mở ảnh muốn chỉnh sửa
Bước 2: Sử dụng tổ hợp phím Ctrl + J trên Windows để nhân đôi ảnh. Nếu trên Mac, hãy dùng tổ hợp phím CMD + J
Bước 3: Phóng to ảnh để thao tác được dễ hơn bằng cách click vào biểu tượng kính lúp trên thanh menu
Bước 4: Vào Filter => Other => High Pass
Bước 5: Hình ảnh chuyển sang màu xám và xuất hiện hộp thoại chỉnh sửa
Bước 6: Tại mục Radius => điều chỉnh thanh ngang
Bước 7: OK
Bước 8: Tìm đến mục Layer tại góc phải của màn hình và nhấn vào mũi tên
Bước 9: Chọn Overlay => xuất hiện các chế độ hòa trộn như Hard Light, Soft Light, Vivid Light, Pin Light, Linear Light,… Nếu ảnh quá sắc nét, bạn hãy điều chỉnh Opacity để làm mờ
Bước 10: Save để lưu lại
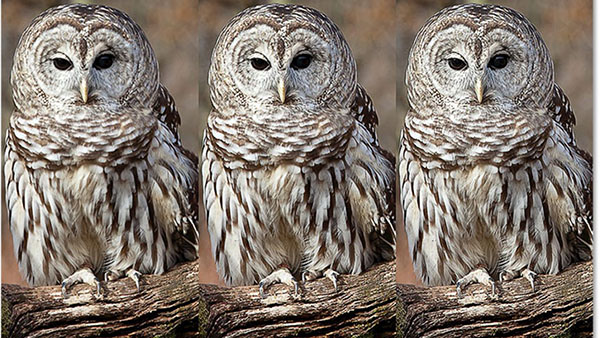
Cách tăng độ nét của ảnh bằng Photoshop CS6 với Typography
Bước 1: Dùng chế độ Nearest Neighbor để phóng to ảnh
Bước 2: Click vào Tab Filter và chọn Blur
Bước 3: Chọn Gaussian Blur, di chuyển thanh trượt sao cho phù hợp
Bước 4: Tab Layer => chọn New Adjustment Layer
Bước 5: Tiếp tục chọn Threshold
Bước 6: Trong Layer Threshold, kéo thanh trượt sao cho độ nét của chữ được tối ưu nhất
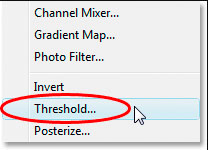
Trên đây, FPT Arena đã chia sẻ với bạn cách tăng độ nét của ảnh bằng Photoshop CS6. Nếu bạn biết cách tăng độ nét của ảnh hiệu quả hơn, hãy chia sẻ với FPT Arena nhé! Đừng quên ghé thăm friend.com.vn thường xuyên để cập nhật thêm nhiều bài viết hữu ích về học photoshop nhé.
Viện Đào Tạo Quốc Tế FPT
FPT Arena Multimedia – friend.com.vn
- Share CrocoBlock key trọn đời Download Crocoblock Free
- Cung cấp tài khoản nghe nhạc đỉnh cao Tidal Hifi – chất lượng âm thanh Master cho anh em mê nhạc.
- Hình nền thiên nhiên, phong cảnh đẹp
- Xem Cách Hack Nick Zalo Đơn Giản- Cách Hack Zalo – Muarehon | Chọn Đúng Mua Rẻ 08/01/2022 2022
- Top 10 ngôn ngữ khó nhất thế giới có tiếng Việt ta không?
- Mẫu khảo sát mức độ hài lòng của khách hàng
- 5 App làm Sub cho video trên điện thoại Android & iOS – Xù Concept
Bài viết cùng chủ đề:
-
Hướng dẫn sử dụng sketchup, giáo trình, tài liệu tự học SketchUp
-
Chơi game ẩn trên Google – QuanTriMang.com
-
Mã GTA bất tử, bản vice city, 3, 4, 5
-
Gợi ý 8 phần mềm hiện file ẩn trong USB miễn phí tốt nhất – Fptshop.com.vn
-
Top 100 Pokemon mạnh nhất từ trước đến nay mọi thế hệ – nShop – Game Store powered by NintendoVN
-
Tải ảnh từ iCloud về iPhone bằng 3 cách đơn giản – Fptshop.com.vn
-
Hướng dẫn sử dụng iphone 4s cho người mới dùng toàn tập
-
Get Mass Video Blaster Pro 2.76 Full Modules Cracked Free Download
-
Vẽ đường cong trong cad, cách vẽ đường cong lượn sóng trong autocad
-
Hướng dẫn tạo profile Google Chrome từ A đến Z – Vi Tính Cường Phát
-
Cách tạo ghi chú trên màn hình desktop Windows 10 cực đơn giản – Thegioididong.com
-
Hữu Lộc tử nạn vì đỡ cho con – VnExpress Giải trí
-
Cửa xếp nhựa giá rẻ dùng cho nhà vệ sinh, nhà tắm | Lắp đặt tận nơi – Thế Giới Cửa
-
Review top 4 máy bắn vít DCA nổi bật, chất lượng nhất
-
2 bước thực hiện cuộc gọi video trên Facebook – QuanTriMang.com
-
Dễ dàng sửa lỗi máy tính desktop và laptop không lên màn hình












