Cách bật tắt Card VGA rời trên Laptop để chơi Game, Làm Đồ Họa …
1. Card rời là gì? Tại sao cần kích hoạt card rời
- Card rời: là loại Card màn hình có GPU và Video Memory riêng biệt. Khác với Card onboard là loại card màn hình có GPU được gắn cố định trên mainboard (bo mạch chủ) còn Video Memory được chia sẻ từ RAM của máy tính.
- Từ hai định nghĩa này bạn có thể hiểu đơn giản: card onboard sử dụng tài nguyên từ chình CPU và Ram của máy tính, còn card rời thì có bộ xử lý riêng không chiểm tài nguyên hệ thống. Chính vì thế Card rời ưu việt hơn card onboard rất nhiều lần. Cũng vì thế mà giá thành của những máy tính có tích hợp card rời thường cao hơn khá nhiều so với những máy chạy card onboard thông thường.
2. Cách kích hoạt card rời NVIDIA trên máy tính của bạn
Cách làm tổng quan: Kích chuột phải vào khoảng trống trên màn hình chính, chọn NVIDIA control panel -> Chọn Tab Manager 3D settings -> Chọn Auto-sellect trong phần glober settings -> Chọn tab Program settings -> Lựa chọn ứng dụng cần cài đặt trong phần Select a program to customize -> Thay đổi mặc định sử dụng card đồ họa cho ứng dụng trong phần Select the preferred graphics processor for this program -> apply để hoàn thành.
- Bước 1: Kích chuột phải vào khoảng trống trên màn hình chính, chọn NVIDIA control panel

- Bước 2: Chọn Tab Manager 3D settings

- Bước 3: Trong giao diện Manager 3D settings, bạn chọn Auto-sellect trong phần glober settings. Khi thực hiện hiện xong bước này, máy tính của bạn sẽ tự động kích hoạt card rời khi cần thiết (khi bạn chạy các phần mềm đồ họa nặng, chơi game nặng hoặc xem phim độ phân giải cao).

Chú ý: Nếu bạn hài lòng với những cài đặt của máy, hãy dừng lại ở bước 3. Tuy nhiên nếu muốn lựa chọn cài đặt riêng việc sử dụng card rời cho từng ứng dụng, bạn hãy thực hiện các bước tiếp theo nhé.
- Bước 4: Bạn chọn tab Program settings (bên cạnh Global settings). Sau đó bạn lựa chọn ứng dụng cần cài đặt trong phần Select a program to customize. Nếu không thấy ứng dụng cần tìm trong list ứng dụng, hãy tìm nó trong phần Add nhé.

Bước 5: Thay đổi mặc định sử dụng card đồ họa cho ứng dụng trong phần Select the preferred graphics processor for this program, sau đó apply để hoàn thành.
Trong phần này có các tùy chọn cho bạn lựa chọn như sau:
- Use Global settings: Máy tự động lựa chọn loại card phù hợp cho ứng dụng.
- Intergrated Graphics: Chạy ứng dụng bằng card onboard.
- High-perfomance NVIDIA Processor: Chạy ứng dụng bằng card rời.
Hãy thực hiện lựa chọn này phù hợp với từng ứng dụng rồi apply sau khi lựa chọn xong 1 ứng dụng nhé.

3 – Cách kích hoạt card rời AMD trên máy tính của bạn
Ứng dụng Catalyst Control Panel cho phép bạn thay đổi các cài đặt của card đồ họa mang thương hiệu AMD (trước đây là ATI). Để mở Catalyst Control Center, bạn có thể click chuột phải lên màn hình desktop và chọn Catalyst Control Center, hoặc click chuột phải lên biểu tượng Catalyst Control Center trên System tray (góc dưới bên phải màn hình) và chọn Catalyst Control Center. Bạn cũng có thể tìm kiếm Catalyst Control Center trên Start menu (Windows 7) hoặc Start Screen (Windows 8).

Để sử dụng các cài đặt mặc định của AMD một cách đơn giản, bạn có thể chọn mục Gaming Performance trong Gaming trên màn hình Start. Sau đó, chọn Standard 3D Settings và kéo thanh chọn về Performance để tăng tốc độ game hoặc kéo về Quality để tăng chất lượng game.
Nếu muốn tùy chỉnh từng cài đặt, hãy click vào nút Preferences ở góc trên bên phải màn hình (dưới nút ? và X quen thuộc) và chọn Advanced View.

Chọn mục Gaming ở menu bên trái, sau đó chọn 3D Application Settings để thay đổi các tùy chọn đồ họa theo ý bạn. Mục System Settings cho phép bạn lựa chọn các cài đặt cho tất cả các game trên hệ thống. Mục Application Settingscho phép bạn tùy chỉnh từng ứng dụng/game: bạn có thể nhấn nút Add và tìm tới file thực thi (.exe) của game để lựa chọn tùy chỉnh cho game đó.
Intel Graphics and Media Control Panel
Đồ họa tích hợp của Intel không thể mạnh mẽ bằng đồ họa trên card màn hình rời, song chúng lại có mặt trên gần như tất cả các dòng vi xử lý của Intel và có hiệu năng ngày càng tăng. Intel không cung cấp nhiều lựa chọn như NVIDIA hay AMD, song bạn vẫn có thể tùy chỉnh các cài đặt căn bản. Trong tương lai, số lượng cài đặt đồ họa Intel cung cấp có thể sẽ tăng về số lượng, do đồ họa Iris trên dòng chip Haswell cho thấy Intel ngày càng đầu tư sâu vào đồ họa.
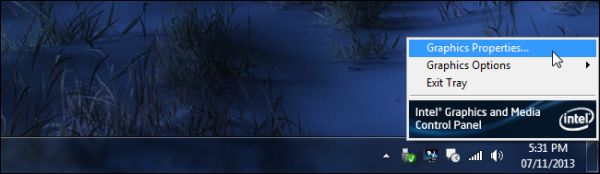
Để tùy chỉnh card đồ họa tích hợp của Intel, click chuột phải lên biểu tượng Intel trên system tray (góc dưới bên phải màn hình) và chọn Graphics Properties. Bạn cũng có thể click chuột phải lên màn hình và chọn Graphics Properties.
Sau đó, chọn Basic Mode hoặc Advanced Mode. Chọn 3D Option trên ứng dụng Intel Graphics and Media Control Panel.
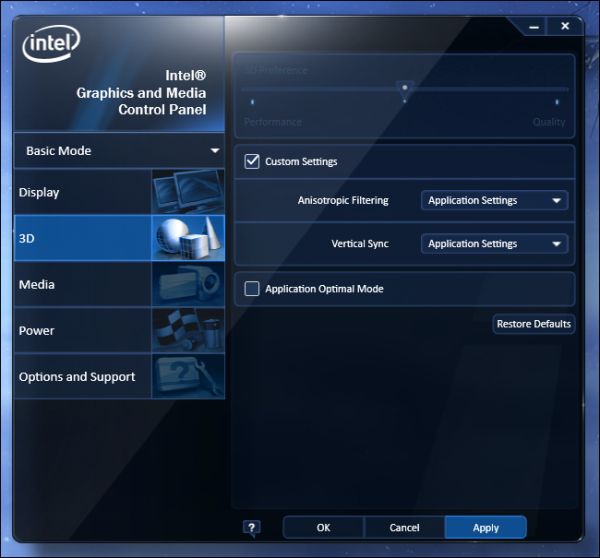
Bạn có thể kéo thanh trượt về Performance để các ứng dụng hoạt động mượt mà hơn, hoặc kéo về Quality để gia tăng chất lượng đồ họa. Hoặc, bạn cũng có thể lựa chọn Custom Settings và tắt Anisotrophic Filtering và Vertical Sync để tăng tốc cho ứng dụng/game.
Cuối cùng, hãy lưu ý rằng các tùy chọn này chủ yếu chỉ hữu ích với game thủ. Nếu bạn không chơi game, bạn không cần sử dụng tới các tùy chọn này để thay đổi hiệu năng của card đồ họa.
- Share CrocoBlock key trọn đời Download Crocoblock Free
- Cung cấp tài khoản nghe nhạc đỉnh cao Tidal Hifi – chất lượng âm thanh Master cho anh em mê nhạc.
- Hướng dẫn cách thay đổi thông tin thuê bao Viettel dễ nhất
- Cách phát trực tiếp trên YouTube, live stream trên YouTube – QuanTriMang.com
- So sánh camera analog và camera ip – Máy tính Trần Gia
- Tăm nước Xiaomi Soocas W3 Pro – Chính hãng
- Top 10 phần mềm tăng tốc internet tốt nhất
Bài viết cùng chủ đề:
-
Việc làm thêm tại nhà: 8 website làm online uy tín không cần vốn
-
Máy khoan vặn vít dùng pin Bosch GSR 1000 10.8V – Giới thiệu
-
Top 5 sạc dự phòng tốt nhất – chất lượng giá rẻ năm 2018 – Tin tức máy chiếu
-
Vsmart Joy 4 (6GB/64GB) | Giảm ngay 700.000đ
-
Hill Climb Racing 2 Mod Apk 1.46.2 (Unlimited money) Download
-
Cách khắc phục không vào được máy khác trong mạng lan win 7 win 10
-
Samsung Galaxy S6 Edge Plus Chính hãng | Thegioididong.com
-
Tải game Nhất Nhì Ba game đánh bài Online giải trí trực tuyến – 8CHIASE.COM
-
Chọn màu xe hợp mệnh tuổi | OSUNO – KHÓA CHỐNG TRỘM OSUNO
-
Trung tâm tiếng Anh Ocean có tốt không? Có nên học không?
-
Cách kiểm tra thời gian sử dụng Windows – QuanTriMang.com
-
Top 5 ứng dụng tải phim Hot nên cài đặt cho điện thoại iPhone
-
[REMUX] Tổng hợp link tải phim Doremon 2006 – 2019 (lồng tiếng)
-
Làm Hồng Vùng Kín hiệu quả với dầu dừa | Eri International
-
Cách sửa tivi Samsung không xem được youtube thành công 100%
-
Cách sửa lỗi máy tính không tắt được nguồn thành công 100%











