Cách kiểm tra hệ thống wifi giúp bạn dùng mạng LUÔN MƯỢT MÀ
1. 4 cách kiểm tra tốc độ hệ thống wifi hiện tại
Bạn có thể lựa chọn một trong bốn cách kiểm tra tốc độ mạng wifi dưới đây để xác định chính xác tốc độ wifi hiện tại là bao nhiêu.
1.1. Cách kiểm tra tốc độ mạng wifi bằng SpeedTest
SpeedTest là website chuyên dụng dùng để kiểm tra tốc độ wifi được nhiều người ưu tiên sử dụng. Để tiến hành đo tốc độ mạng trên SpeedTest, bạn sử dụng điện thoại, laptop hoặc PC có kết nối wifi cần kiểm tra. Kế đến, bạn mở cửa sổ trình duyệt web và truy cập vào trang SpeedTest, giao diện trang SpeedTest mở ra, bạn nhấn nút Go để phần mềm thực hiện quá trình test. Bạn chờ khoảng 3-5 phút để hệ thống tiến hành kiểm tra. Sau đó, những thông số được hệ thống trả về bao gồm: tốc độ ping, tốc độ download và tốc độ upload. Trong đó tốc độ download là chỉ số quan trọng nhất, nó cho thấy dữ liệu tải xuống của máy nhanh đến mức nào. Việc của bạn lúc này là so sánh tốc độ download với tốc độ gói cước Internet đăng ký. Trường hợp tốc độ download quá thấp so với gói cước đăng ký, chứng tỏ mạng wifi nhà bạn đang có vấn đề.
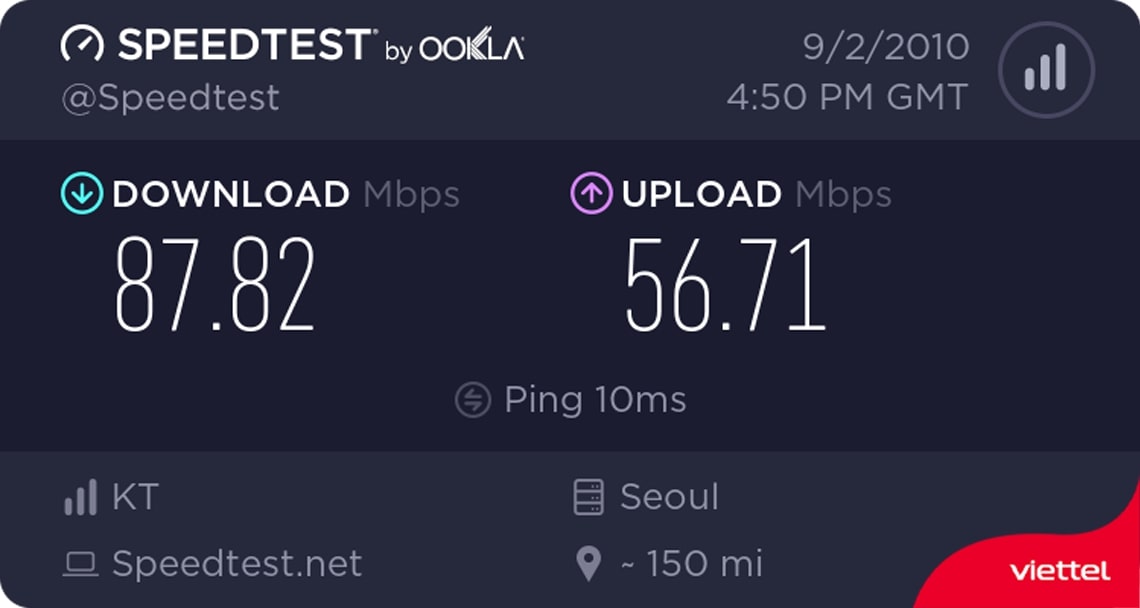
SpeechTest có thể kiểm tra tốc độ wifi trên nhiều nền tảng như điện thoại di động, máy tính bảng, laptop và PC.
1.2. Cách kiểm tra tốc độ wifi bằng Fast
Cũng giống như SpeedTest, Fast là trang web được dùng để kiểm tra tốc độ đường truyền của hệ thống wifi với cách sử dụng dễ dàng và mang về kết quả nhanh chóng. Bạn sử dụng điện thoại, laptop hoặc PC có kết nối wifi cần kiểm tra và truy cập vào đường link friend.com.vn/. Đợi khoảng 3 – 5s, hệ thống sẽ trả sẽ trả về tốc độ wifi đo được. Nếu muốn tái kiểm tra, bạn nhấn vào biểu tượng reset. Ngoài ra, bạn có thể bấm vào mục “Show more info” để quan sát thêm các thông số download, upload hay speed.
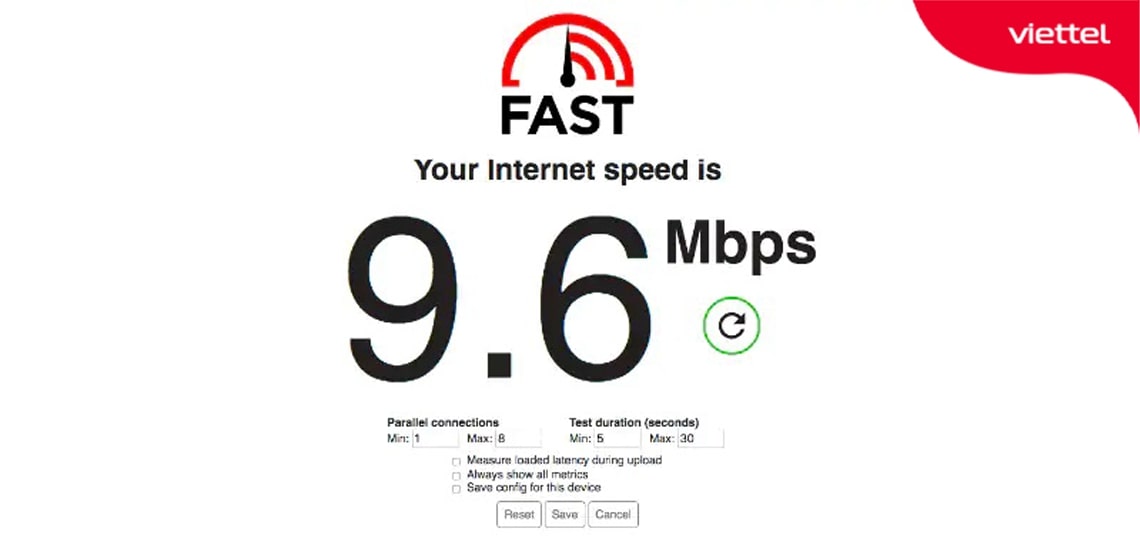
Kiểm tra toàn diện về tốc độ wifi, download, upload bằng cách truy cập vào Fast.
1.3. Cách kiểm tra tốc độ wifi bằng Command Prompt
Command Prompt là một ứng dụng phổ biến trên nền tảng Windows có khả năng kiểm tra cường độ sóng, tín hiệu wifi chính xác và hiệu quả. Cách thực hiện kiểm tra tốc độ wifi bằng công cụ này như sau:
Trên thanh Dock, bạn nhấn chọn mục tìm kiếm và gõ Command Prompt. Tiếp theo, bạn thực hiện cấp quyền cho app bằng cách lựa chọn Run as Administrator. Cửa sổ của phần mềm sẽ hiện ra dưới dạng bảng lệnh. Để kiểm tra tín hiệu wifi, bạn hãy gõ “netsh wlan show interfaces”. Chỉ số signal sẽ phản ánh chính xác tốc độ hoạt động của wifi dưới dạng thức phần trăm. Một hệ thống wifi đạt chuẩn sẽ có tốc độ đạt từ 75% trở lên.
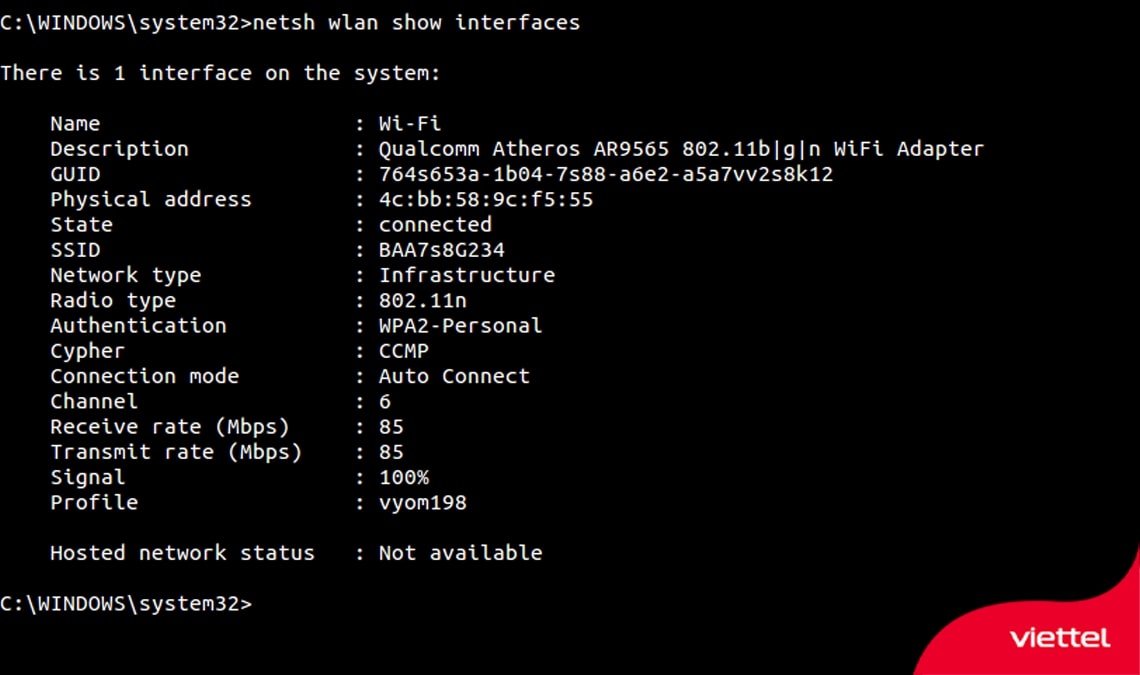
Wifi có tốc độ đạt chuẩn khi có chỉ số Signal đạt 75% trở lên.
1.4. Cách kiểm tra cường độ tín hiệu wifi bằng PowerShell
PowerShell là phần mềm được tích hợp sẵn trên hệ điều hành Windows cho phép người dùng điều khiển và quản lý hệ thống thông qua bảng lệnh. Cường độ tín hiệu wifi có thể được kiểm tra bởi PowerShell thông qua các bước đơn giản như sau:
Đầu tiên, bạn tìm kiếm PowerShell bằng cách nhấn tổ hợp Windows + X hoặc thông qua Start. Tiếp theo, bạn thực hiện cấp quyền admin cho phần mềm bằng cách click chuột trái và chọn Run as Administrator. Powershell sau khi mở sẽ hiển thị dưới dạng một bảng lệnh, bạn thực hiện sao chép và nhập đoạn “(netsh wlan show interfaces) -Match ‘^s+Signal’ -Replace ‘^s+Signals+:s+’, ‘ ‘ “. Kết quả sau khi nhập lệnh sẽ dưới dạng phần trăm, con số này chỉ tốc độ hiện tại của wifi. Thông thường, tốc độ để Internet có thể hoạt động ổn định là trên 75%.
1.5. Các lưu ý khi đo tốc độ mạng wifi
Để thao tác đo tốc độ wifi chính xác và hiệu quả, cần lưu ý một vài điểm như:
Lưu ý Mục đích Kiểm tra tốc độ nhiều lần Qua đó, bạn sẽ nắm bắt được tính ổn định của tốc độ. Từ đó giúp bạn thu về kết quả chính xác nhất. Kiểm tra đúng thời điểm Có một số thời điểm, đường truyền sẽ thiếu độ ổn định và chập chờn. Vì vậy, bạn hãy chọn thời gian phù hợp để việc kiểm tra diễn ra hiệu quả. Kiểm tra đúng địa điểm Địa điểm lý tưởng để kiểm tra tốc độ là gần với vị trí bộ định tuyến. Bạn tránh kiểm tra tốc độ wifi ở nơi quá xa bộ phát, bởi sẽ khiến việc kiểm tra bị thiếu chính xác. Ngắt các thiết bị sử dụng trong khi kiểm tra Để đảm bảo không có người dùng đang sử dụng mạng, gây ảnh hưởng đến tốc độ wifi đo thực tế. Khởi động lại máy tính khi kiểm tra Máy tính cần được khởi động lại trước khi thực hiện kiểm tra để đảm bảo độ chính xác tuyệt đối. Không sử dụng VPN khi kiểm tra VPN sẽ làm tự động thay đổi địa chỉ IP của laptop, vì vậy để việc kiểm tra chính xác nhất, nên tắt ứng dụng này.
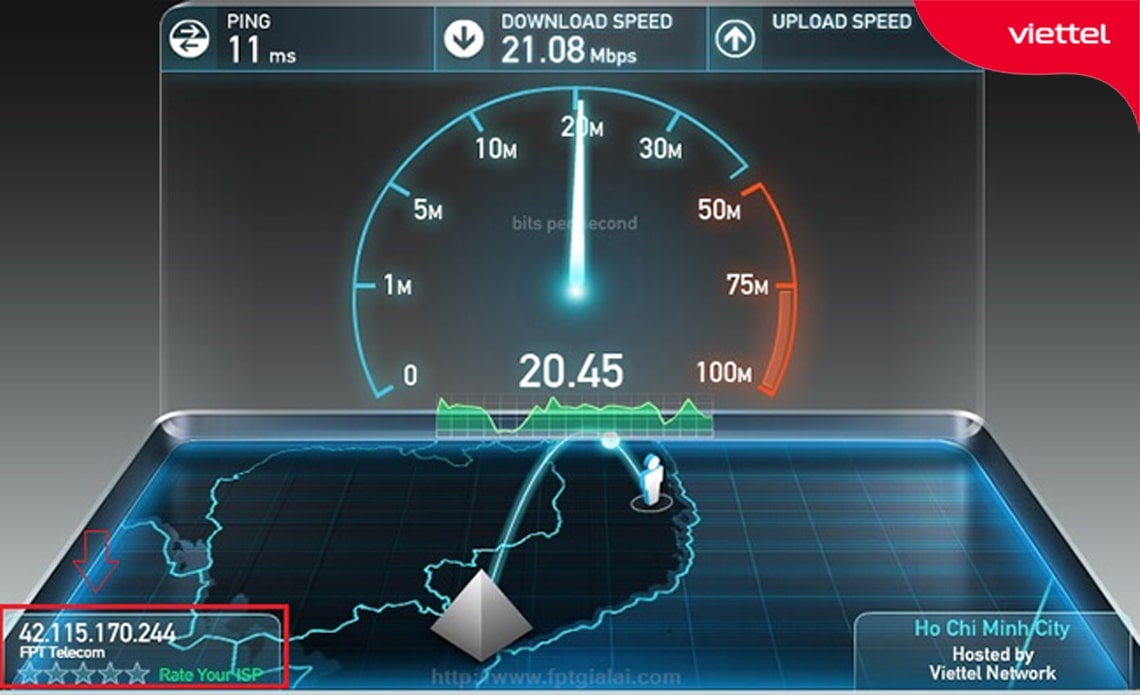
Cần lưu ý một số vấn đề cơ bản để tránh ảnh hưởng đến sự chính xác khi kiểm tra hệ thống Wifi
2. 3 cách kiểm tra ai đang sử dụng wifi nhà bạn
Bạn có thể kiểm tra xem liệu có ai đang dùng “trộm wifi” nhà mình bằng cách quan sát đèn tín hiệu của modem, kiểm tra bằng cách đăng nhập địa chỉ IP modem hoặc sử dụng ứng dụng Fing.
2.1. Kiểm tra đèn tín hiệu modem bằng mắt thường
Đầu tiên, bạn hãy ngắt kết nối wifi của tất cả thiết bị hiện đang sử dụng mạng. Nếu bộ định tuyến vẫn còn nháy đèn, chứng tỏ có người vẫn đang sử dụng Wifi nhà bạn. Điểm hạn chế của việc này là bạn chỉ biết được có người đang dùng trộm wifi nhà bạn mà không biết chính xác đó là thiết bị nào và có bao nhiêu thiết bị đang sử dụng.

Quan sát bộ định tuyến chính là giải pháp dễ dàng để kiểm soát tình trạng câu trộm Wifi
2.2. Kiểm tra ai đang sử dụng wifi bằng địa chỉ IP
Để dễ dàng biết được số lượng người truy cập vào Wifi, bạn hãy sử dụng địa chỉ IP của Modem/Router Wifi và thực hiện theo các bước dưới đây:
Bước 1: Để bắt đầu, bạn hãy xác định địa chỉ IP của modem wifi. Thông thường, các modem nếu chưa từng thay đổi địa chỉ IP sẽ thường có địa chỉ IP là 192.168.0.1 hoặc 192.168.1.1 (tùy loại modem của từng hãng).
Bước 2: Bạn sử dụng trình duyệt web đăng nhập địa chỉ IP của modem. Nếu chưa thực hiện thay đổi mật khẩu, bạn hãy điền dãy số username và password được in trên vỏ mặt sau của bộ định tuyến. Sau đó bạn nhập lần lượt vào các ô tương ứng để đăng nhập.
Bước 3: Sau khi đăng nhập vào cấu hình cài đặt modem, bạn tìm đến mục hiển thị danh sách địa chỉ MAC của tất cả các thiết bị đang kết nối vào mạng. Tùy từng loại modem mà nó sẽ được để trong thẻ Cấu hình mạng không dây (wireless configuration), hay thẻ Trạng thái mạng không dây (wireless status)…
Bước 4: Bạn hãy đếm xem có bao nhiêu địa chỉ MAC đang hiển thị. Trường hợp số lượng vượt quá số thiết bị nhà bạn đang truy cập thì chắc chắn wifi nhà mạng đang bị “xài chùa”.
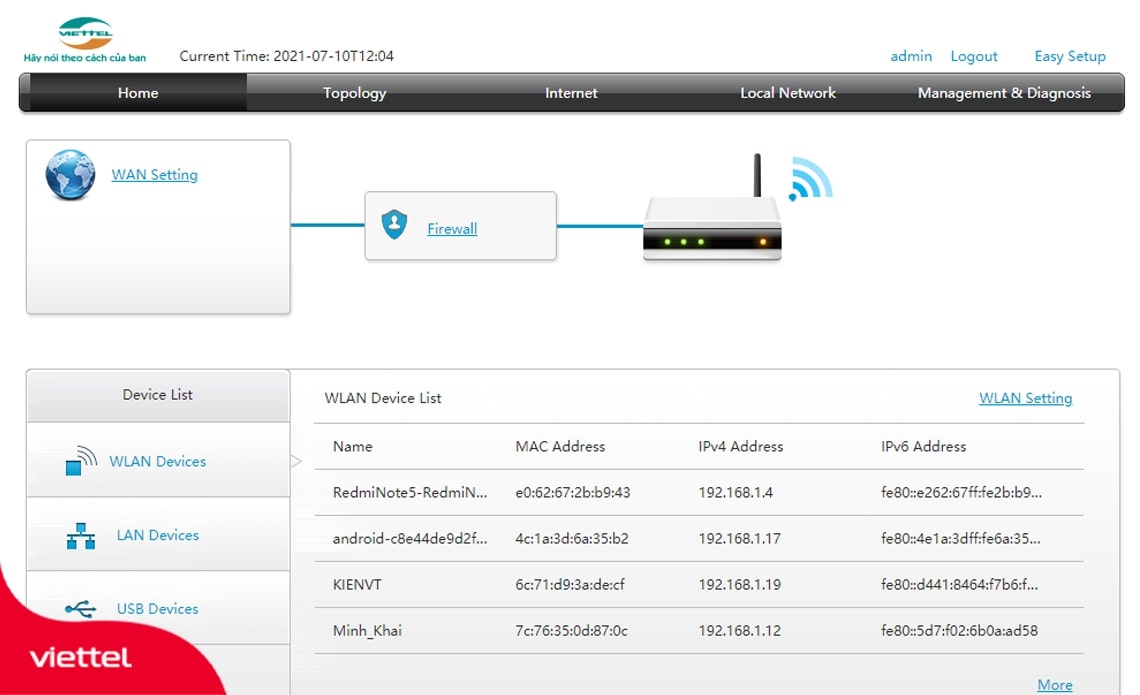
Số lượng thiết bị đang sử dụng wifi sẽ hiển thị trong mục Device List trong cấu hình cài đặt modem.
2.3. Kiểm tra ai đang dùng trộm wifi trên điện thoại qua app Fing
Ping là phần mềm chuyên dụng giúp người dùng đo tốc độ đường truyền và kiểm soát số lượng người truy cập vào wifi. Đầu tiên, bạn hãy cài đặt ứng dụng Ping trên điện thoại. Sau đó, bạn mở ứng dụng và lựa chọn Quét tìm thiết bị. Thông qua wifi đang kết nối, ứng dụng sẽ tự động quét những thiết bị đang sử dụng đường truyền này. Nếu phát hiện thiết bị lạ, bạn thực hiện nhấn Gỡ bỏ thiết bị và chọn Xóa.
3. Hệ thống Home Wifi nâng cao bảo mật, tốc độ wifi phủ rộng
Hệ thống Home Wifi Viettel là một tổ hợp mạng Wifi với tên gọi khác là Wifi Mesh, bao gồm bộ định tuyến và nhiều access point kèm theo, sử dụng cùng một tên, mật khẩu, có khả năng hoạt động đồng bộ để tạo ra wifi.
Ưu điểm Cụ thể Độ bảo mật cao Hệ thống Home Wifi sử dụng hệ thống bảo mật nhiều lớp, gần như việc hacker và mã độc xâm nhập gần như là bất khả thu. Ngoài ra, khi đăng ký gói cước Home Wifi tại Viettel, bạn có thể dễ dàng điều khiển, bật tắt và chặn truy cập wifi. Tốc độ cao và ổn định Home Wifi cho phép người dùng có những trải nghiệm điện ảnh với chất lượng 4K mà không hề xảy ra giật lag với tốc độ băng thông lên đến 1200MBps. Vùng phủ sóng rộng cùng SSID và mật khẩu Vùng phủ sóng Home Wifi cùng SSID và mật khẩu giúp bạn sử dụng mạng wifi ở khắp nơi trong căn hộ liền mạch.
Ưu đãi đặc biệt khi đăng ký gói SuperNet của Viettel:
Ưu đãi Cụ thể Gói mạng tốc độ cao với giá thành rẻ Với chỉ từ 245.000đ, bạn đã có thể dễ dàng đăng ký gói cước SuperNet của Viettel với tốc độ băng thông cực nhanh cùng với nhiều khuyến mãi đi kèm như MIỄN PHÍ 2 thuê bao truyền hình khi đăng ký gói cước 525.000đ/tháng. Trang bị miễn phí modem wifi 2 băng tần Ngoài giá thành rẻ, bạn còn được trang bị miễn phí modem wifi 2 với phạm vi và khả năng phủ sóng cực khỏe. Đặc biệt modem này có khả năng trở thành cục wifi mesh đồng bộ với hệ thống Home Wifi giúp mở rộng vùng phủ sóng và tăng khả năng chịu tải. Trang bị miễn phí bộ thiết bị Home Wifi Tùy thuộc vào gói cước đăng ký, bạn sẽ được trang bị từ 1 đến 3 node Home Wifi sử dụng mạng wifi mesh miễn phí. Được hỗ trợ lắp đặt miễn phí Nhân viên kỹ thuật Viettel sẽ hỗ trợ khách hàng lắp đặt cũng như cài đặt Home Wifi hoàn toàn miễn phí. Bảo hành và bảo trì trong suốt thời gian sử dụng Các thiết bị phần cứng như modem và Home Wifi bị hỏng hóc, phía Viettel sẽ bảo hành và bảo trì sản phẩm trong suốt quá trình gói đăng ký còn hiệu lực.

Home Wifi cho phép sóng được bao phủ trên diện tích lớn.
Gói cước Home Wifi Viettel:
Gói cước Tốc độ băng thông Cước trọn gói (đã bao gồm VAT) SuperNet1 100Mbps 245.000 VNĐ – 265.000 VNĐ SuperNet2 120Mbps 260.000 VNĐ – 280.000 VNĐ SuperNet4 200Mbps 370.000 VNĐ – 390.000 VNĐ SuperNet5 250Mbps 480.000 VNĐ – 525.000 VNĐ
(Đối với gói dịch vụ SuperNet 5, khách hàng sẽ được tặng kèm MIỄN PHÍ 2 thuê bao truyền hình)
Để đăng ký gói cước SuperNet của Viettel, bạn hãy liên hệ tới số Hotline 18008168 hoặc đăng ký gói cước trực tiếp trên website chính thức của Viettel Telecom tại đây.
Trên đây là một số cách cơ bản giúp bạn kiểm tra hệ thống wifi, biết cách theo dõi tốc độ mạng thường xuyên và có phương án điều chỉnh tốc độ mạng phù hợp. Nếu có bất cứ thắc mắc gì về gói Home Wifi Viettel, mời bạn liên hệ qua hotline 18008168 để được nhân viên tư vấn, hỗ trợ miễn phí.
- Share CrocoBlock key trọn đời Download Crocoblock Free
- Cung cấp tài khoản nghe nhạc đỉnh cao Tidal Hifi – chất lượng âm thanh Master cho anh em mê nhạc.
- Cách làm đèn flash nháy sáng khi có cuộc gọi đến trên iPhone, Android
- Thất bại với &aposTam sinh tam thế&apos, Lưu Diệc Phi nhận giải &aposCây chổi vàng&apos
- Hướng dẫn kiếm tiền bằng friend.com.vn – Thang Phung
- Cách cắt ảnh hình tròn trên Paint – Cắt theo hình dạng khác nhau
- 2 bước thực hiện cuộc gọi video trên Facebook – QuanTriMang.com
Bài viết cùng chủ đề:
-
Các công cụ quét virus online trực tuyến miễn phí – QuanTriMang.com
-
Antivirus cho Windows Server, 4 phần mềm tốt nhất và bắt buộc phải có trong năm 2019 – Danh Võ
-
HƯỚNG DẪN CÀI ĐẶT SOLIDWORKS 2014 | DẠY SOLIDWORKS
-
Việc làm thêm tại nhà: 8 website làm online uy tín không cần vốn
-
Máy khoan vặn vít dùng pin Bosch GSR 1000 10.8V – Giới thiệu
-
Top 5 sạc dự phòng tốt nhất – chất lượng giá rẻ năm 2018 – Tin tức máy chiếu
-
Vsmart Joy 4 (6GB/64GB) | Giảm ngay 700.000đ
-
Hill Climb Racing 2 Mod Apk 1.46.2 (Unlimited money) Download
-
Cách khắc phục không vào được máy khác trong mạng lan win 7 win 10
-
Samsung Galaxy S6 Edge Plus Chính hãng | Thegioididong.com
-
Tải game Nhất Nhì Ba game đánh bài Online giải trí trực tuyến – 8CHIASE.COM
-
Chọn màu xe hợp mệnh tuổi | OSUNO – KHÓA CHỐNG TRỘM OSUNO
-
Trung tâm tiếng Anh Ocean có tốt không? Có nên học không?
-
Cách kiểm tra thời gian sử dụng Windows – QuanTriMang.com
-
Top 5 ứng dụng tải phim Hot nên cài đặt cho điện thoại iPhone
-
[REMUX] Tổng hợp link tải phim Doremon 2006 – 2019 (lồng tiếng)











