Hướng dẫn sửa lỗi máy tính không đọc được file PDF
Bạn đang phải đối mặt với lỗi máy tính Windows 10 của mình không đọc được file PDF và bạn chưa biết phải làm thế nào?
Nguyên nhân gây lỗi máy tính không đọc được file PDF:
Có nhiều nguyên nhân gây ra lỗi khiến máy tính không đọc được file PDF, không mở được file, trong đó nguyên nhân chủ yếu có thể là do:- Phần mềm đọc file PDF như Reader hay Acrobat đã quá cũ.- File PDF được tạo từ các phần mềm khác, không phải của Adobe.- File PDF bị lỗi, hỏng.- Phần mềm đọc file PDF bị lỗi, sự cố.

Hướng dẫn sửa lỗi máy tính không đọc được file PDF
Cách sửa lỗi máy tính không đọc được file PDF
Cách 1: Cập nhật phiên bản Adobe Acrobat mới nhấtNếu đang sử dụng phiên bản Adobe Acrobat cũ và bạn đang phải đối mặt với lỗi không mở được file PDF, nguyên nhân có thể là do phần mềm quá cũ, không tương thích. Thử cập nhật phiên bản Adobe Acrobat mới nhất và mở lại file PDF xem lỗi còn hay không.
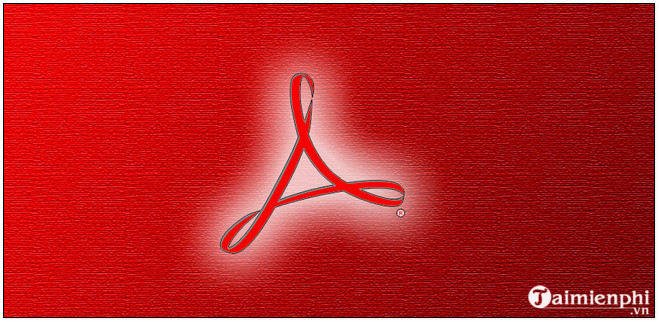
Để tải phiên bản Adobe Acrobat mới nhất về máy và cài đặt, bạn truy cập tại đây.
=> Link tải Adobe Acrobat cho Windows
Cách 2: Vô hiệu hóa Protected mode at startupTrên các diễn đàn, một số người dùng chia sẻ bằng cách tắt tính năng Protected mode at startup cũng giúp sửa lỗi máy tính không đọc được file friend.com.vnực hiện theo các bước dưới đây để tắt, vô hiệu hóa tính năng Protected mode at startup trên Adobe:Bước 1: Đầu tiên mở phần mềm Adobe Reader mà bạn cài đặt trên máy tính.
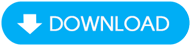
Tip: Nếu chưa cài đặt Adobe Reader, bạn có thể truy cập tại đây để tải phần mềm về máy và cài đặt.
=> Link tải Adobe Reader
Bước 2: Trên cửa sổ Adobe Reader, tìm và click chọn nút Edit (chỉnh sửa) nằm góc trên cùng bên trái màn hình.
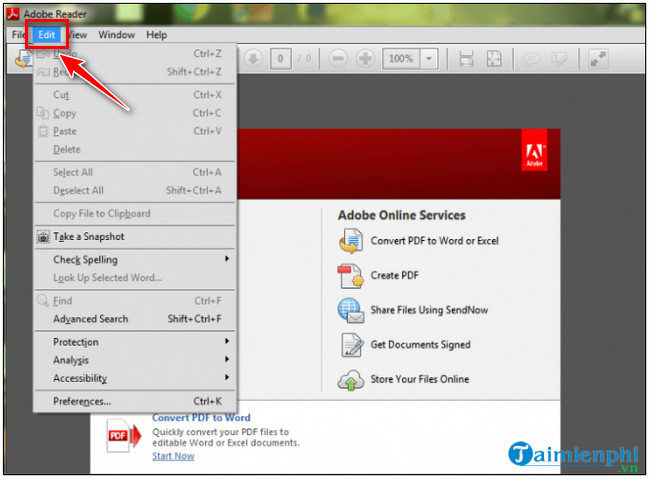
Bước 3: Cuộn xuống menu Edit tìm và click chọn Preferences.
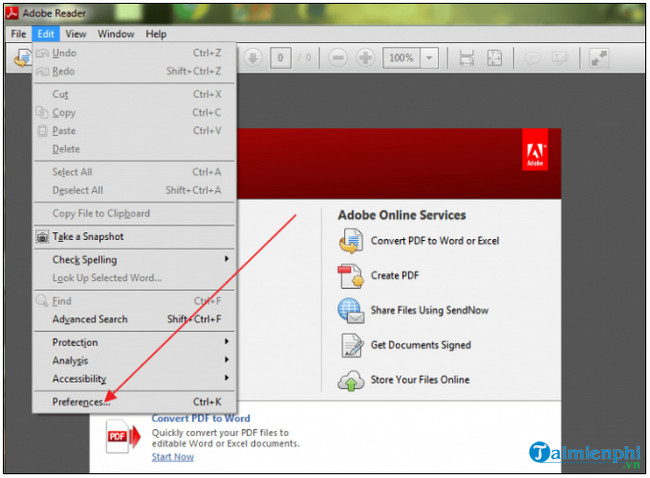
Bước 4: Lúc này trên màn hình sẽ hiển thị cửa sổ mới. Tại đây bạn tìm và click chọn Security enhances.
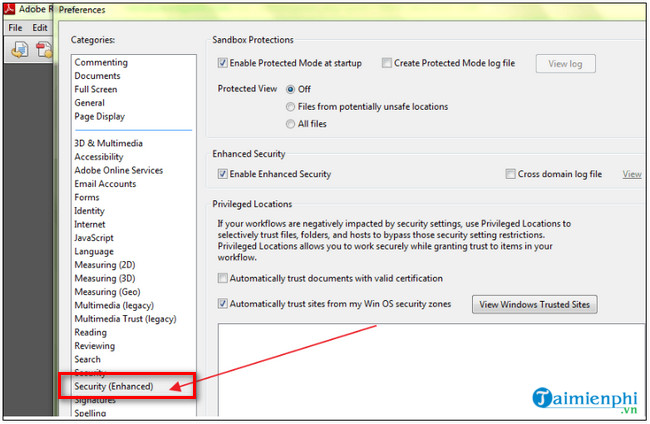
Bước 5: Tại mục Sandbox protections, tìm và bỏ tích tùy chọn Protected mode at startup.
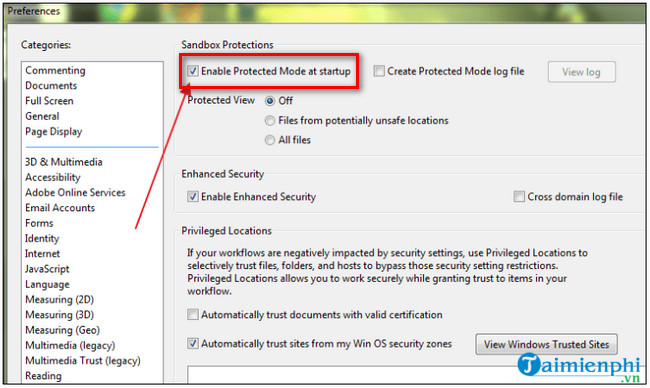
Cách 3: Nhờ gửi lại file PDFĐôi khi trong một số trường hợp thủ phạm gây lỗi, sự cố không đọc được file PDF không phải là do máy tính hay các phần mềm đọc file mà là do file bị lỗi, bị hỏng trong quá trình tải xuống hoặc sao chép.Thử nhờ đồng nghiệp hay bạn bè của bạn gửi lại file và mở xem lỗi còn hay không.
Cách 4: Sử dụng phiên bản phần mềm đọc file PDF cũ hơnTrong một số trường hợp file PDF được tạo từ các phần mềm không phải của Adobe, do đó khi bạn mở file trên các phần mềm này và có thể gây ra lỗi không tương thích, không đọc được friend.com.vnặc một nguyên nhân khác có thể là do file được tạo trên các phiên bản Adobe Acrobat hay Reader cũ hơn, và bạn đang sử dụng các phiên bản phần mềm mới nhất và gây ra lỗi.Thử cài đặt các phiên bản Adobe Acrobat hay Reader cũ hơn và mở lại file PDF xem lỗi còn hay không.
Nếu lỗi vẫn còn, tham khảo tiếp cách sửa lỗi dưới đây.
Cách 5: Sửa lỗi phần mềm đọc file PDFCuối cùng, nếu những cách trên đều thất bại, giải pháp cuối cùng cho bạn là sửa chữa cài đặt phần mềm đọc file PDF.
Mở phần mềm đọc PDF bất kỳ mà bạn cài đặt trên máy tính, chọn Help (trợ giúp) =>Repair program installation (sửa chữa cài đặt chương trình).
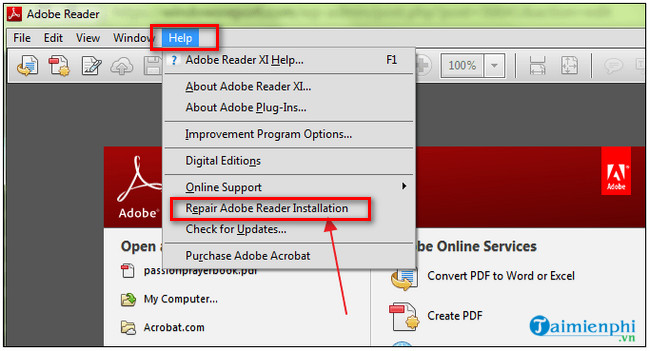
Ngoài ra, thay vì sử dụng các phần mềm của bên thứ 3, bạn có thể thiết lập và sử dụng trình duyệt Edge trên Windows 10 là trình đọc PDF mặc định.
Xem thêm: Cách sử dụng phần mềm Foxit Reader để đọc file trên máy tính
- Share CrocoBlock key trọn đời Download Crocoblock Free
- Cung cấp tài khoản nghe nhạc đỉnh cao Tidal Hifi – chất lượng âm thanh Master cho anh em mê nhạc.
- Tạo vật liệu tự phát sáng Emissive trong V-Ray Next for SketchUp
- 3 Cách Đồng Bộ Danh Bạ Từ Gmail Sang Android Khi Mất Hoặc Hư Điện Thoại
- Tekla Structures 2021 Crack Serial Key Free Download Latest
- Cách sử dụng tính năng hẹn hò trên FaceBook 2021 để sớm có người yêu – Minh Hoàng Mobile
- Cách xử lý hiện hộp thoại user và pass khi truy cập mạng lan
Bài viết cùng chủ đề:
-
iPhone X Plus ra mắt khi nào? Giá bán bao nhiêu tiền? | websosanh.vn
-
Mã độc là gì? 7 loại mã độc phổ biến
-
Đừng sống tốt quá, hãy đặt lòng tốt ở đúng nơi đúng chỗ – STTHAY
-
Stick War: Legacy 2021.1.34 APK + MOD (Unlimited Money) Download
-
Các nhận biết các đời xe Vespa dễ dàng nhất – VESPA TOPCOM
-
Hướng dẫn cách sử dụng xe Sh Mode và ổ khóa thông minh SH mode.
-
Lao động thời vụ là gì? Điều cần biết về hợp đồng thời vụ
-
Tại sao Kakashi giết Rin? (Naruto) / Giải trí | Thpanorama – Làm cho mình tốt hơn ngày hôm nay!
-
[Top 666+] Hình ảnh hài hước, cười tụt quần không thể bỏ lỡ
-
Cách thay đổi tài khoản Google (CH Play) trên điện thoại Android
-
Download autocad 2011 full crack – davi24
-
Lấy lại Giấy phép lái xe khi bị Cảnh sát giao thông tạm giữ
-
Top 10 Game Online PC hay và đáng chơi nhất hiện nay 2020
-
Top 5 bàn chải đánh răng điện tốt nhất 2021 – Fptshop.com.vn
-
50+ Hình ảnh hoa Bồ Công Anh – Tổng hợp những hình ảnh hoa Bồ Công Anh đẹp nhất
-
TIVI LCD SONY KDL-40R350C VN3













