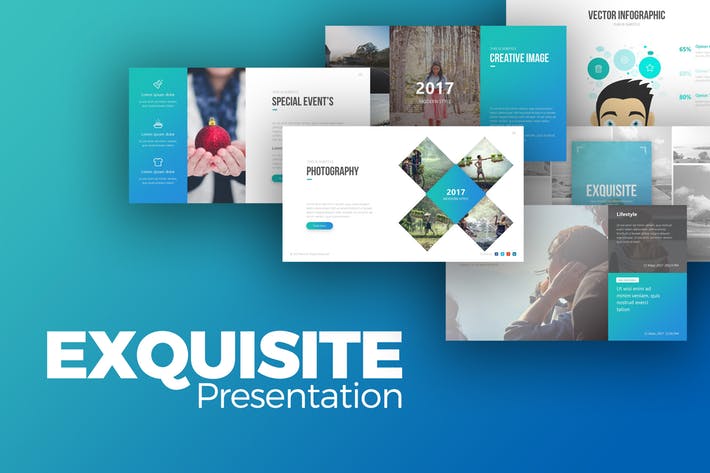Tạo nhóm trong Outlook, lập group mail trong Outook
Outlook là phần mềm quản lý cũng như gửi thư điện tử trực tiếp với nhiều tính năng cao cấp hỗ trợ người dùng. Trong đó không thể không kể đến tính năng gửi thư theo nhóm, quản lý email theo từng group. Tính năng này sẽ giúp bạn tiết kiệm rất nhiều thời gian nếu như bạn phải gửi rất nhiều thư trong một ngay.
Bài viết liên quan
- Tạo nhóm trong gmail, tạo group email trong gmail
- Cách tạo nhóm Gmail để gửi hơn 500 mail một ngày
- Tạo chữ ký Outlook, thêm chữ ký email Outook
- Thay đổi số lượng dòng Preview trong Outlook 2013
- Sao lưu dữ liệu Outlook, backup Mail trong Outlook 2010, 2016, 2013, 2007
Thuộc bộ phần mềm ứng dụng cho văn phòng nổi tiếng Microsoft Office, phiên bản Ms Outlook chuyên dùng cho những ai hay gửi thư, muốn quản lý nhiều tiện ích hơn trong giới hạn của một phần mềm. Với phiên bản mới nhất Ms Office 2016, Outlook như được hoàn thiện, cải tiến giao diện từ phiên bản Office 2013 và đến phiên bản Office 2016 trở nên hoàn chỉnh, nhiều tính năng cũng như giao diện trực quan hơn.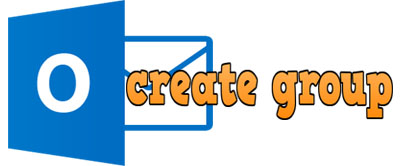 Quản lý các nhóm thư không phải là tính năng mới, nó giúp chúng ta phân loại được các địa chỉ thư, mục đích sử dụng của các nhóm đó và trong phiên bản Outlook mới nhất này tính năng này được cải tiến mạnh mẽ cũng như đơn giản hóa trong các thao tác sử dụng để đảm bảo rằng bất cứ ai cũng có thể thực hiện được. Nếu bạn chưa có tài khoản mail outlook, bạn có thể xem cách tạo Mail Outlook và sau đó hãy cùng friend.com.vn khám phá tính năng này nhé.Hướng dẫn tạo nhóm trong Outlook, lập Group mail trong Outlook
Quản lý các nhóm thư không phải là tính năng mới, nó giúp chúng ta phân loại được các địa chỉ thư, mục đích sử dụng của các nhóm đó và trong phiên bản Outlook mới nhất này tính năng này được cải tiến mạnh mẽ cũng như đơn giản hóa trong các thao tác sử dụng để đảm bảo rằng bất cứ ai cũng có thể thực hiện được. Nếu bạn chưa có tài khoản mail outlook, bạn có thể xem cách tạo Mail Outlook và sau đó hãy cùng friend.com.vn khám phá tính năng này nhé.Hướng dẫn tạo nhóm trong Outlook, lập Group mail trong Outlook
Chú ýTrong bài viết chúng tôi thực hiện trên Outlook 2016 chính vì thế nếu bạn đọc dùng những phiên bản thấp hơn có thể tham khảo và áp dụng vì về cơ bản Outlook 2016 cũng không khác nhiều so với 2013 và 2010.
Bước 1: Mở Outlook của bạn ra.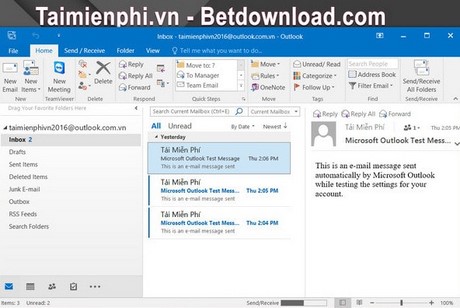 Bước 2: Click vào New items => More items => Contac Group.
Bước 2: Click vào New items => More items => Contac Group. Bước 3: Trong Contact Group chọn New E-mail Contact.
Bước 3: Trong Contact Group chọn New E-mail Contact.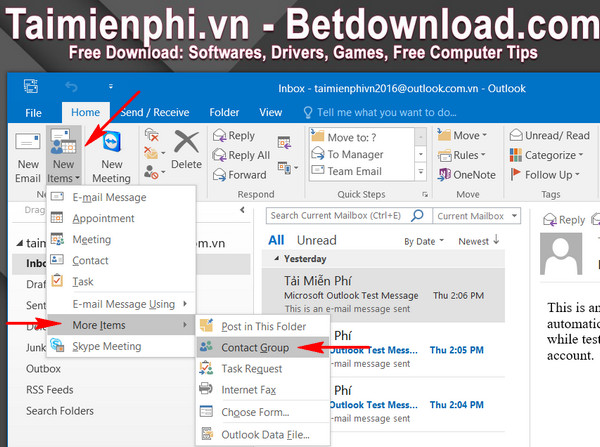 Bước 4: Điền tên hiển thị và địa chỉ mail vào sau đó ấn OK để kết thúc.
Bước 4: Điền tên hiển thị và địa chỉ mail vào sau đó ấn OK để kết thúc.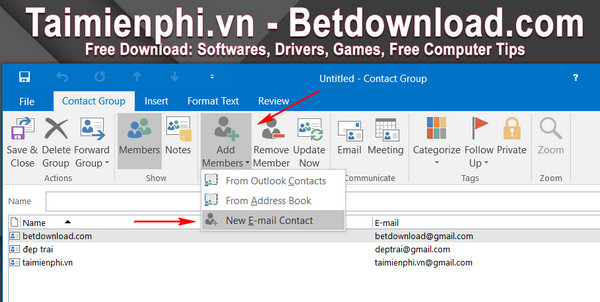 Bước 5: Bạn có thể Add bất cứ mail nào tùy thích, kết thúc bạn tạo tên cho Group rồi click Save&Close.
Bước 5: Bạn có thể Add bất cứ mail nào tùy thích, kết thúc bạn tạo tên cho Group rồi click Save&Close.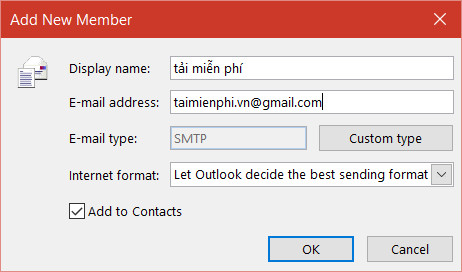 Bước 6: Để xem group vừa tạo, bạn trở lại trang đầu tiên và bấm vào hình dưới.
Bước 6: Để xem group vừa tạo, bạn trở lại trang đầu tiên và bấm vào hình dưới.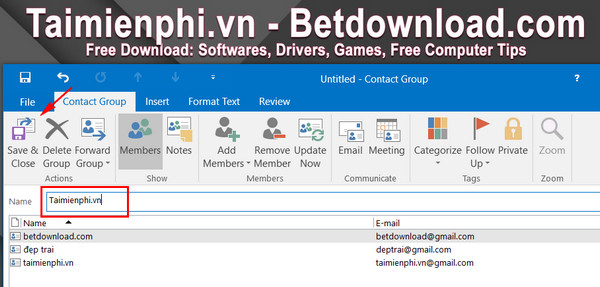 Và từ giờ trở đi, nếu bạn muỗn gửi thư cho một nhóm, bạn có thể click vào AddressBook rồi chọn nhóm, rất tiện lợi phải không nào.
Và từ giờ trở đi, nếu bạn muỗn gửi thư cho một nhóm, bạn có thể click vào AddressBook rồi chọn nhóm, rất tiện lợi phải không nào.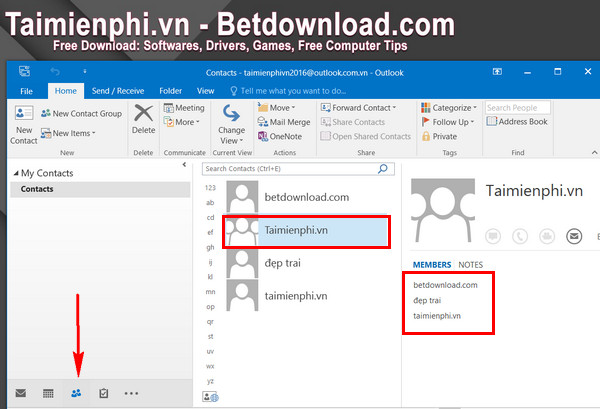 Với việc phân loại email theo nhóm, từ nay bạn sẽ không phải mất công điền từng thông tin tài khoản vào nữa. Việc tạo các group sẽ khiến bạn mất ít thời gian hơn cũng như hiệu quả hơn; nếu bạn đang sử dụng Gmail, hãy tham khảo cách tạo nhóm trong Gmail mà chúng tôi thực hiện trước đó.
Với việc phân loại email theo nhóm, từ nay bạn sẽ không phải mất công điền từng thông tin tài khoản vào nữa. Việc tạo các group sẽ khiến bạn mất ít thời gian hơn cũng như hiệu quả hơn; nếu bạn đang sử dụng Gmail, hãy tham khảo cách tạo nhóm trong Gmail mà chúng tôi thực hiện trước đó.
Tạo nhóm email trong outlook giúp bạn dễ dàng gửi thư tới 2 hay nhiều tài khoản outlook trong cùng thời điểm, không phải gửi riêng lẻ từng người một như trước đây. Cũng giống như việc nhóm trong Outlook, thì việc tạo rule trong Outlook cũng sẽ giúp bạn quản lý toàn bộ thông tin email trong outlook của mình một cách chuyên nghiệp nhất, tham khảo cách tạo rule trong outlook để biết cách thực hiện nhé.
- Share CrocoBlock key trọn đời Download Crocoblock Free
- Cung cấp tài khoản nghe nhạc đỉnh cao Tidal Hifi – chất lượng âm thanh Master cho anh em mê nhạc.
- Xe đạp Trinx của nước nào? Chất lượng có tốt không?
- Đồng hồ định vị trẻ em Xiaomi chất lượng với tính năng vượt trội | friend.com.vn
- Top 7 xe máy dưới 40 triệu cho nam ưa chuộng nhất 2021
- Prezi Classic und Prezi Present: Was is der Unterschied? – Prezi Support Center
- 18 TRANG WEB CHUYÊN DỤNG CHO “DÂN DESIGN” KHÔNG PHẢI AI CŨNG BIẾT
Bài viết cùng chủ đề:
-
Download thư viện Photoshop cho phối cảnh kiến trúc miễn phí
-
Cách Fake IP sang US, UK. không làm chậm tốc độ internet
-
Cách Fake IP sang US, UK. không làm chậm tốc độ internet
-
Giấy Phép Lái Xe A1 Có Thời Hạn Không ? Đổi Như Thế Nào ?
-
Giấy Phép Lái Xe A1 Có Thời Hạn Không ? Đổi Như Thế Nào ?
-
Cách kết nối màn hình điện thoại với máy tính thông qua ApowerMirror – friend.com.vn
-
Mách nhỏ cách nhận Free 500k – 1 triệu từ thẻ ATM
-
Unit 17: Phân biệt A LOT OF, LOTS OF, ALLOT – Ms Hoa Giao tiếp
-
NEW 5 Anh Em Siêu Nhân Gao Tập Cuối – Tiếng Gầm Của Muôn Thú – Xem phim năm anh em siêu nhân 2021 – Blog Kiến Thức Du Lịch
-
NEW 5 Anh Em Siêu Nhân Gao Tập Cuối – Tiếng Gầm Của Muôn Thú – Xem phim năm anh em siêu nhân 2021 – Blog Kiến Thức Du Lịch
-
Kinh nghiệm đặt khách sạn ở Phú Quốc giá rẻ, vị trí đẹp
-
Cách Đặt Ảnh Đại Diện Facebook Không Bị Cắt Trên Android, Cách Đặt Avatar Full Ảnh Trên Điện Thoại
-
Win 7 Ultimate Lite – Nhanh, Mượt, Nhẹ 2018 – friend.com.vn
-
Win 7 Ultimate Lite – Nhanh, Mượt, Nhẹ 2018 – friend.com.vn
-
Win 7 Ultimate Lite – Nhanh, Mượt, Nhẹ 2018 – friend.com.vn
-
Phần Mềm Đọc Prc Trên Android Tuyệt Vời 2021, Hướng Dẫn Đọc File Prc Trên Mọi Thiết Bị – Mindovermetal Việt Nam