2 Cách kết nối tai nghe với máy tính để bàn CHUẨN NHẤT
Tai nghe là thiết bị được sử dụng phổ biến để nghe nhạc, trò chuyện hay chơi game. Tuy nhiên, một số người dùng thường gặp phải trục trặc khi kết nối tai nghe với máy tính để bàn. Trong bài viết dưới đây, Songlongmedia sẽ gửi đến bạn chi tiết 2 cách kết nối tai nghe với máy tính để bàn đơn giản, chuẩn xác nhất. Mời quý khách cùng tham khảo thêm.
Cách kết nối tai nghe bluetooth với PC, Laptop
Cách kết nối tai nghe với máy tính để bàn
Dưới đây là 2 cách kết nối tai nghe với máy tính để bàn mà bạn có thể tham khảo:
Đối với tai nghe có dây
- Bước 1: Kiểm tra loại kết nối của tai nghe
Tùy thuộc vào từng thiết kế cũng như sản phẩm mà tai nghe có 1 hoặc nhiều dây:
3.5 mm audio out: Đây là jack cắm âm thanh phổ biến trên hầu hết tai nghe hiện nay. Jack 3.5 mm được cắm vào cổng tau nghe màu xanh lá, ngoài ra nó còn hỗ trợ thu tiếng.
3.5 mm microphone: Dành riêng cho việc thu âm và thường có jack cắm màu hồng.
USB: Đầu nối hình chữ nhật dẹp, được cắm vào cổng USB trên máy tính
- Bước 2: Xác định vị trí đầu vào âm thanh

Latop thường có cổng âm thanh nằm phía bên trái hoặc phải với độ rộng 3.5 mm. Còn máy tính để bàn thì cổng âm thanh ở phía sau hoặc trước thùng CPU. Cổng màu xanh lá là cổng tai nghe, còn cổng màu hồng là cổng micro.
Đối với những laptop cổng kết nối không có màu thì ngõ màu âm thanh có hình tai nghe, hình micro là ngõ vào micro.
Cổng USB thường được bố trí gần cổng âm thanh.
- Bước 3: Cắm tay nghe vào máy tính
Cắm đầu cáp của tai nghe vào vị trí thích hợp trên máy tính của bạn
- Bước 4: Cắm điện tai nghe
Hầu hết tai nghe đều nạp điện thông qua cổng USB. Tuy nhiên, một số ít lại bắt buộc phải gắn nguồn điện bên ngoài. Do đó, trong trường hợp này, bạn cần cắm điện cho tai nghe.
Đối với tai nghe bluetooth
- Bước 1: Bật tai nghe
Để bật tai nghe bluetooth, bạn nhấn vào nút nguồn ở thiết bị. Nếu tai nghe gần hết pin, bạn cần cắm sạc để đảm bảo trong quá trình kết nối không bị ngắt đột ngột
- Bước 2: Mở start trên máy tính
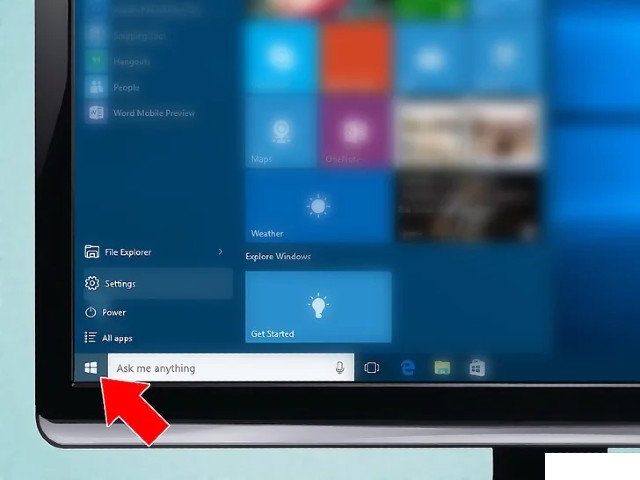
Ở góc dưới bên trái màn hình chọn biểu tượng Windows. Lúc này trên màn hình sẽ xuất hiện cửa sổ Start.
- Bước 3: Mở settings
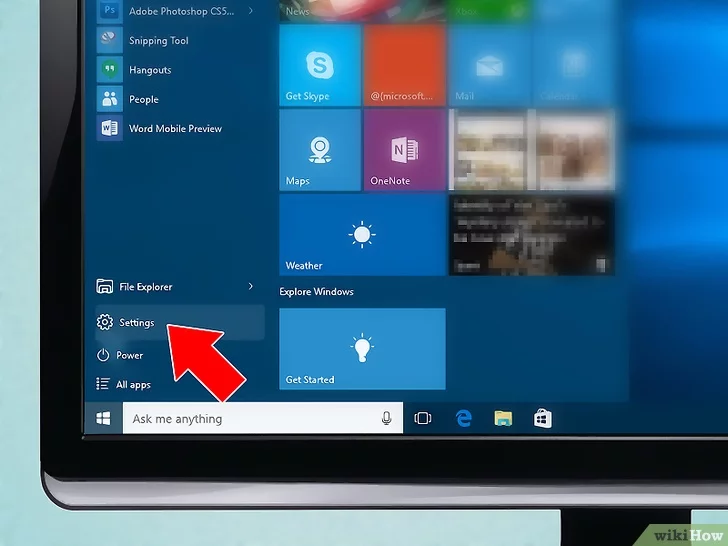
Click chuột vào biểu tượng bánh răng (seeting) ở phía dưới bên trái của cửa sổ Start.
- Bước 4: Lựa chọn Devices (thiết bị)
Ở màn hình cửa sổ settings bạn nhấp chọn Devices (thiết bị)
- Bước 5: Tiếp tục nhấn chọn Bluetooth & Other devices
- Bước 6: Bật tính năng bluetooth
Nhấn bật vào công tắc bluetooth nếu tính năng chưa được bật. Khi thấy công tắc có màu xanh dương nghĩa là bluetooth đang được bật.
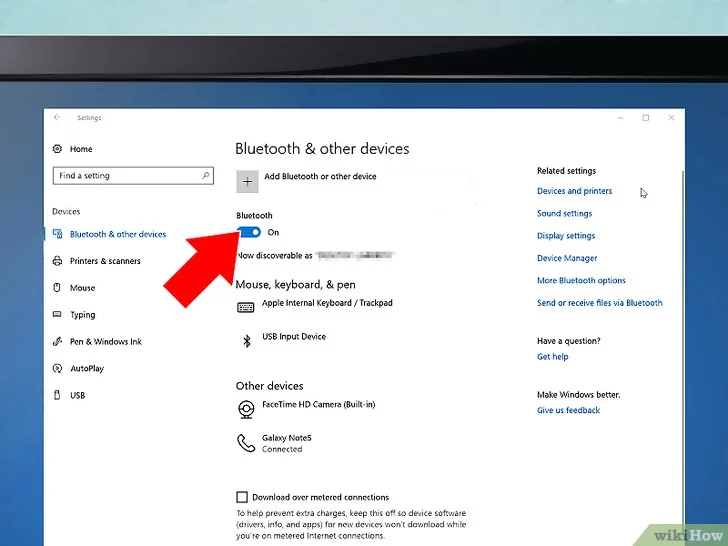
- Bước 7: Nhấn chuột chọn Add Bluetooth or other device
- Bước 8: Nhấn vào nút ghép nối trên tai nghe
Tùy thuộc vào từng loại tai nghe mà vị trí của nút sẽ ở phía trên hoặc bên cạnh với biểu tượng bluetooth.
- Bước 9: Nhấp vào tên tai nghe
Lựa chọn tên thiết bị tai nghe trong danh sách Bluetooth để kết nối.
- Bước 10: Nhấn vào pair (ghép nối)
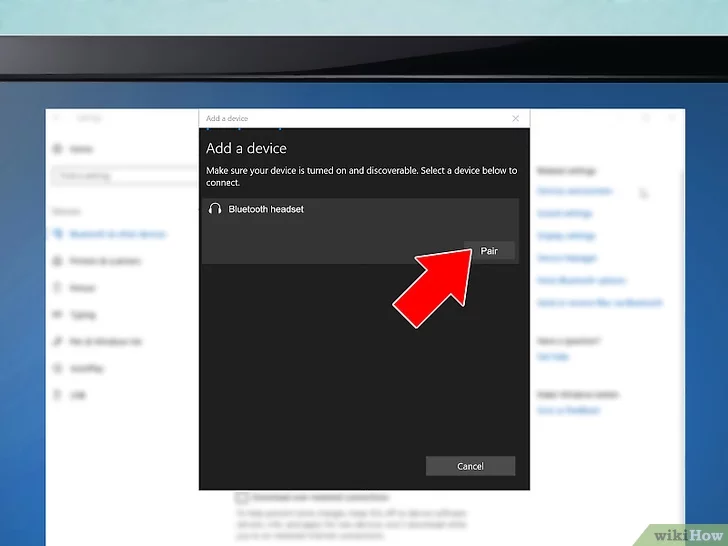
Khi nấn nút này, tai nghe sẽ được kết nối với máy tính và bạn có thể nghe nhạc hay nghe – gọi,….
Cài đặt cấu hình âm thanh trên máy tính để kết nối với tai nghe
Nhấp chuột vào ô start ở góc bên trái màn hình máy tính và gõ tìm kiếm “Control Panel”. Trên màn hình sẽ xuất hiện hộp thoại mới “Hardware and Sound” sau đó chọn “Sound”.
Trong hộp thoại “Sound” chọn “High-Definition Audio Device”. Tiếp tục nhấn chuột chọn “Test”, sau đó OK.
Để điều chỉnh âm lượng, bạn nhìn vào góc dưới bên phải màn hình và chọn Open Volume Mixer.
Kéo các thanh điều chỉnh để chỉnh âm thanh theo ý muốn.
Một số lưu ý khi kết nối tai nghe với máy tính

Thông thường đa số các tai nghe sẽ cho phép âm thanh đầu vào và đầu ra mà không cần thiết lập. Do đó, hãy kiểm tra xem cách cài đặt âm thanh trên Windows.
Hiện nay, một số tai nghe đi kèm đĩa CD cài đặt hoặc cáp. Do đó, hãy xem nội dung hướng dẫn sử dụng trước khi kết nối tai nghe với máy tính nhé.
Cách khắc phục máy tính không nhận tai nghe
Để khắc phục lỗi máy tính không nhận tai nghe bạn cần lưu ý một số vấn đề sau:
Vệ sinh đầu cắm tai nghe
Sau quá trình sử dụng, bụi bẩn sẽ khiến chân tiếp xúc đầu cắm bị hạn chế. Do đó, hãy vệ sinh bộ phận này để máy tính nhận tai nghe tốt hơn.
Thử cài lại Driver âm thanh
Bước 1: Nhấn tổ hợp phím Windows + R, nhập friend.com.vn vào hộp thoại Run và nhấn Enter hoặc OK.
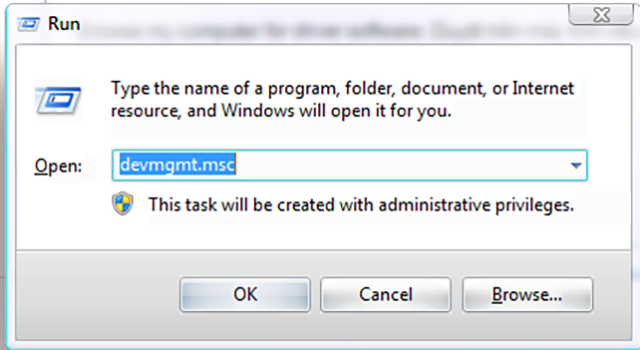
Bước 2: Màn hình xuất hiện cửa sổ Device Manager, nhấp chuột phải chọn High Definition Audio Controller sau đó chọn Uninstall.
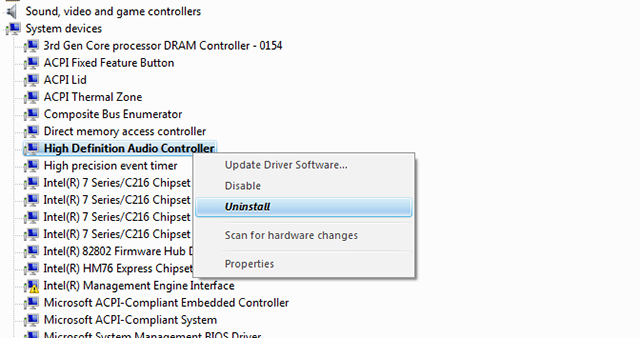
Bước 3: Sau khi xóa xong driver âm thanh cũ, bạn quét lại driver bằng cách nhấn chuột phải vào Sound, video and game controller và chọn Scan for hardware changes.
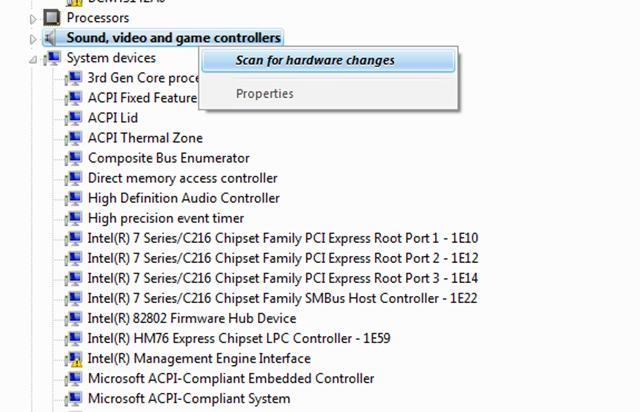
Cập nhật Driver âm thanh mới nhất
Sau quá trình sử dụng, Driver có thể bị xung đột với một số ứng dụng trong máy tính, điều này sẽ khiến máy không kết nối được với tai nghe. Do đó, bạn cần cập nhật Driver âm thanh mới.
Bước 1: Mở giao diện Device Manager, sau đó nhấp chuột phải chọn High Definition Audio Controller rồi chọn Update Driver Software.
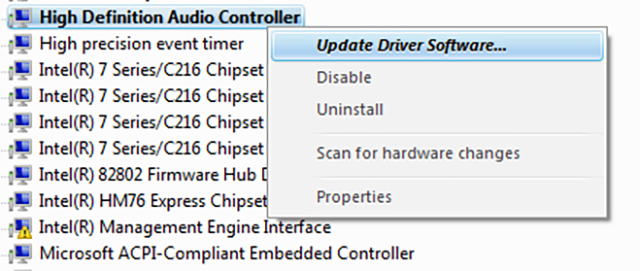
Bước 2: Lúc này màn hình sẽ xuất hiện hộp thoại driver, bạn có thể chọn 1 trong 2 là Search automatically for updated driver software: Cập nhật driver tự động và Browse my computer for driver software: Duyệt trên máy tính.
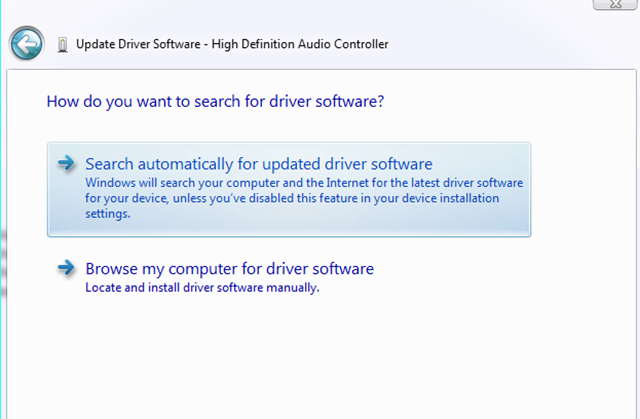
Trên đây là tổng hợp 2 cách kết nối tai nghe với máy tính phổ biến nhất hiện nay. Chúc các bạn thực hiện thành công!
- Share CrocoBlock key trọn đời Download Crocoblock Free
- Cung cấp tài khoản nghe nhạc đỉnh cao Tidal Hifi – chất lượng âm thanh Master cho anh em mê nhạc.
- Cách xóa hồ sơ hẹn hò Facebook, tạo Facebook Dating mới
- Cách FIX lỗi Modem Wifi TP-Link không vào được mạng | GIA TÍN Computer
- Noel năm 2019 vào ngày bao nhiêu, thứ mấy?
- Cách chặn quảng cáo Youtube trên máy tính (chi tiết 2022)
- Các dòng điện thoại Samsung nắp gập 2 màn hình tốt nhất năm 2021
Bài viết cùng chủ đề:
-
Cách sử dụng Wechat trên máy tính
-
Hướng dẫn chuyển danh bạ từ Windows Phone sang Android
-
8 cách làm wifi phát xa hơn và ổn định – TOTOLINK Việt Nam
-
Modem và Router khác gì nhau? – QuanTriMang.com
-
Top 11 game xây công viên vui, đẹp và hoành tráng nhất
-
Sử dụng IIS để tạo Server ảo cho Website ASP .NET – Phuong Duong' s Place
-
Cách chơi Truy Kích không giật lag, chơi Truy Kích mượt hơn
-
Số dư tối thiểu trong thẻ ATM Vietcombank là bao nhiêu?
-
Realtek PCIe GBE Family Controller là gì? Cách khắc phục Realtek PCIe GBE Family Controller khi gặp sự cố
-
Diễn viên “Tân Tam Quốc” 2010: Người bị tẩy chay, kẻ biến mất khỏi showbiz
-
Printer | Máy in | Mua máy in | HP M404DN (W1A53A)
-
5 cách tra cứu, tìm tên và địa chỉ qua số điện thoại nhanh chóng
-
Công Cụ SEO Buzzsumo Là Gì? Cách Mua Tài Khoản Buzzsumo Giá Rẻ • AEDIGI
-
Cách giới hạn băng thông wifi trên router Tplink Totolink Tenda
-
Sự Thật Kinh Sợ Về Chiếc Vòng Ximen
-
Nên sử dụng bản Windows 10 nào? Home/Pro/Enter hay Edu

