2 cách sửa lỗi phông chữ trong PowerPoint bạn nên biết
Trong quá trình sử dụng PowerPoint, bạn thường xuyên gặp phải các lỗi về phông chữ. Gây ảnh hưởng và làm mất nhiều thời gian trong học tập, công việc. Vậy tại sao lại bị lỗi phông chữ, có cách nào để sửa không? Cùng ThuthuatOffice tìm hiểu các cách sửa lỗi phông chữ trong PowerPoint trong bài viết này nhé.

Vì sao phông chữ trong PowerPoint bị lỗi?
Lỗi phông chữ trong PowerPoint thường làm cho người dùng gặp nhiều khó khăn khi làm việc. Một số nguyên nhân khiến phông chữ bị lỗi như:
- Phông chữ không đồng bộ: Đây là trường hợp người dùng tổng hợp slide ở nhiều nguồn khác nhau. Khiến cho file PowerPoint trở nên lộn xộn, thiếu chuyên nghiệp.
- Phông chữ bị thay đổi khi sử dụng trên máy tính khác: Khi mở file PowerPoint trên máy tính khác sẽ xảy ra hiện tượng bị lỗi phông chữ, do máy tính đó không có phông bạn đang sử dụng.
- Không viết được tiếng Việt có dấu: Đây là do công cụ gõ tiếng Việt được cài đặt trên máy tính có kiểu gõ và bảng mã không phù hợp với phông chữ đang dùng trong PowerPoint.
Sau khi biết được nguyên nhân khiến phông chữ bị lỗi, cùng tìm hiểu cách sửa lỗi phông chữ trong PowerPoint nhé.
Cách sửa lỗi font chữ PowerPoint khi tải về
Sửa lỗi font chữ PowerPoint trên máy tính
Sửa lỗi font chữ khi sử dụng trên máy tính khác:
Bước 1: Vào File, nhấn chọn Options.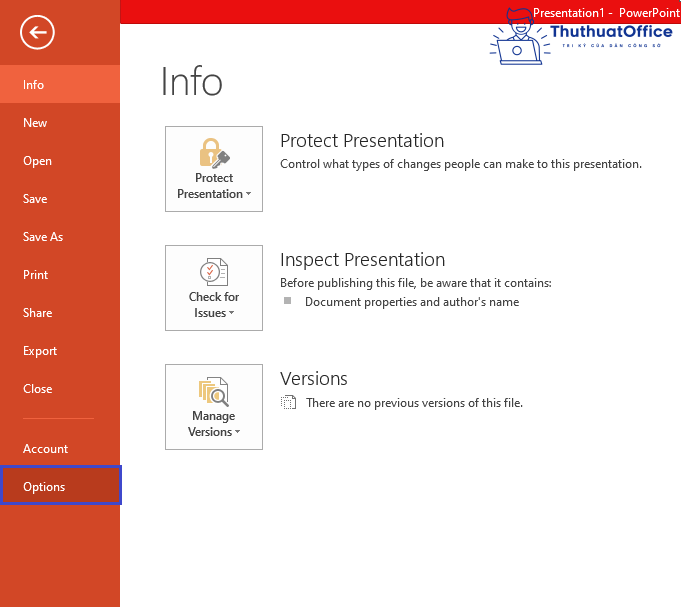
Bước 2: Một hộp thoại mới xuất hiện. Nhấn vào Save ở danh sách bên trái của hộp thoại. Sau đó kéo xuống click chọn Embed fonts in the file để nhúng font vào slide. Nhấn OK.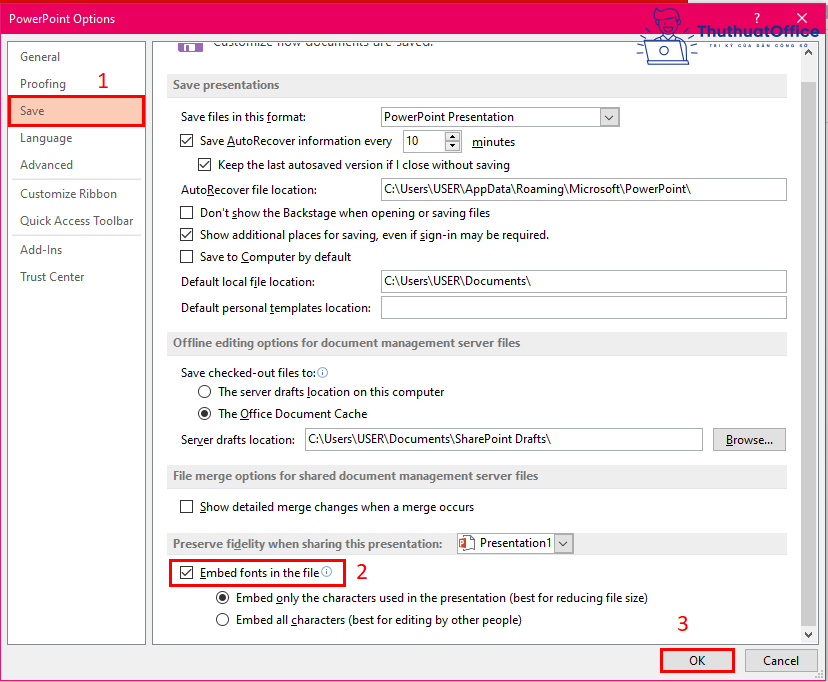
Sửa lỗi font chữ không đồng bộ
Bước 1: Tại tab Home, nhấn vào nút mũi tên đổ xuống của mục Replace, chọn Replace Fonts.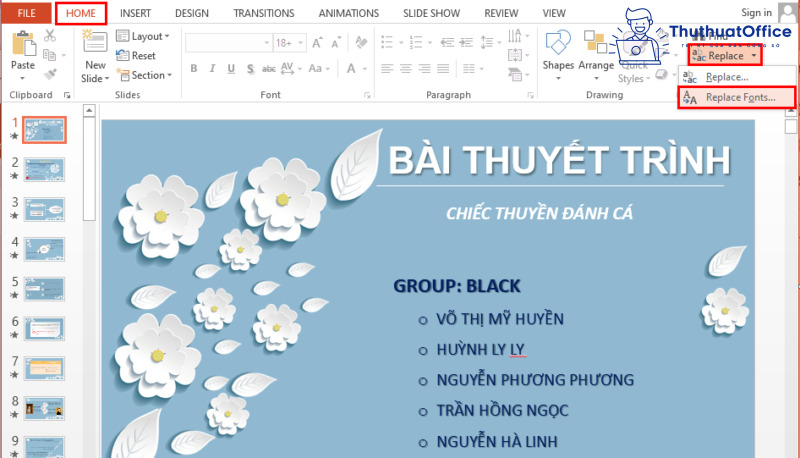
Bước 2: Hộp thoại Replace Font xuất hiện. Nhập font chữ cần thay thế vào mục Replace, font chữ dùng để thay thế vào mục With. Sau đó nhấn chọn Replace.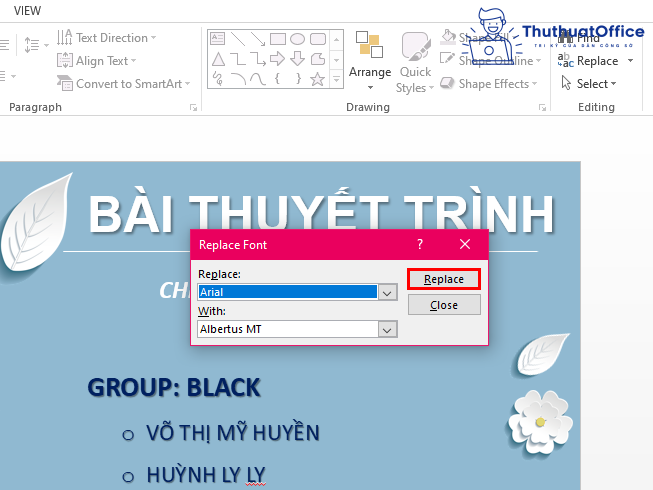
Sửa lỗi không gõ được tiếng Việt có dấu
Để sửa lỗi này, cần chọn kiểu gõ và bảng mã phù hợp với font chữ bạn đang sử dụng trong PowerPoint.
- Các font chữ thuộc bảng mã Unicode: Times New Roman, Calibri, Arial,…
- Các font chữ thuộc bảng mã TCVN3: Bắt đầu bằng .Vn như .VnTimes, .VnTimesH,…
- Các font chữ thuộc bảng mã VNI Windows: Bắt đầu bằng VNI như VNI-Times,…
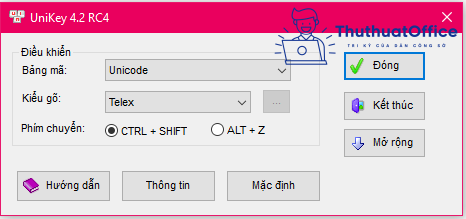
Sửa lỗi font chữ PowerPoint trên Android
Để khắc phục việc font chữ PowerPoint bị lỗi khi đọc trên Android, bạn có thể áp dụng các cách sau:
Cách 1: Cập nhật phần mềm cho điện thoại. Do hầu hết các điện thoại Android đời mới đều hỗ trợ đọc dữ liệu được gõ từ bảng mã VNI và TCVN3.
Cách 2: Tải font cho điện thoại Android.
Nếu điện thoại không thể cập nhật phần mềm được nữa, và nhận được thông báo “Font này không được hỗ trợ”. Bạn có thể tải font chữ mới (đối với trường hợp điện thoại đã root).
- Bước 1: Tìm và tải font chữ về điện thoại.
- Bước 2: Tải và cài đặt ứng dụng Font fix.
- Bước 3: Mở Font fix lên, chọn biểu tượng dấu cộng.
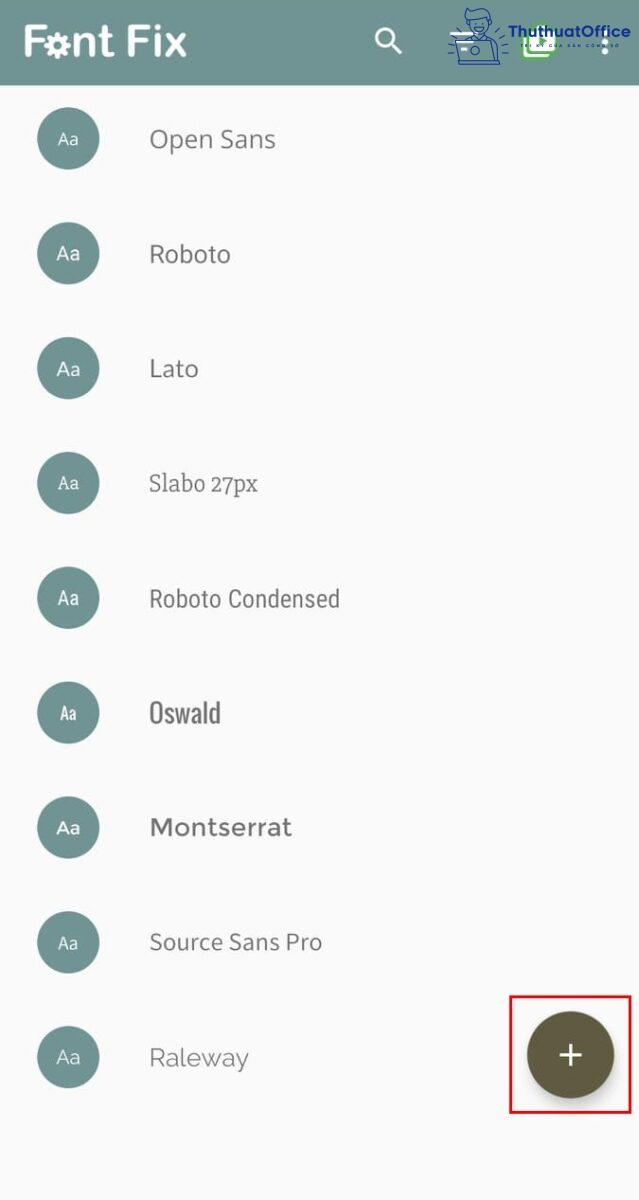
- Bước 4: Tìm file font chữ vừa tải về. Sau đó, nhấn chọn font chữ đó và chọn Select.
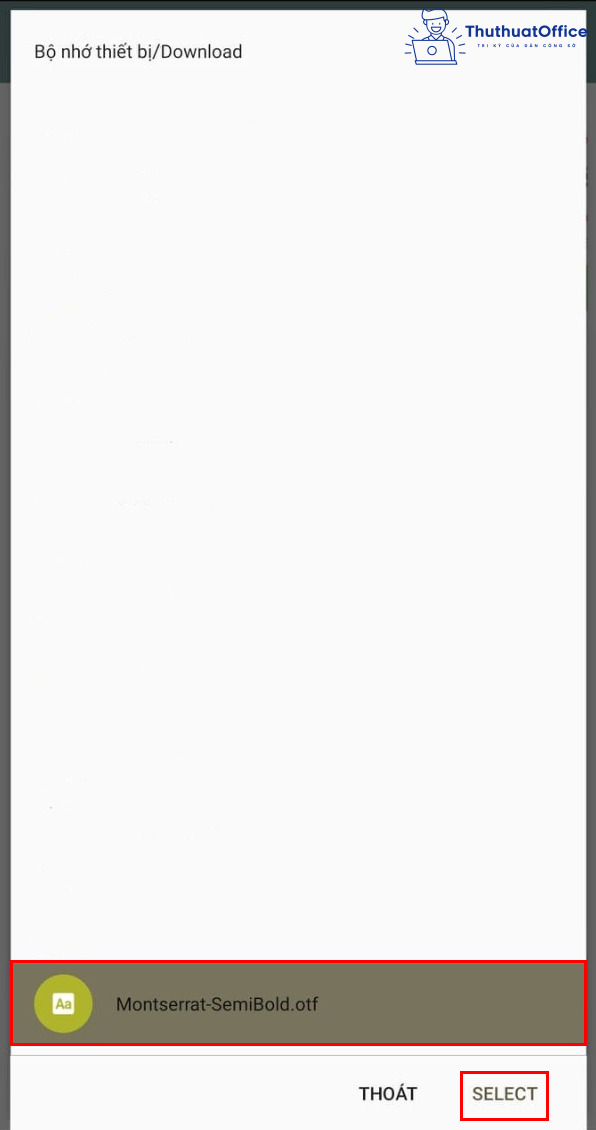
- Bước 5: Nhấn vào biểu tượng tải xuống và tiếp tục chọn Install để cài đặt font.
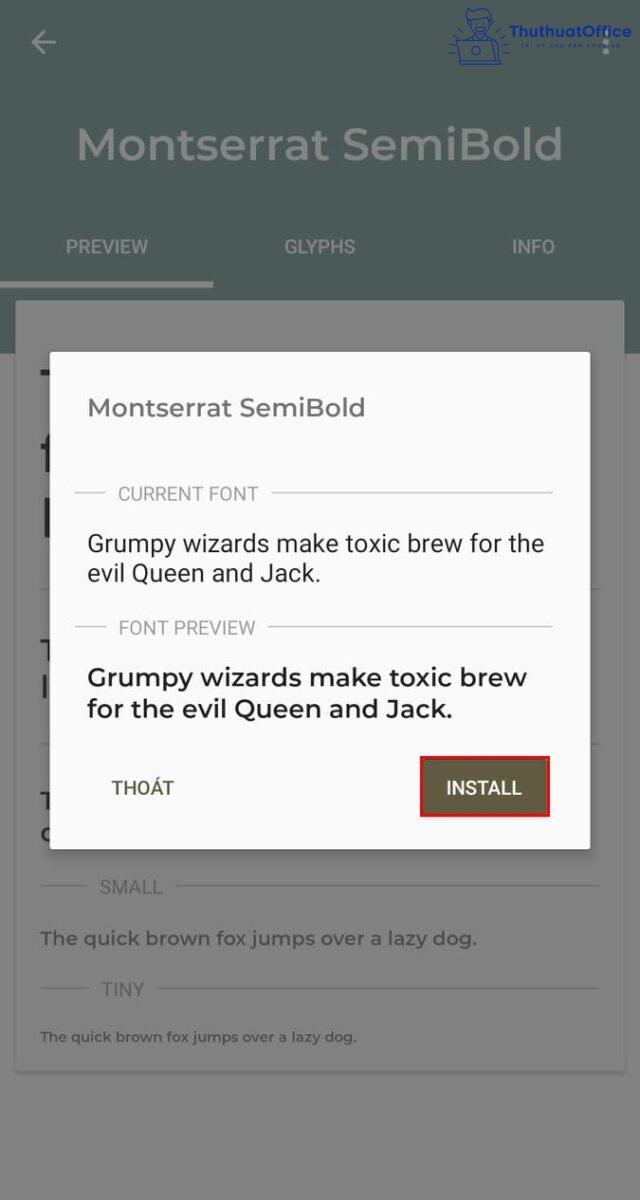
- Bước 6: Nhấn cho phép yêu cầu quyền truy cập hệ thống trên superSU.
Sau khi cài đặt thành công, nhấn Install và khởi động lại máy để hoàn tất quá trình.
Trên đây là hai cách sửa lỗi phông chữ trong PowerPoint trên Android bạn tham khảo.
Cách lưu file PowerPoint không bị lỗi font
Để lưu file PowerPoint không bị lỗi font chữ, bạn có thể chuyển sang file PDF vừa nhanh, đơn giản và tính bảo mật cao.
Cách 1: Click vào tab File, rồi chọn Save as. Hộp thoại Save As xuất hiện. Chọn thư mục cần lưu, đặt tên cho file rồi tại Save as type chọn PDF. Sau đó nhấn Save.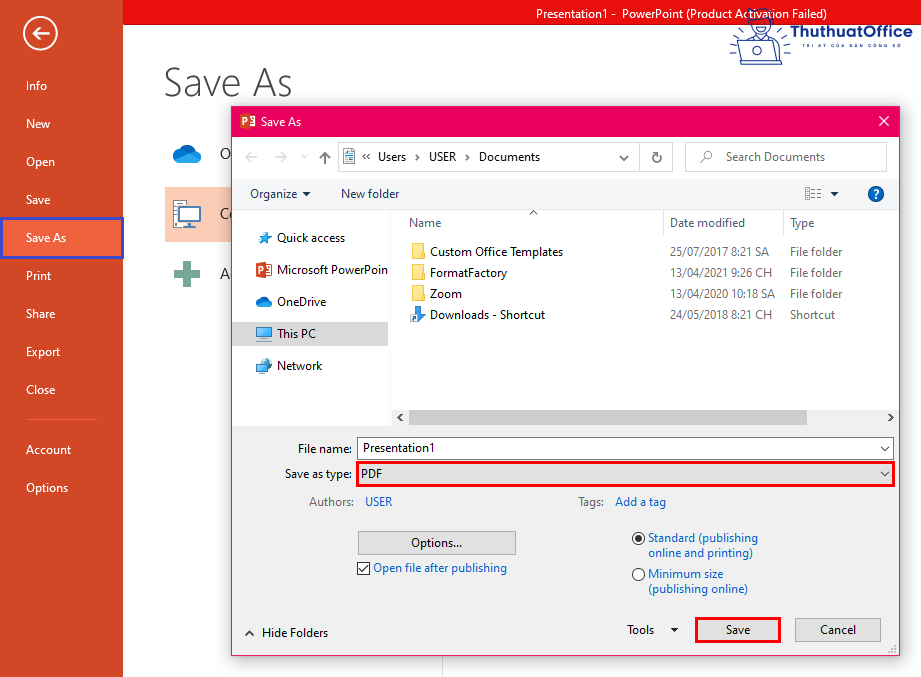
Cách 2: Click vào tab File, nhấn vào Export, click chọn Create PDF/XPS. Sau đó chọn thư mục cần lưu, đặt tên file và click vào Publish để xuất PowerPoint sang PDF.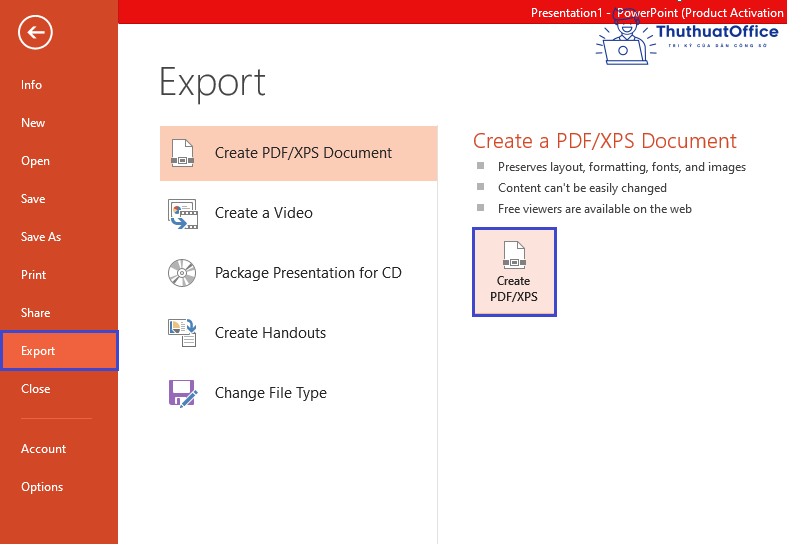
Xem thêm:
- Cách giãn dòng trong Excel
- Cách mở khóa file Excel
- Cách chuyển PowerPoint sang ảnh
Trên đây là những cách sửa lỗi phông chữ trong PowerPoint mà ThuthuatOffice đã tổng hợp và chia sẻ đến các bạn. Nếu thấy bài viết có ích, đừng quên Like, Share và thường xuyên ghé thăm ThuthuatOffice để có thêm nhiều kiến thức thú vị hơn nhé.
- Share CrocoBlock key trọn đời Download Crocoblock Free
- Cung cấp tài khoản nghe nhạc đỉnh cao Tidal Hifi – chất lượng âm thanh Master cho anh em mê nhạc.
- Điện Thoại Uimi Có Tốt Không ? Điện Thoại Xiaomi Của Nước Nào
- Tổng hợp 5 phần mềm fix Win 7 vừa nhanh, lại dễ sử dụng – Fptshop.com.vn
- Cách để ẩn và hiện ứng dụng iCloud Drive trên màn hình iPhone/iPad Thủ thuật
- Cách chuyển Win sang ổ SSD mà không cần cài lại – friend.com.vn
- Cách khắc phục lỗi loa ngoài Samsung bị rè, âm lượng nhỏ
Bài viết cùng chủ đề:
-
Hình nền máy tính 4K cực đẹp – Tổng hợp hình nền, Wallpaper 4K đẹp cho máy tính
-
Cách chạy file DMG trên Windows, mở, xem file DMG trên máy tính
-
Bật Gps iPhone 6, bật tắt định vị trên điện thoại
-
Kaspersky Key ( Free 91 days ) new update 2019 – All Product Key
-
Cách giảm dung lượng video trên máy tính và điện thoại
-
Hỏi đáp: ăn chay ăn trứng gà công nghiệp có được không
-
Sửa lỗi mã hóa ký tự bị hỏng, bị lỗi trên Word 2019, 2016, 2013, 2010
-
10 Chuyện Tâm linh có thật – Nơi thế giới vô hình huyền bí
-
100+ Hình nền, ảnh Anime nữ cute girl, dễ thương máy tính, điện thoại
-
Hướng dẫn xử lý lỗi iphone 6 plus không nhận vân tay
-
Perfect Money là gì? Hướng dẫn sử dụng PM mới nhất 05/10/2021
-
Bí quyết bắt Pokemon không cần di chuyển
-
Những phim có cảnh sex trần trụi bị cấm phát hành trên thế giới
-
Làm Sim Sinh Viên,Chuyển đổi gói cước Viettel,Vinaphone,Mobile tại simredep.vn
-
Mạch đếm sản phẩm dùng cảm biến hồng ngoại – Học Điện Tử
-
6 Mẹo dân gian chữa rướn ở trẻ sơ sinh khi ngủ tự nhiên an toàn















