3 Cách khắc phục tình trạng file Excel bị nặng, chậm, mở lâu
File Excel được sử dụng trong một thời gian dài, lượng dữ liệu ngày càng lớn rất dễ dẫn tới tình trạng xử lý chậm, nặng, hay bị treo khi làm việc. Trong một số trường hợp khi click vào bảng tính, file Excel để mở, nhưng file Excel bị lỗi không mở ngay lập tức, thậm chí nghiêm trọng hơn là ứng dụng bị đơ, đóng băng trong khoảng thời gian dài và trên màn hình hiển thị thông báo lỗi “Not Responding”. Phải làm sao để tránh những “sự cố” như vậy? Mời bạn cùng đọc bài viết dưới đây của friend.com.vn để tìm hiểu một số cách sửa lỗi, tăng tốc file Excel nhé.
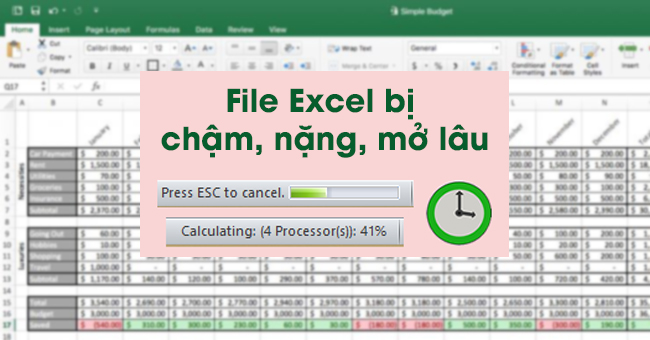
1. Xóa Name rác trong file Excel
Trong quá trình làm việc trên file Excel, các thao tác sao chép, move/copy sheet sẽ vô tình kéo theo các name rác. Các name sẽ là “<definedName>[…]</definedName>“, và Name rác thường là có lỗi: “<definedName>#REF!</definedName>“.
Để xóa name rác trong file Excel, đầu tiên thì các bạn cần đổi tên mở rộng của file Excel thành .zip.

Tiếp theo, các bạn nhấn chuột phải vào file đó rồi chọn mục Extract Here.
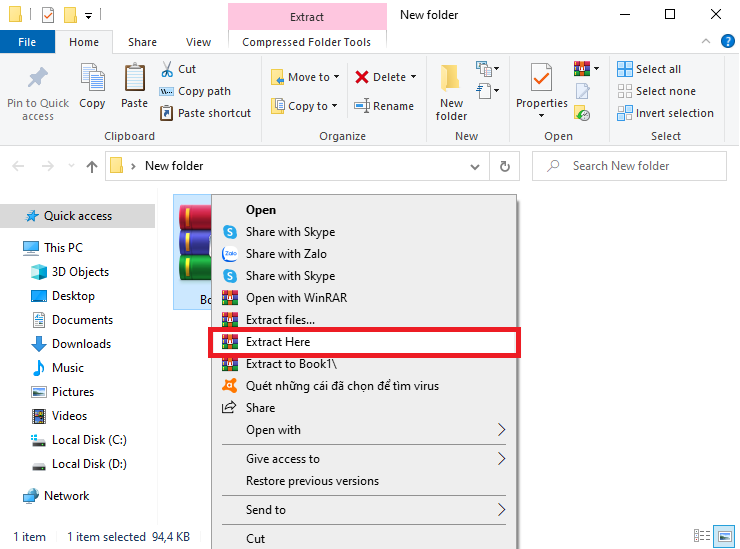
Lúc này, file Excel đã được giải nén ra thành rất nhiều file nhỏ. Các bạn chọn file xl rồi nhấn chuột phải vào mục friend.com.vn. Thanh cuộn hiện ra thì các bạn chọn mục Edit with Notepad++.
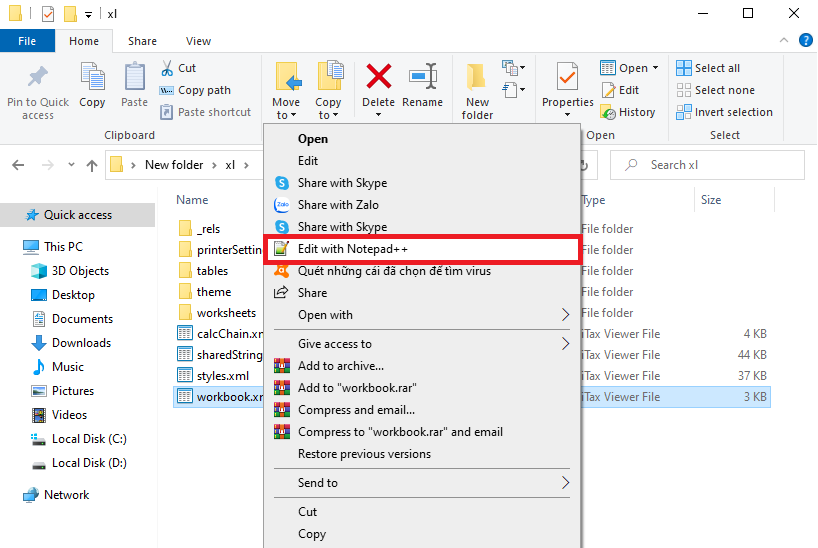
Tiếp theo, các bạn đặt dấu con trỏ ngay vị trí đầu tiên của file (ngay trước “<?xml”). Các bạn nhấn tổ hợp phím tắt Ctrl + H, sau đó các bạn chọn mục Regular expression trong phần Search Mode. Tìm với từ khóa sau: (<definedNames.*>#REF!</definedName>). Sau đó tìm kiếm thử, tìm thấy sẽ được highlight, và bạn chọn Replace All. Cuối cùng các bạn lưu file lại friend.com.vn, và đóng Notepad++.
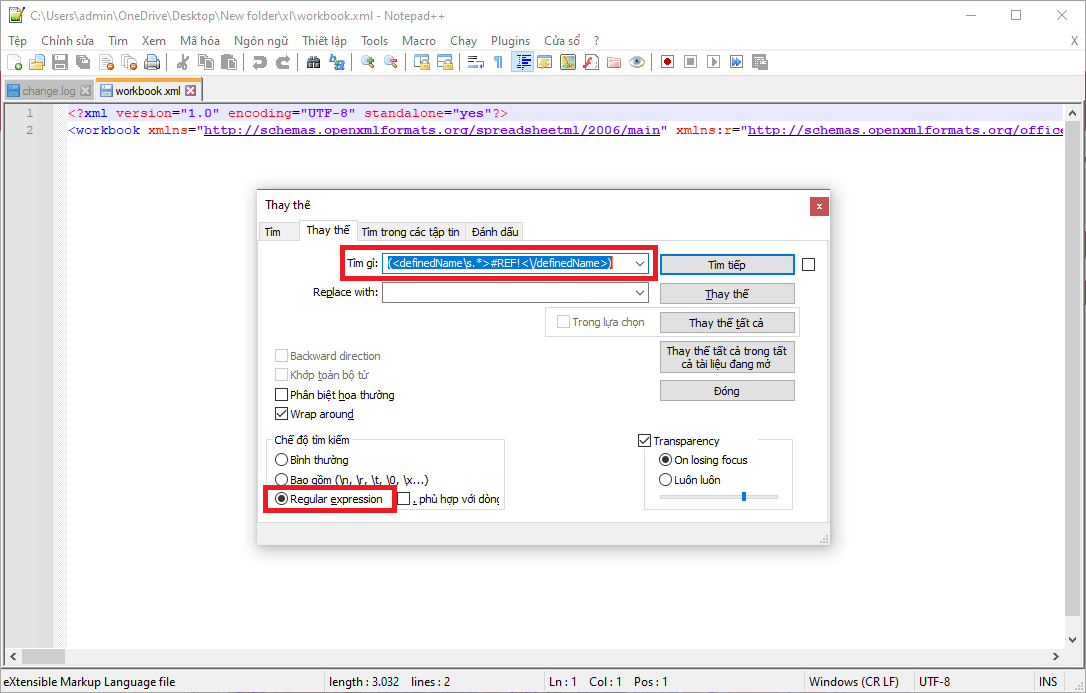
2. Xóa file chứa các object
Tương ứng với các objects trong mỗi sheet[…].xml tương ứng với mỗi file drawing[…].xml, trong sheet[…].xml sẽ có chỗ chứa sẽ là <drawing …/>. Để xóa nội dung đi, ta làm tương tự với friend.com.vn [phần 1], sẽ mở tuần tự các file sheet[..].xml ra và tìm xóa đi các đoạn chứa <drawing… />. Các bạn chọn thư mục xl => worksheets. Sau đó bôi đen toàn bộ sheet rồi nhấn chuột phải và chọn mục Edit with Notepad++.

Tiếp theo, các bạn đặt dấu con trỏ ngay vị trí đầu tiên của file (ngay trước “<?xml”). Các bạn nhấn tổ hợp phím tắt Ctrl + H, sau đó các bạn chọn mục Regular expression trong phần Search Mode. Tìm với từ khóa sau: (<drawing r:id=”.*”/>). Nhấn Replace All in Opened Documents. Sau đó các bạn chọn File => Save All và đóng Notepad++ lại. Cuối cùng các bạn tìm đến trong thư mục drawings rồi xóa hết tất cả các file bên trong là xong.
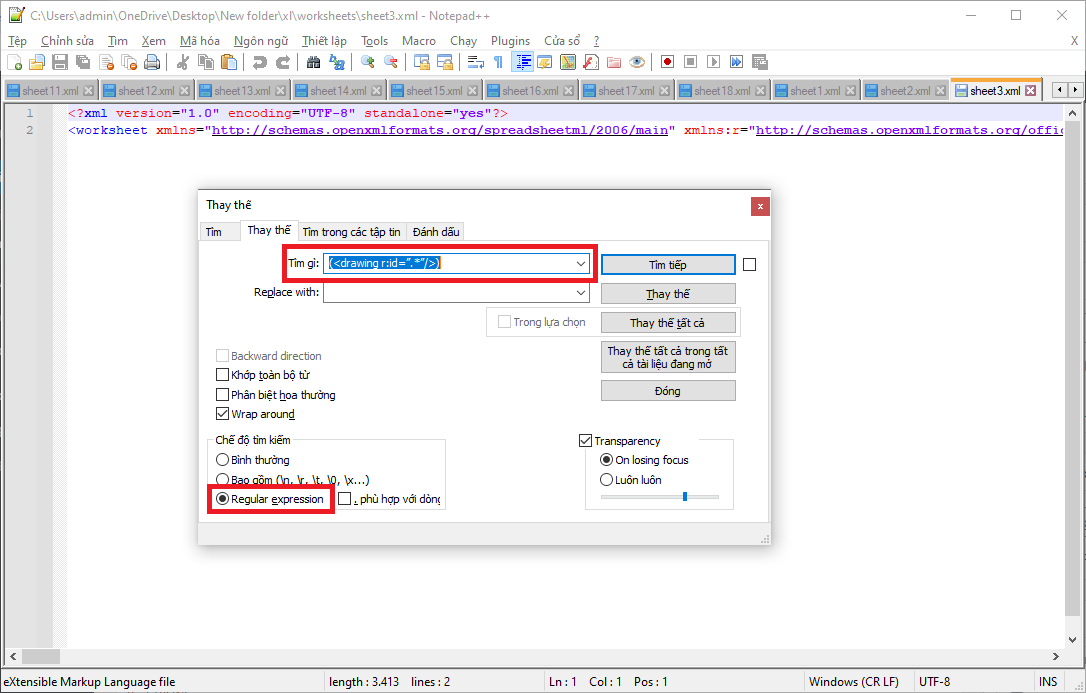
3. Xóa liên kết bị lỗi trong file Excel
Khi bạn mở file và hiện ra thông báo này tức là file của bạn đang có liên kết bị lỗi và Excel không thể update những liên kết này. Để xóa bỏ những link này, các bạn hãy làm theo các bước sau:

Đầu tiên, các bạn nhấn vào vào Enable Content ở thông báo. Lúc này thông báo tiếp theo hiện ra thì các bạn chọn Edit Links…

Hoặc các bạn cũng có thể chọn thẻ Data trên thanh công cụ Ribbon. Sau đó chọn Edit Links ở mục Connections.

Lúc này, hộp thoại Edit Links hiện ra với danh sách các link bị lỗi trong file của bạn. Các bạn nhấn chọn liên kết cần xóa sau đó nhấn Break Link.

Thông báo về kết quả dữ liệu sẽ bị ảnh hưởng nếu bạn xóa liên kết này hiện ra. Các bạn tiếp tục nhấn Break Links. Chỉ cần như vậy là chúng ta đã có thể xóa được link bị lỗi. Tiếp tục chọn các link bị lỗi tiếp theo rồi Break Links đến khi nào không còn link nào bị lỗi nữa.

Như vậy, bài viết trên đã hướng dẫn các bạn cách khắc phục file Excel bị nặng, chậm. Hy vọng bài viết sẽ hữu ích với các bạn trong quá trình làm việc. Chúc các bạn thành công!
Xem thêm
Cách tắt/ẩn công cụ tìm kiếm Research trong Microsoft Excel
Cách đơn giản để chuyển dãy số thành ngày tháng trong Excel
Cách sử dụng hàm VLOOKUP lồng vào hàm VLOOKUP trong Excel
Cách chèn Hình ảnh vào bảng tính Excel nhanh chóng, đơn giản
Mẹo tính số dư Nợ và dư Có của các tài khoản kế toán trên Excel
Originally posted 2021-10-04 19:39:12.
- Share CrocoBlock key trọn đời Download Crocoblock Free
- Cung cấp tài khoản nghe nhạc đỉnh cao Tidal Hifi – chất lượng âm thanh Master cho anh em mê nhạc.
- Những bức ảnh châm biếm hay và ý nghĩa nhất
- Hướng Dẫn Cài Đặt Kích Thước Trong Cad Bằng Dimension
- Cách Kiểm Tra Mạng Wifi Có Bao Nhiêu Người Dùng – IPNET
- Chuyển đổi các giá trị tọa độ từ HN 72, WGS84 sang VN2000
- Những chiến lược Marketing thất bại ở Việt Nam
Bài viết cùng chủ đề:
-
100+ Hình nền, ảnh Anime nữ cute girl, dễ thương máy tính, điện thoại
-
Hướng dẫn xử lý lỗi iphone 6 plus không nhận vân tay
-
Perfect Money là gì? Hướng dẫn sử dụng PM mới nhất 05/10/2021
-
Bí quyết bắt Pokemon không cần di chuyển
-
Những phim có cảnh sex trần trụi bị cấm phát hành trên thế giới
-
Làm Sim Sinh Viên,Chuyển đổi gói cước Viettel,Vinaphone,Mobile tại simredep.vn
-
Mạch đếm sản phẩm dùng cảm biến hồng ngoại – Học Điện Tử
-
6 Mẹo dân gian chữa rướn ở trẻ sơ sinh khi ngủ tự nhiên an toàn
-
Sao kê tài khoản ngân hàng ACB-những điều cần biết
-
Acer Iconia B1-723 – Chính hãng | Thegioididong.com
-
Cách khắc phục lỗi Voz không vào được bạn không nên bỏ qua
-
Tắt mở màn hình iPhone cực nhanh, không cần phím cứng – Fptshop.com.vn
-
Cách rút gọn link Youtube
-
[SỰ THẬT] Review bột cần tây mật ong Motree có tốt không?
-
Cách chuyển font chữ Vni-Times sang Times New Roman
-
Chèn nhạc trong Proshow Producer, thêm nhạc vào video















