3 cách kiểm tra cấu hình máy tính, laptop đơn giản nhất
Kiểm tra cấu hình laptop, máy tính là việc làm cần thiết khi bạn muốn biết các phần cứng trong máy có đúng như thông tin dán bên ngoài không, hoặc dùng khi cần mua các thiết bị phù hợp với phần cứng đã có để nâng cấp máy. Ở thủ thuật máy tính win 10 dưới đây, friend.com.vn sẽ hướng dẫn bạn 3 cách đơn giản để kiểm tra cấu hình, thông tin phần cứng máy tính, laptop.
Để xem thông tin, kiểm tra cấu hình máy tính trên Windows XP, Vista, 7, 8/8.1 và Windows 10 bạn có thể dùng lệnh dxdiag trên cmd, xem qua Properties của PC hoặc dùng phần mềm hỗ trợ. Dưới đây là các cách kiểm tra, xem cấu hình phần cứng trên máy tính nhanh chóng, đơn giản nhất nhưng vẫn đảm bảo cung cấp đủ thông tin máy tính cần thiết.

Cách 1: Kiểm tra cấu hình máy tính bằng lệnh msinfo32
Đối với Windows 8.1/10, trên bàn phím bạn nhấn phím cửa sổ + R, nhập vào msinfo32 để xem toàn bộ thông tin máy tính, không chỉ có cấu hình mà còn có cả các thông tin về phần cứng, phần mềm cùng các thành phần khác trên máy.
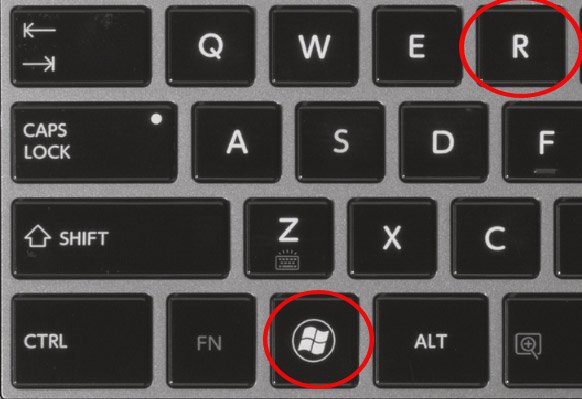
Nhập lệnh xem thông tin máy tính:
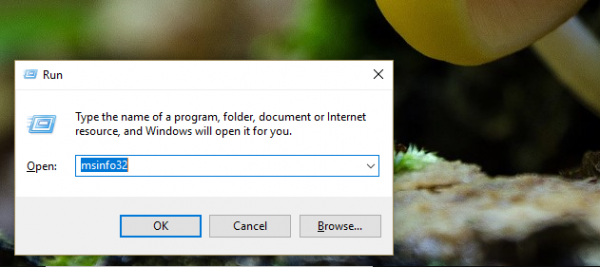
Cửa sổ System Information hiện ra, cho phép bạn xem rất nhiều thông số của hệ thống như: Tên hệ điều hành kèm phiên bản Windows 32bit hay 64bit, tên hệ thống, nhà sản xuất máy tính, bộ vi xử lý, kéo xuống dưới một chút là các thông số của RAM,… Nếu muốn biết chi tiết về phần cứng, phần mềm hay các thành phần khác có thể điều hướng trong menu bên trái.
Mời bạn đọc thêm bài viết:
- Hướng dẫn in hai mặt giấy trong Word, PDF, Excel.
- Hướng dẫn cách thêm chương trình khởi động cùng hệ thống trên Windows 10
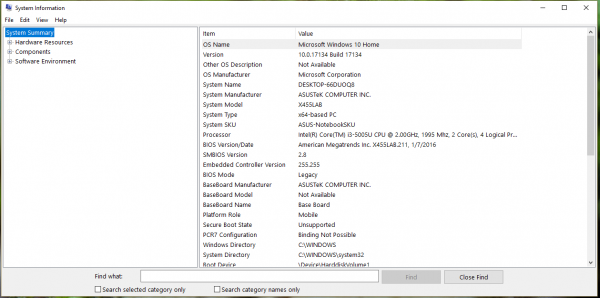
Cách 2: Xem cấu hình máy tính bằng Computer Properties
Đây là thao tác đơn giản nhất, được sử dụng rộng rãi trên các phiên bản Windows từ XP, Vista, 7… tới Windows 10.
Đối với Windows 8 trở lên, bạn nhấp chuột phải vào biểu tượng This PC > Properties
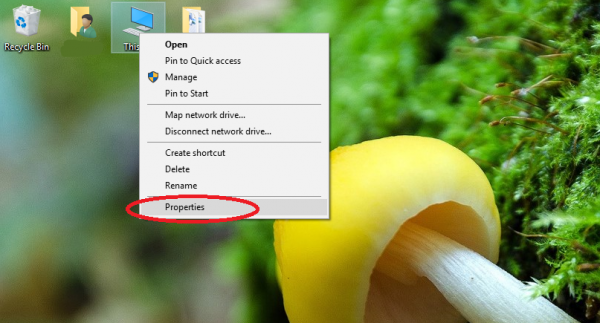
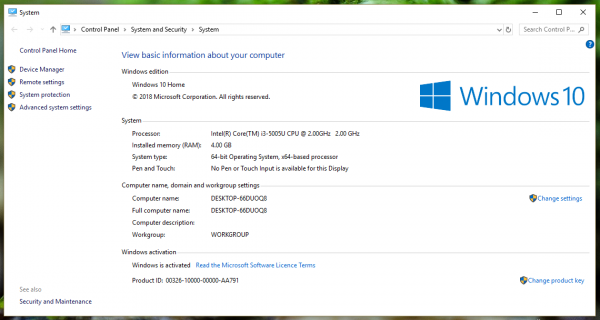
Cách 3: Kiểm tra cấu hình máy tính với lệnh dxdiag
Tương tự như trên, lệnh dxdiag này rất “cổ xưa” nhưng vẫn hữu hiệu và cho nhiều thông tin chi tiết hơn cách 1. Để thực hiện, các bạn mở run (bấm phím cửa sổ + R), gõ dxdiag rồi Enter.
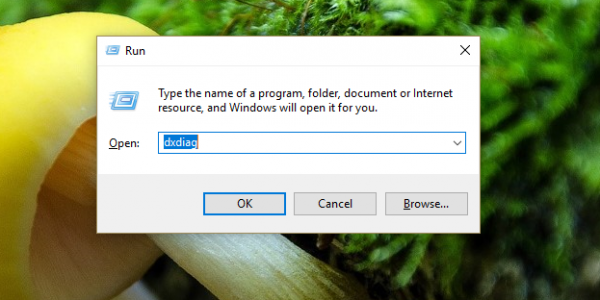
Dxdiag sẽ hiển thị các thông tin tương tự như với Computer Properties, bên cạnh có còn có thông số về màn hình (trong phần Display), âm thanh – Sound và các thiết bị nhập liệu, hỗ trợ (trong phần Input, ở đây là chuột và bàn phím).

Trên đây là 3 cách đơn giản để kiểm tra cấu hình, thông tin phần cứng máy tính, laptop. Chúc các bạn thành công. Hãy chia sẻ bài viết hữu ích này đến bạn bè và người thân nhé!
- Share CrocoBlock key trọn đời Download Crocoblock Free
- Cung cấp tài khoản nghe nhạc đỉnh cao Tidal Hifi – chất lượng âm thanh Master cho anh em mê nhạc.
- Hình ảnh, hình nền màn hình vỡ cho điện thoại, máy tính đẹp
- Hotspot Shield ELITE VPN 8.7.0 Apk – Apkmos.com
- 50+ Hình ảnh hoa Bồ Công Anh – Tổng hợp những hình ảnh hoa Bồ Công Anh đẹp nhất
- Cách tra cứu tìm tên bài hát qua 1 đoạn lời nhạc online
- 1000 bài tập lập trình C/C++ có lời giải của thầy Khang PDF
Bài viết cùng chủ đề:
-
Cách sử dụng Wechat trên máy tính
-
Hướng dẫn chuyển danh bạ từ Windows Phone sang Android
-
8 cách làm wifi phát xa hơn và ổn định – TOTOLINK Việt Nam
-
Modem và Router khác gì nhau? – QuanTriMang.com
-
Top 11 game xây công viên vui, đẹp và hoành tráng nhất
-
Sử dụng IIS để tạo Server ảo cho Website ASP .NET – Phuong Duong' s Place
-
Cách chơi Truy Kích không giật lag, chơi Truy Kích mượt hơn
-
Số dư tối thiểu trong thẻ ATM Vietcombank là bao nhiêu?
-
Realtek PCIe GBE Family Controller là gì? Cách khắc phục Realtek PCIe GBE Family Controller khi gặp sự cố
-
Diễn viên “Tân Tam Quốc” 2010: Người bị tẩy chay, kẻ biến mất khỏi showbiz
-
Printer | Máy in | Mua máy in | HP M404DN (W1A53A)
-
5 cách tra cứu, tìm tên và địa chỉ qua số điện thoại nhanh chóng
-
Công Cụ SEO Buzzsumo Là Gì? Cách Mua Tài Khoản Buzzsumo Giá Rẻ • AEDIGI
-
Cách giới hạn băng thông wifi trên router Tplink Totolink Tenda
-
Sự Thật Kinh Sợ Về Chiếc Vòng Ximen
-
Nên sử dụng bản Windows 10 nào? Home/Pro/Enter hay Edu


