4 Cách chỉnh độ sáng Win 7 máy tính bàn đơn giản dễ làm – Doithuongpro
Một trong những yếu tố tác động nhiều lên mắt của bạn khi sử dụng máy tính đó là độ sáng màn hình. Nếu như các bạn làm việc liên tục dưới ánh sáng cao có thể ảnh hưởng nặng tới thị giác của bạn. Đồng thời để độ sáng màn hình máy tính quá cao trong khoảng thời gian dài cũng khiến tuổi thọ pin laptop/máy tính của các bạn bị rút ngắn. Trong bài viết này, Doithuongpro sẽ giúp các bạn thực hiện cách chỉnh độ sáng Win 7 máy tính bàn dễ dàng. Mời các bạn tham khảo!
Mục Lục Bài Viết
- 1 Hướng dẫn chỉnh độ sáng màn hình máy tính bàn Win 7 thủ công
- 2 Cách chỉnh độ sáng Win 7 máy tính bàn với Display Color Calibration
- 3 Cách chỉnh độ sáng màn hình Win 7 bằng phần mềm f.lux
- 4 Hướng dẫn tắt tính năng tự điều chỉnh độ sáng màn hình Windows 7
- 5 Khắc phục máy tính bàn không chỉnh được độ sáng màn hình Win 7
Hướng dẫn chỉnh độ sáng màn hình máy tính bàn Win 7 thủ công
Chỉnh độ sáng màn hình máy tính bàn là việc các bạn thường xuyên làm khi muốn mở sáng màn hình để dễ dàng nhìn thấy hoặc giảm tối lại để không ảnh hưởng đến đôi mắt của mình. Nếu như sử dụng hệ điều hành Windows 7, việc điều chỉnh độ sáng màn hình Win 7 ngoài chức năng bảo vệ mắt còn giúp tiết kiệm năng lượng và tăng lượng pin của máy tính hiệu quả.
Để chỉnh độ sáng màn hình máy tính bàn Win 7, các bạn chỉ cần làm theo hướng dẫn sau đây:
Ấn phím Windows+I để mở mục Settings và đi tới System -> Display. Sau đó, hãy sử dụng thanh trượt Change brightness ở dưới phần Brightness and color. Di chuyển sang trái sẽ khiến màn hình mờ hơn và ngược lại dịch sang phải sẽ giúp màn hình sáng hơn.
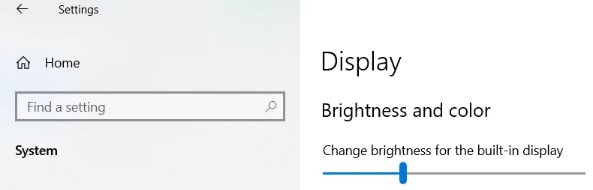
Nếu như không có sẵn thành trượt thì sẽ có 2 trường hợp xảy ra. Nếu như bạn dùng màn hình ngoài thì hãy sử dụng các nút ở trên đó để chỉnh độ sáng Win 7. Nếu không dùng màn hình ngoài, hãy cập nhật driver display.

Để chỉnh độ sáng màn hình PC Win 7, hãy ấn phím Windows+X và click vào Device Manager. Tiếp theo, mở rộng Display adapters rồi nhấn chuột phải vào card đồ họa. Cuối cùng nhấn vào Update driver và tuân thủ đúng theo hướng dẫn chỉnh sáng màn hình Win 7.
Cách chỉnh độ sáng Win 7 máy tính bàn với Display Color Calibration
Ngoài công dụng tăng độ sáng màn hình Win 7, giảm độ sáng màn hình Win 7, Display Color Calibration còn giúp bạn thay đổi được màu sắc trên desktop. Cách chỉnh độ sáng màn hình máy tính Win 7 này sẽ giúp đôi mắt của bạn luôn khỏe mạnh chỉ với các thao tác cơ bản như sau:
- Bước 1: Mở Start Menu lên và nhập “dccw” vào ô tìm kiếm rồi ấn Enter.
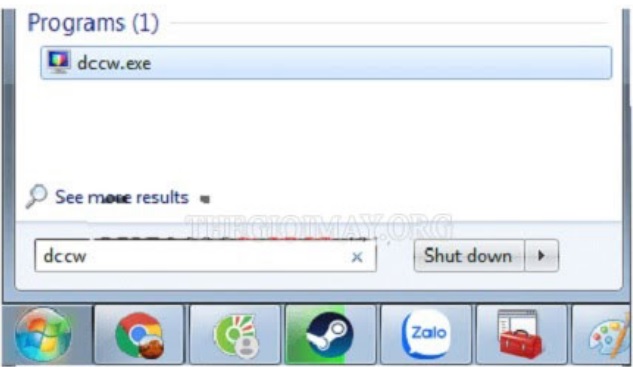
- Bước 2: Khi đã mở được phần mềm lên, các bạn cứ nhấn Next ở góc dưới bên phải cho tới khi gặp màn hình “Adjust Gamma”. Nếu muốn tăng Gamma (tăng độ sáng màn hình máy tính win 7) hãy kéo thanh trượt lên trên và kéo xuống để giảm độ sáng màn hình Win 7 máy bàn.
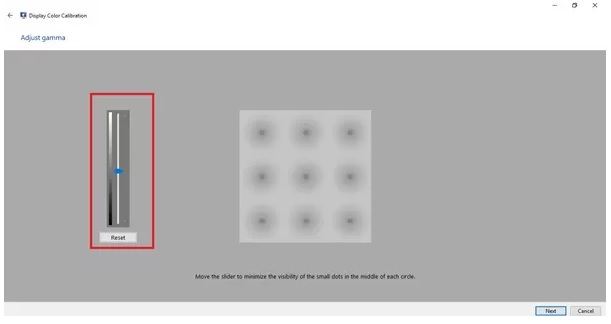
- Bước 3: Tiếp tục ấn Next cho tới khi gặp màn hình “Adjust color balance”. Đây cũng chính là nơi giúp người dùng tùy chỉnh màu sắc màn hình máy tính. Các bạn hãy kéo toàn bộ thanh trượt ở phía dưới sang bên trái hoặc phải để chỉnh độ sáng màn hình Win 7 PC. Sau đó, ấn Next để lưu lại cài đặt.
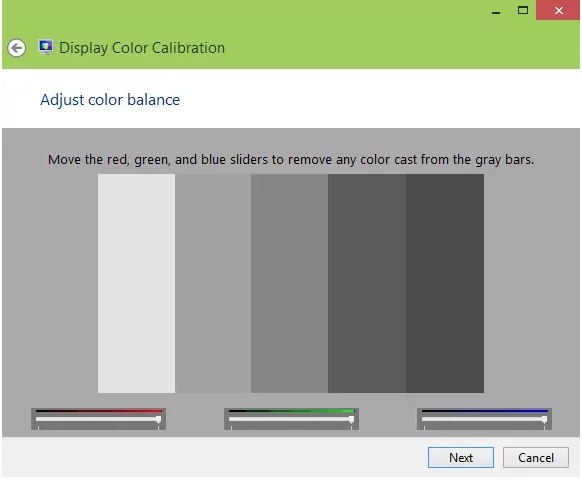
- Bước 4: Hủy bỏ đánh dấu tại ô “Start ClearType Tuner… (Recommend)”. Cuối cùng ấn Finish để hoàn thành thao tác tăng giảm độ sáng màn hình PC Win 7.

Cách chỉnh độ sáng màn hình Win 7 bằng phần mềm f.lux
Bạn có thể tùy chỉnh độ sáng màn hình Win 7 trên cả laptop và máy tính để bàn bằng phần mềm f.lux. Đây cũng là ứng dụng điều chỉnh độ sáng màn hình PC miễn phí mà các bạn không nên bỏ qua. Ngoài công dụng chỉnh độ sáng, f.lux còn hỗ trợ rất nhiều tính năng hấp dẫn khác. Chẳng hạn như tự động màu sắc dựa vào vị trí và độ sáng.
Cách chỉnh độ sáng Win 7 máy tính bàn bằng f.lux như sau:
- Bước 1: Truy cập vào trang web friend.com.vn/ để tải và cài đặt phần mềm f.lux.
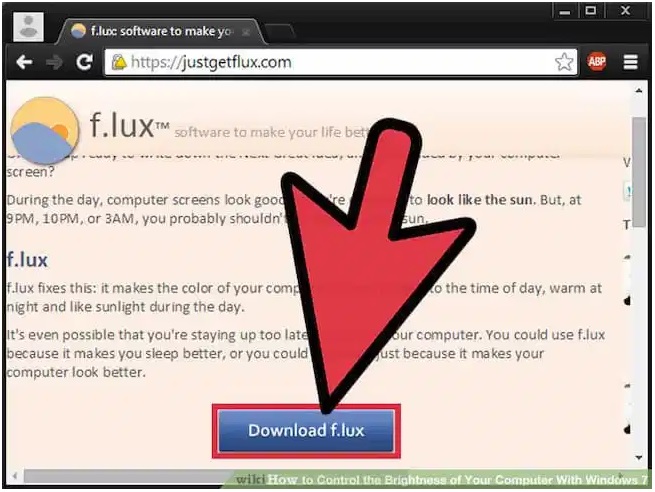
- Bước 2: Mở phần mềm vừa tải lên và nhập vị trí hiện tại của bạn, sau đó ấn OK.
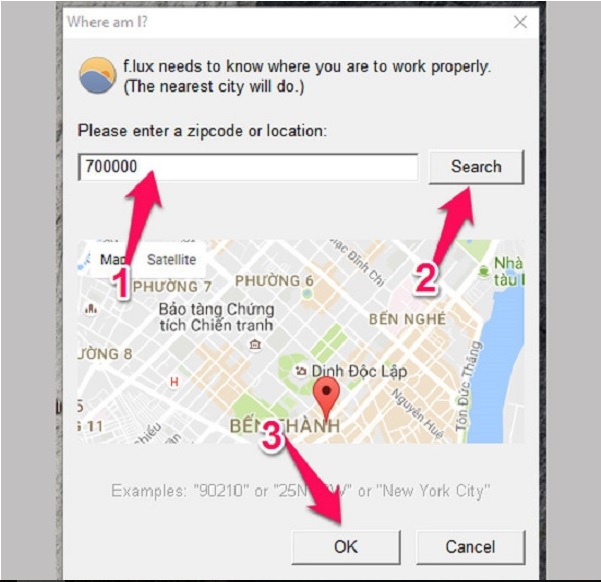
- Bước 3: Kéo thanh trượt sang bên trái là có thể thực hiện cách giảm độ sáng màn hình Win 7 và sang phải để tăng độ sáng màn hình lên.
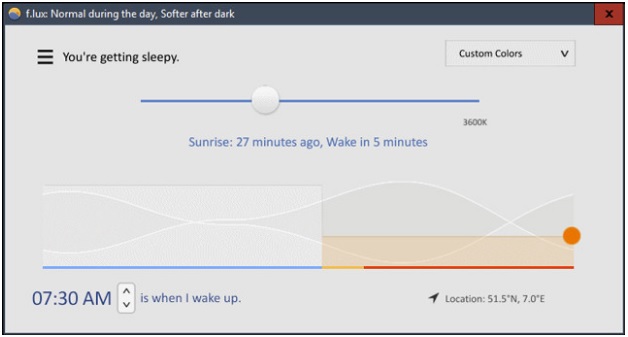
Đặc biệt, phần mềm này còn cung cấp cho người dùng nhiều chế độ hiển thị độ sáng thích hợp mà các bạn có thể tự trải nghiệm.
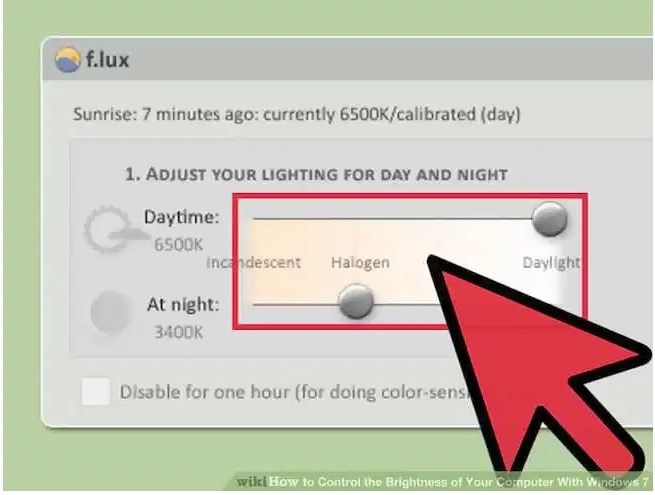
Hướng dẫn tắt tính năng tự điều chỉnh độ sáng màn hình Windows 7
Mặc dù chế độ tự điều chỉnh ánh sáng màn hình của hãng Microsoft vô cùng hữu ích nhưng nó lại nhận phản ứng không mấy tích cực từ phía người dùng. Chế độ này tự điều chỉnh ánh sáng màn hình liên tục trong khoảng thời gian ngắn khiến người dùng mất tập trung và ảnh hưởng tới hiệu quả làm việc của họ.
Các bạn có thể tắt tính năng tự điều chỉnh độ sáng màn hình Windows 7 bằng cách click chuột phải vào icon Pin máy tính trên thanh Taskbar rồi ấn vào dòng Power Options.
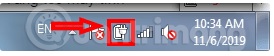
Khi giao diện xuất hiện, các bạn hãy nhấn chọn mục Change Plan Settings.
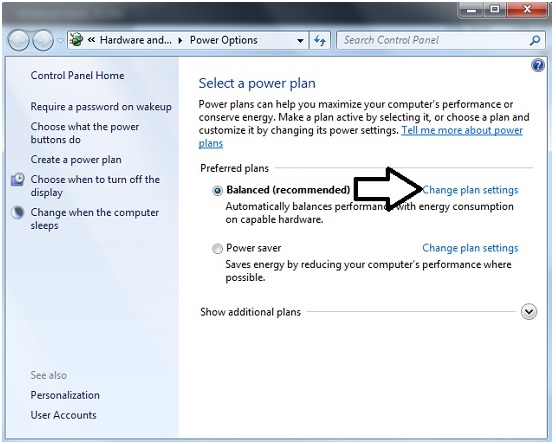
Tiếp theo, lựa chọn mục Change advanced power settings.
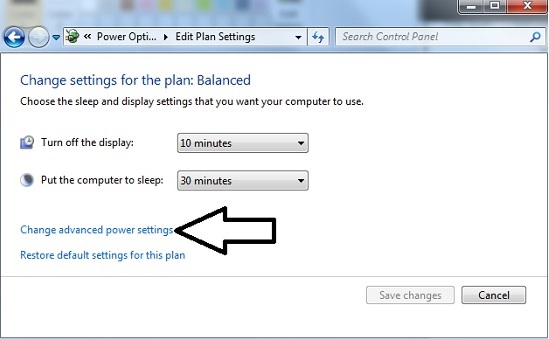
Ấn chọn Display trong khung bên trái cửa sổ mới mở ra.
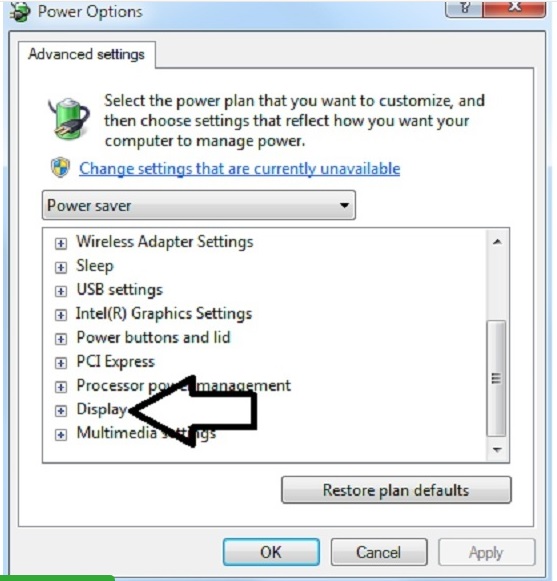
Lựa chọn tiếp Enable adaptive brightness ở nhánh bên dưới vừa hiện lên. Tiếp tục, cài đặt các chế độ ở tình trạng off để tắt tính năng này đi.
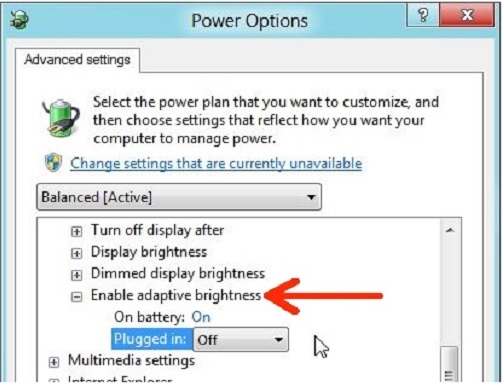
Khắc phục máy tính bàn không chỉnh được độ sáng màn hình Win 7
Chắc hẳn các bạn đã từng gặp phải trường hợp không chỉnh được độ sáng màn hình Win 7 máy tính bàn. Điều này gây trở ngại cho rất nhiều người trong quá trình trải nghiệm máy tính Win 7. Để khắc phục tình trạng này, các bạn chỉ cần làm theo 7 bước cơ bản sau:
Bước 1: Chọn vào mục Start Menu và điền lệnh friend.com.vn trên khung Search. Sau đó ấn phím Enter để mở công cụ Device Manager lên. Lúc này, các bạn có thể theo dõi, kiểm soát và điều chỉnh toàn bộ phần cứng cài đặt trên máy tính bàn. Tuy nhiên thanh trượt Brightness Slider có thể bị mất do lỗi phần mềm hoặc lỗi Driver. Các bạn có thể kiểm soát được tình trạng này ở trên mục Monitor.

Bước 2: Mở rộng Monitor. Lúc này các bạn có thể thấy danh sách những mục đầy đủ trên màn hình máy tính bao gồm: Disk drives, Display adapters, Keyboards… Hãy nhấn vào mũi tên ở bên cạnh để mở rộng tìm kiếm Monitor.
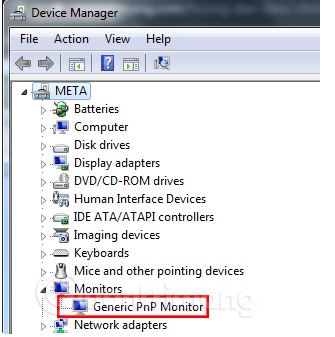
Bước 3: Nhấn chuột phải vào Monitor rồi chọn Properties. Sau đó, các bạn tiếp tục nhấn vào tab Driver.
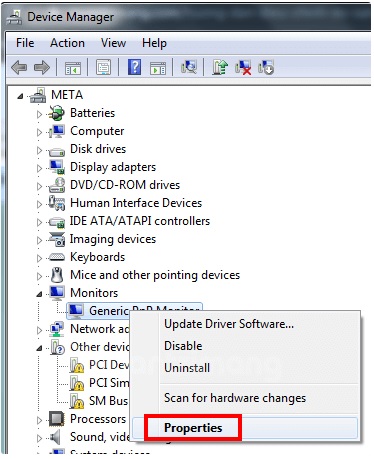
Bước 4: Nhấn chọn nút Uninstall để gỡ driver thực hiện cách chỉnh độ sáng màn hình PC Win 7. Khi đó, trên màn hình sẽ xuất hiện một cửa sổ mới. Các bạn chỉ cần đánh tích hộp Delete the driver software for this device sau đó ấn OK để xác nhận.
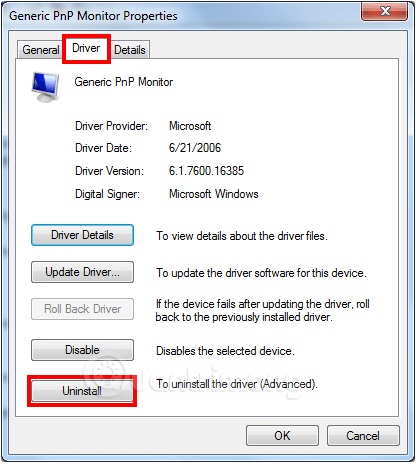
Bước 5: Chờ đợi khoảng vài phút để gỡ cài đặt chỉnh độ sáng màn hình trên máy tính bàn Win 7. Lúc này các bạn sẽ thấy danh sách Device Manager được refresh lại. Tiếp đến, các bạn hãy chọn vào mục Monitor thì sẽ nhìn thấy nó biến mất.
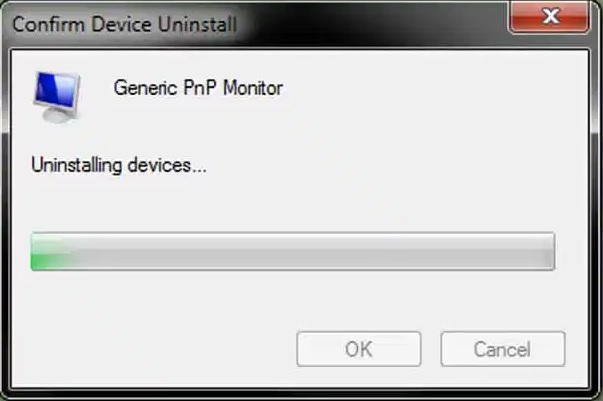
Bước 6: Nhấn chọn nút Scan for hardware changes ở phần trên cùng của mục Device Manager. Khi đó, các phần cứng mới ở trên hệ thống cài đặt của bạn (hoặc chúng ở một thời gian nhưng không được cài phần cứng Driver) sẽ bị quét đi.
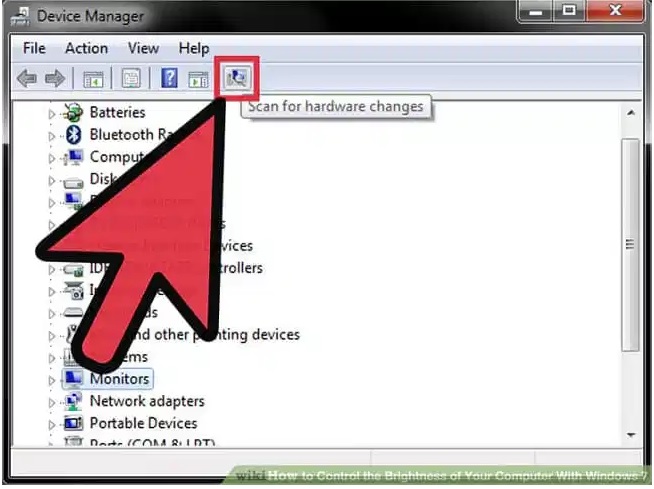
Bước 7: Xác nhận Monitor ở trên danh sách còn lại. Sau khi Device Manager đã quét thay đổi xong thì nó sẽ tự động cài đặt Driver cơ bản trên mình hình. Cụ thể như cài lại độ sáng để khôi phục thanh trượt Brightness Slider rồi khởi động lại máy tính.
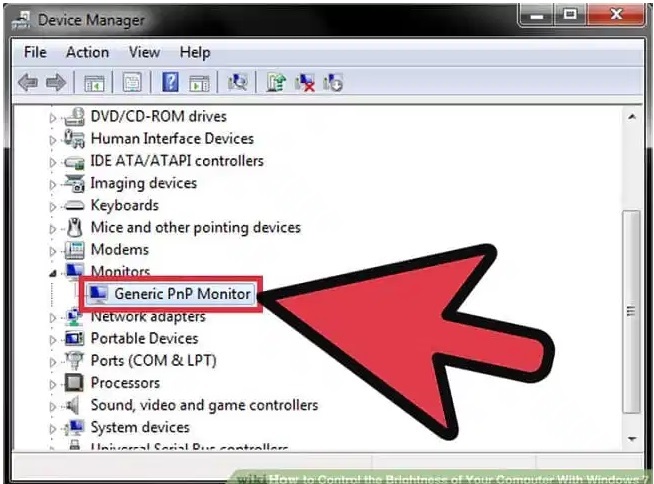
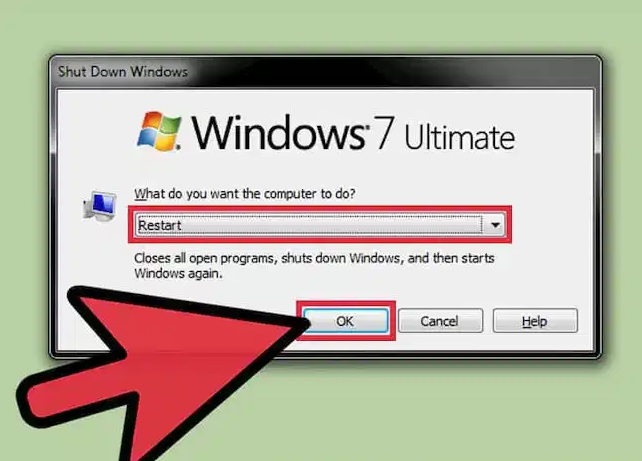
Bước 8: Các bạn tìm lại thanh trượt Brightness Slider đã được khôi phục rồi chỉnh độ sáng màn hình Win7 máy tính bàn.

Bài viết trên đây là những gợi ý cho các bạn trong việc thực hiện cách chỉnh độ sáng Win 7 máy tính bàn. Hy vọng thông tin này sẽ giúp ích cho các bạn trong quá trình làm việc và giải trí trên máy tính để bàn Win 7. Đừng bỏ lỡ những bài viết hấp dẫn khác về công nghệ bằng cách truy cập website friend.com.vn của chúng tôi nhé!
- Share CrocoBlock key trọn đời Download Crocoblock Free
- Cung cấp tài khoản nghe nhạc đỉnh cao Tidal Hifi – chất lượng âm thanh Master cho anh em mê nhạc.
- Xe Nổ Máy Nhưng Không Chạy, Không đi được Và Cách Khắc Phục
- Những lời chúc cho người đã khuất – Lời chia buồn hay và ý nghĩa
- Bật mí cách tăng vòng 1 ở tuổi 20 cho các nàng ngực lép
- Trung Tâm Ngoại ngữ RES | Edu2Review
- Cách nạp tiền vào ZaloPay bằng thẻ/tài khoản ngân hàng | ZaloPay
Bài viết cùng chủ đề:
-
Cách sử dụng Wechat trên máy tính
-
Hướng dẫn chuyển danh bạ từ Windows Phone sang Android
-
8 cách làm wifi phát xa hơn và ổn định – TOTOLINK Việt Nam
-
Modem và Router khác gì nhau? – QuanTriMang.com
-
Top 11 game xây công viên vui, đẹp và hoành tráng nhất
-
Sử dụng IIS để tạo Server ảo cho Website ASP .NET – Phuong Duong' s Place
-
Cách chơi Truy Kích không giật lag, chơi Truy Kích mượt hơn
-
Số dư tối thiểu trong thẻ ATM Vietcombank là bao nhiêu?
-
Realtek PCIe GBE Family Controller là gì? Cách khắc phục Realtek PCIe GBE Family Controller khi gặp sự cố
-
Diễn viên “Tân Tam Quốc” 2010: Người bị tẩy chay, kẻ biến mất khỏi showbiz
-
Printer | Máy in | Mua máy in | HP M404DN (W1A53A)
-
5 cách tra cứu, tìm tên và địa chỉ qua số điện thoại nhanh chóng
-
Công Cụ SEO Buzzsumo Là Gì? Cách Mua Tài Khoản Buzzsumo Giá Rẻ • AEDIGI
-
Cách giới hạn băng thông wifi trên router Tplink Totolink Tenda
-
Sự Thật Kinh Sợ Về Chiếc Vòng Ximen
-
Nên sử dụng bản Windows 10 nào? Home/Pro/Enter hay Edu

