4 cách làm mờ đối tượng trong Photoshop
Có rất nhiều cách làm mờ đối tượng trong Photoshop. Mỗi cách sẽ được áp dụng cho một trường hợp riêng biệt. Vậy, cách làm mờ đối tượng trong Photoshop nào hiệu quả và nhanh nhất? Hãy tham khảo bài chia sẻ sau của FPT Arena để có được đáp án nhé!

Tham khảo thêm
Cách vẽ đường thẳng trong Photoshop cực đơn giản
1. Làm mờ đối tượng trong Photoshop bằng công cụ Blur Tool
Công cụ Blur Tool sẽ giúp bạn làm mờ đối tượng trong Photoshop khá nhanh và đơn giản. Các bước thực hiện như sau:
Bước 1: Mở bức ảnh có đối tượng mà bạn muốn làm mờ bằng phần mềm Photoshop bằng cách vào File => Click vào Open
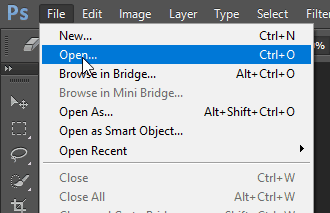
Bước 2: Tìm đến ảnh và tiếp tục chọn Open
Bước 3: Chọn công cụ Blur Tool ở nhóm công cụ phía bên trái màn hình
Bước 4: Click vào mũi tên nhỏ và đợi một lúc (hình dưới)
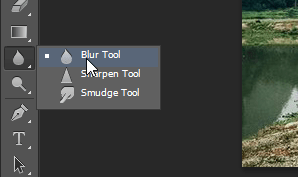
Bước 5: Sử dụng chuột để tô lên những vùng bạn muốn làm mờ, làm nhạt màu trong Photoshop.
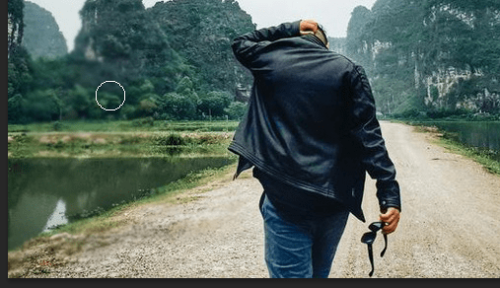
Để tiết kiệm thời gian, bạn có thể thu nhỏ hoặc phóng to các điểm muốn làm mờ, làm nhạt màu. Bạn chỉ cần click chuột vào mũi tên nhỏ bên dưới Edit => Tại phần Size, dùng chuột kéo sang trái để thu nhỏ hoặc kéo sang phải để phóng to. Điền thông số vào hộp thoại cũng là một cách để thu nhỏ hay phóng to đối tượng muốn làm mờ, làm nhạt màu
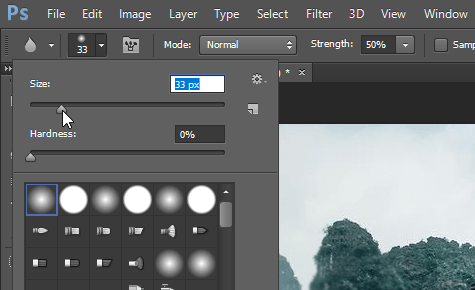
Bước 6: Vào File và chọn Save As để lưu hình ảnh đã chỉnh sửa
2. Làm mờ đối tượng trong Photoshop bằng công cụ Lasso Tool
Làm mờ đối tượng trong Photoshop bằng công cụ Lasso Tool như sau:
Bước 1: Tại nhóm công cụ bên trái màn hình, chọn công cụ Lasso Tool (phím tắt L)
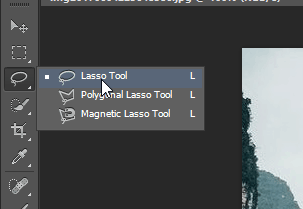
Bước 2: Sử dụng chuột để bao quanh đối tượng mà bạn muốn làm mờ
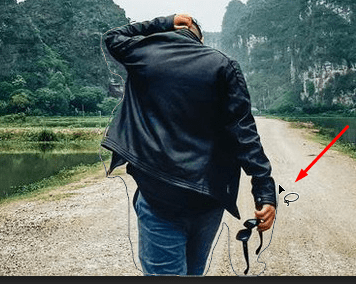
Bước 3: Vào menu Filter => Chọn Gaussian Blur hoặc dùng tổ hợp phím Ctrl + F
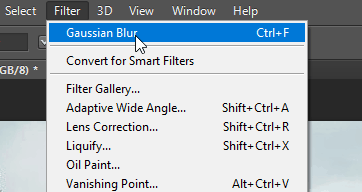
Bước 4: Kiểm tra kết quả

Bước 5: Nếu muốn đảo ngược vùng chọn, hãy sử dụng tổ hợp phím Ctrl + Shift + I sau khi dùng chuột sau đó vào menu Filter và click vào Gaussian Blur
3. Kết hợp Eraser Tool kết hợp Gaussian Blur để làm mờ đối tượng trong Photoshop
Thực hiện việc làm mờ đối tượng, làm mờ Layer trong Photoshop với Eraser Tool và Gaussian Blur như sau:
Bước 1: Tìm đến Layer bên phải màn hình
Bước 2: Nhấn chuột phải vào ảnh muốn làm mờ đối tượng
Bước 3: Chọn Duplicate Layer để tạo ra bản copy cho bức ảnh
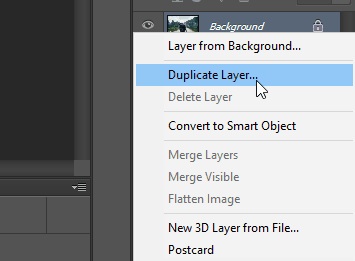
Bước 4: Xuất hiện hộp thoại Duplicate Layer. Bạn có thể giữ nguyên tên mặc định bản copy hoặc đặt tên khác bằng cách gõ tên tại hộp thoại As
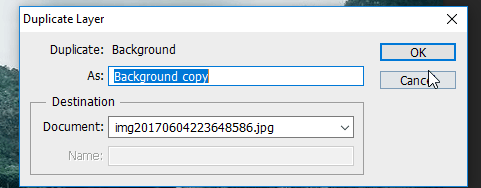
Bước 5: Đến Filter và chọn Gaussian Blur
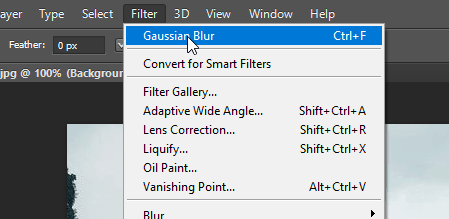
Bước 6: Khi đó, toàn bộ ảnh sẽ bị làm mờ (hình dưới)

Bước 7: Click vào công cụ Eraser Tool (cục tẩy) và di chuột vào vùng muốn làm rõ

Bước 8: Nhấp vào mũi tên nhỏ bên dưới Edit và lựa chọn kích thước phù hợp tại phần Size trong trường hợp bạn thấy điểm tô quá lớn hay quá nhỏ
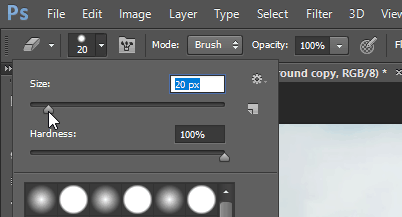
4. Làm mờ đối tượng trong Photoshop bằng hiệu ứng Iris Blur
Hiệu ứng Iris Blur sẽ giúp bạn làm mờ đối tượng một cách ấn tượng. Các bước thực hiện như sau:
Bước 1: Tại menu Filter chọn Blur
Bước 2: Tiếp tục chọn Iris Blur
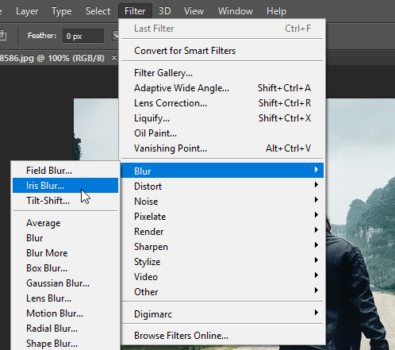
Bước 3: Xuất hiện hình tròn ở giữa bức ảnh
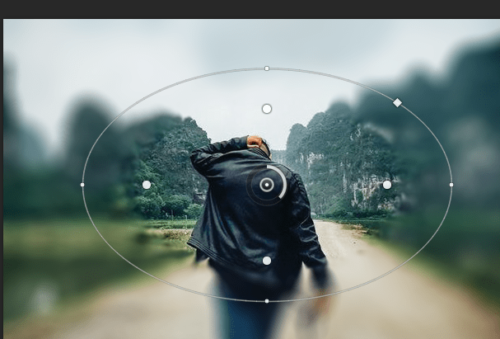
Bước 4: Nhấn giữ chuột và di chuyển tới vùng muốn làm mờ
Bước 5: Nhấp chuột vào vòng tròn nhỏ phía trong và kéo ngược kim đồng hồ nếu muốn giảm độ mờ hoặc kéo theo chiều kim đồng hồ nếu muốn tăng độ mờ của ảnh. Cách khác để điều chỉnh độ mờ đó là kéo thanh trượt Blur hay gõ thông số vào hộp thoại
Trường hợp muốn thu nhỏ vòng tròn, hãy đưa chuột vào vòng tròn lớn, khi xuất hiện mũi tên 2 đầu thì kéo vào trong và thực hiện ngược lại nếu muốn mở rộng vòng tròn (hình dưới)
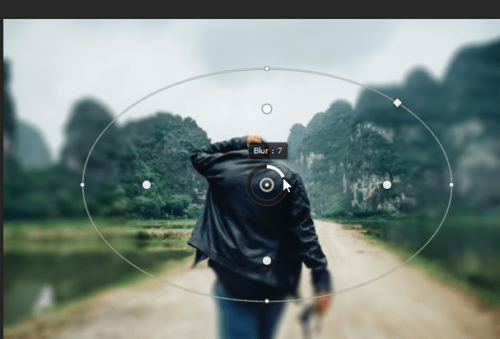
Nếu muốn thay đổi hình dáng vòng tròn, hãy đưa chuột vào 1 trong 4 dấu chấm nhỏ, giữ chuột và kéo (hình dưới)
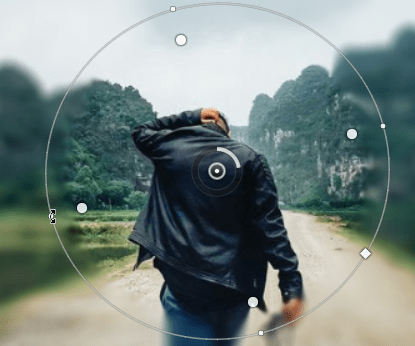
Trên đây là 4 cách làm mờ đối tượng trong Photoshop. Hy vọng, với những cách mà FPT Arena gợi ý, bạn có thể thực hiện thành công làm mờ đối tượng và có được bức ảnh như ý. Nếu thực hiện chưa thành công, hãy để lại bình luận bên dưới để chúng tôi kịp thời hỗ trợ. Ghé thăm website friend.com.vn thường xuyên để cập nhật những bài chia sẻ mới về thủ thuật phần mềm, thiết kế đồ họa, thiết kế game, kỹ thuật dựng phim hoạt hình 3D, phim kỹ thuật số bạn nhé!
Viện Đào Tạo Quốc Tế FPT
FPT Arena Multimedia – friend.com.vn
- Share CrocoBlock key trọn đời Download Crocoblock Free
- Cung cấp tài khoản nghe nhạc đỉnh cao Tidal Hifi – chất lượng âm thanh Master cho anh em mê nhạc.
- Xá lợi là gì – Xá lợi Phật có thật hay không? Chuyện linh ứng về xá lợi.
- Cách bật gửi và nhận tin nhắn SMS iPhone trên iPad và Mac Thủ thuật
- Tải game đua xe Real Racing 3 10.2.0 APK MOD (Vô Hạn Tiền)
- Top 5 ứng dụng "dọn rác" hiệu quả cho điện thoại Android 2021 – Fptshop.com.vn
- Chi tiết các bước hướng dẫn kiểm tra Office đã Active chưa
Bài viết cùng chủ đề:
-
Cách chơi Truy Kích không giật lag, chơi Truy Kích mượt hơn
-
Realtek PCIe GBE Family Controller là gì? Cách khắc phục Realtek PCIe GBE Family Controller khi gặp sự cố
-
Diễn viên “Tân Tam Quốc” 2010: Người bị tẩy chay, kẻ biến mất khỏi showbiz
-
Printer | Máy in | Mua máy in | HP M404DN (W1A53A)
-
5 cách tra cứu, tìm tên và địa chỉ qua số điện thoại nhanh chóng
-
Công Cụ SEO Buzzsumo Là Gì? Cách Mua Tài Khoản Buzzsumo Giá Rẻ • AEDIGI
-
Cách giới hạn băng thông wifi trên router Tplink Totolink Tenda
-
Sự Thật Kinh Sợ Về Chiếc Vòng Ximen
-
Nên sử dụng bản Windows 10 nào? Home/Pro/Enter hay Edu
-
"Kích hoạt nhanh tay – Mê say nhận quà" cùng ứng dụng Agribank E-Mobile Banking
-
Cách gõ tiếng Việt trong ProShow Producer – Download.vn
-
Câu điều kiện trong câu tường thuật
-
Phân biệt các loại vạch kẻ đường và ý nghĩa của chúng để tránh bị phạt oan | anycar.vn
-
Gỡ bỏ các ứng dụng tự khởi động cùng Windows 7
-
Cách xem, xóa lịch sử duyệt web trên Google Chrome đơn giản
-
PCI Driver là gì? Update driver PCI Simple Communications Controller n




