8 cách mở bàn phím ảo trên Windows 10 – QuanTriMang.com
Bàn phím ảo Win 10 là tính năng khá hữu ích và cần thiết trong một số trường hợp với người dùng Windows. On-Screen Keyboard (OSK) được tích hợp đầu tiên trên Windows XP, và vẫn được duy trì đến bây giờ. Nó tỏ ra vô cùng hữu ích khi bàn phím cứng của bạn bị liệt phím nào đó, nghi máy tính bị nhiễm virus hoặc keylogger…
Bàn phím ảo này rất trực quan, với đầy đủ các phím tiêu chuẩn, bạn có thể sử dụng chuột hoặc thiết bị trỏ khác để chọn các phím hay sử dụng một phím hoặc nhóm phím vật lý để di chuyển qua các phím trên màn hình. Dưới đây, Quản trị mạng sẽ hướng dẫn bạn 8 cách để mở bàn phím ảo On Screen Keyboard trên Windows 10.
- Xem thêm bài viết mở bàn phím ảo trên Windows 7/8/8.1
1. Mở bàn phím ảo bằng phím tắt
Nhấn các phím Win + Ctrl + O để bật hoặc tắt bàn phím ảo.
Nếu bàn phím của bạn bị hỏng, hãy dùng chuột bôi đen osk và copy, sau đó, dùng chuột dán vào ô tìm kiếm của Windows 10.
2. Mở bàn phím ảo trên Start Menu
Nhập từ khóa On screen keyboard vào khung Search trên Start Menu hoặc trên thanh Taskbar rồi nhấn Enter để mở bàn phím ảo On screen board trên Windows 10. Nếu bàn phím của bạn bị hỏng và không thể nhập chữ, hãy xem cách số 5, hoặc nhờ ai đó gửi cho bạn chữ “osk” qua ứng dụng tin nhắn, dùng chuột để copy và dán vào ô tìm kiếm.

3. Mở bàn phím ảo từ cửa sổ lệnh Run
Để mở bàn phím ảo từ cửa sổ lệnh Run, bạn thực hiện theo các bước dưới đây:
Bước 1: Nhấn tổ hợp phím Windows + R để mở cửa sổ lệnh Run.
Bước 2: Trên cửa sổ lệnh Run, nhập OSK (không cần viết hoa) vào đó rồi nhấn Enter để mở bàn phím ảo.

4. Mở bàn phím ảo thông qua Command Prompt hoặc PowerShell
Thực hiện theo các bước dưới đây để mở bàn phím ảo thông qua Command Prompt hoặc PowerShell:
Đầu tiên mở cửa sổ Command Prompt hoặc cửa sổ PowerShell, sau đó nhập “OSK” vào đó rồi nhấn Enter.

5. Mở bàn phím ảo trong Ease of Access qua menu Start
Mở Start Menu, sau đó click chọn All apps rồi click chọn biểu tượng thư mục Windows Ease of Access để mở rộng thư mục, sau đó click chọn On Screen Keyboard để mở bàn phím ảo On Screen Keyboard.

6. Sử dụng Ease of Access Centre trong PC Settings
Bước 1: Mở ứng dụng Settings bằng cách click chọn biểu tượng Settings ở góc bên trái Start Menu.
Bước 2: Trên cửa sổ Settings, tìm và click chọn Ease of Access.
Bước 3: Click chọn Keyboard, sau đó tại mục Turns on the on-screen keyboard bạn chuyển trạng thái tùy chọn sang ON.

7. Mở bàn phím ảo thông qua Control Panel
Bước 1: Mở Control Panel bằng cách kích chuột phải vào nút Start, sau đó chọn Control Panel.
Bước 2: Trên cửa sổ Control Panel, tìm và click chọn Ease of Access.
Bước 3: Click chọn Ease of Access Center.
Bước 4: Cuối cùng click chọn Start On-Screen Keyboard để mở bàn phím ảo.

8. Kích hoạt bàn phím ảo mỗi khi Windows khởi động
Từ Ease of Access Centre, click vào Use the computer without a mouse or keyboard, trong Explore all settings.

Trong Type using a pointing device, chọn tùy chọn Use On-Screen Keyboard, sau đó click vào OK.

9. Mở bàn phím ảo Touch keyboard trên Windows 10
Ngoài bàn phím ảo truyền thống có trên mọi Windows, Windows 10 còn tích hợp sẵn bàn phím ảo Touch keyboard dành cho màn hình cảm ứng. Để mở bàn phím này bạn chuột phải vào thanh taskbar > chọn Show touch keyboard button > một icon hình bàn phím sẽ xuất hiện ở cạnh biểu tượng loa.Bàn phím này được tích hợp cả sticker. Điểm đặc biệt của bàn phím là khi cần bạn nhấp vào icon để dùng, khi không dùng bạn chỉ cần di chuột đi chỗ khác, gõ chữ từ bàn phím thật, bàn phím cảm ứng sẽ ẩn đi.
Nếu dùng trên thiết bị cảm ứng hoặc dùng điện thoại, màn hình cảm ứng điều khiển Windows 10 từ xa bạn có thể vào Settings > Device > Typing > bật tùy chọn Show the touch keyboard not in tablet mode and there’s no keyboard attached thì mỗi khi bạn trỏ chuột vào vùng nhập văn bản bàn phím sẽ tự hiện.
10. Định cấu hình bàn phím ảo
Khi bàn phím được hiển thị trên màn hình, bạn có thể điều chỉnh nó cho phù hợp với nhu cầu của mình bằng cách click vào phím Options trên bàn phím ảo, ở góc dưới cùng bên phải. Ở đây bạn có một số cách để sử dụng bàn phím ảo:
- Sử dụng thanh trượt Scanning Speed để chọn tốc độ quét.
- Use click sound – Sử dụng tùy chọn này nếu bạn muốn nghe âm thanh khi bấm một phím.
- Show keys to make it easier to move around the screen – Sử dụng tùy chọn này nếu bạn muốn các phím sáng lên khi bạn nhập.
- Turn on numeric keypad – Sử dụng tùy chọn này để mở rộng OSK và hiển thị bàn phím số.
- Click on keys hoặc nhấn Alt + C để truy cập bàn phím bằng chuột hoặc thiết bị trỏ khác bằng cách click vào ô muốn sử dụng.
- Hover over keys hoặc nhấn Alt + H để truy cập bàn phím bằng chuột hoặc thiết bị trỏ khác, bằng cách di chuyển qua ô để chọn. Bạn có thể chọn khoảng thời gian di chuột bằng cách sử dụng thanh trượt Hover duration.
- Scan through keys hoặc nhấn Alt + S để truy cập bàn phím sử dụng các thiết bị truy cập như phím cách, switch hoặc gamepad. Sử dụng chế độ này nếu bạn muốn OSK liên tục quét bàn phím. Chế độ Scan đánh dấu các khu vực nơi bạn có thể nhập ký tự bàn phím bằng cách nhấn phím tắt, sử dụng thiết bị nhập hoặc sử dụng thiết bị mô phỏng một cú nhấp chuột.
- Use Text Prediction hoặc nhấn Alt + T: Sử dụng tùy chọn này nếu bạn muốn OSK gợi ý các từ cho bạn, để tăng tốc độ gõ và kiểm tra chính tả.
- Bạn cũng có thể chọn thêm khoảng trắng cho tất cả các từ đã chọn bằng các click để chọn hoặc nhấn Alt + W.
11. Cách ghim bàn phím ảo trong Windows 10
1. Mở menu Start bằng cách nhấp vào nút Windows ở dưới cùng bên trái của màn hình.
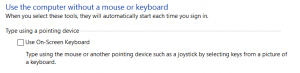
2. Chọn Settings.
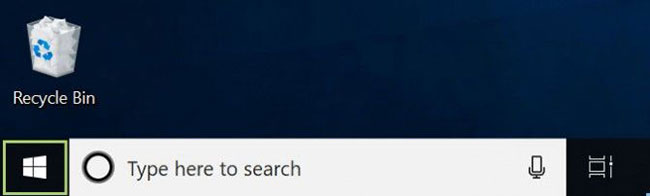
3. Nhấp vào Ease of Access trong Windows Settings.
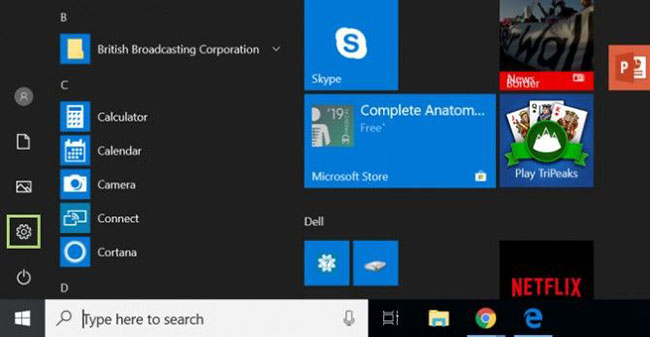
4. Chọn Keyboard dưới tiêu đề Interaction.
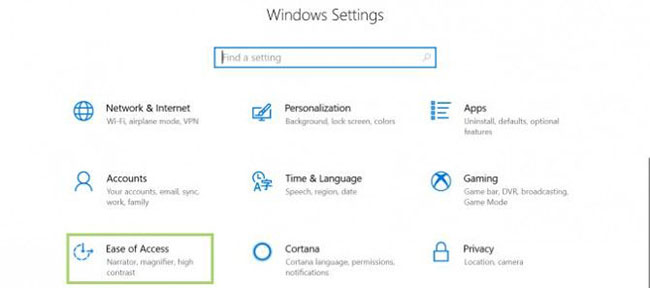
5. Bật nút On trong tùy chọn Use the On-Screen Keyboard.
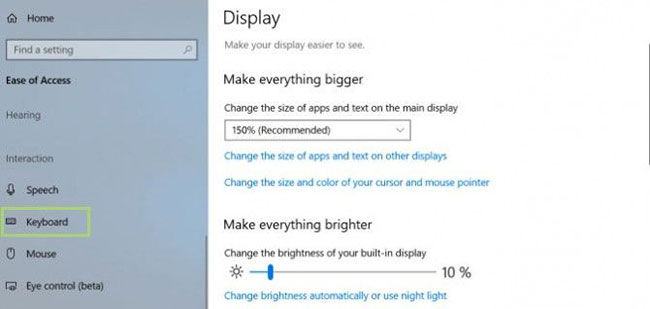
6. Nhấp vào X để đóng hộp thoại Keyboard. Bàn phím ảo sẽ ở nguyên vị trí của nó.
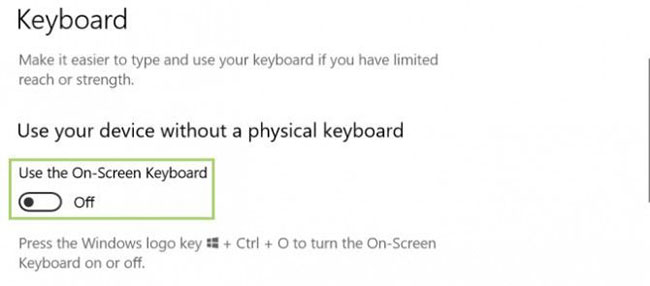
Tham khảo thêm một số bài viết dưới đây:
- Sửa lỗi bàn phím không hoạt động trên Windows 10
- Hướng dẫn xử lý khi key bàn phím laptop bị hỏng
- Làm thế nào để vô hiệu hóa 1 hoặc nhiều phím bất kỳ trên bàn phím Windows 10?
Chúc các bạn thành công!
Originally posted 2021-09-25 04:58:11.
- Share CrocoBlock key trọn đời Download Crocoblock Free
- Cung cấp tài khoản nghe nhạc đỉnh cao Tidal Hifi – chất lượng âm thanh Master cho anh em mê nhạc.
- Tìm hiểu nguyên lý thiết bị tiết kiệm điện được dùng phổ biến
- Hướng dẫn xóa bạn bè (unfriend) hàng loạt trên Facebook Thủ thuật
- Danh ngôn tình yêu hay – Những câu nói về tình yêu hay nhất
- Cách hủy đăng ký Spotify Premium của bạn Thủ thuật
- Còn bao nhiêu ngày nữa thi THPT quốc gia 2020?
Bài viết cùng chủ đề:
-
Antivirus cho Windows Server, 4 phần mềm tốt nhất và bắt buộc phải có trong năm 2019 – Danh Võ
-
HƯỚNG DẪN CÀI ĐẶT SOLIDWORKS 2014 | DẠY SOLIDWORKS
-
Việc làm thêm tại nhà: 8 website làm online uy tín không cần vốn
-
Máy khoan vặn vít dùng pin Bosch GSR 1000 10.8V – Giới thiệu
-
Top 5 sạc dự phòng tốt nhất – chất lượng giá rẻ năm 2018 – Tin tức máy chiếu
-
Vsmart Joy 4 (6GB/64GB) | Giảm ngay 700.000đ
-
Hill Climb Racing 2 Mod Apk 1.46.2 (Unlimited money) Download
-
Cách khắc phục không vào được máy khác trong mạng lan win 7 win 10
-
Samsung Galaxy S6 Edge Plus Chính hãng | Thegioididong.com
-
Tải game Nhất Nhì Ba game đánh bài Online giải trí trực tuyến – 8CHIASE.COM
-
Chọn màu xe hợp mệnh tuổi | OSUNO – KHÓA CHỐNG TRỘM OSUNO
-
Trung tâm tiếng Anh Ocean có tốt không? Có nên học không?
-
Cách kiểm tra thời gian sử dụng Windows – QuanTriMang.com
-
Top 5 ứng dụng tải phim Hot nên cài đặt cho điện thoại iPhone
-
[REMUX] Tổng hợp link tải phim Doremon 2006 – 2019 (lồng tiếng)
-
Làm Hồng Vùng Kín hiệu quả với dầu dừa | Eri International











