5 cách điều chỉnh độ sáng, tối của màn hình máy tính bàn và Laptop
Trong bài hướng dẫn này mình sẽ hướng dẫn cho các bạn cách chỉnh độ sáng của màn hình máy tính.
Đối với máy tính Laptop thì quá đơn giản rồi vì nó đã được tích hợp sẵn trên bàn phím luôn rồi. Còn trên máy tính để bàn (máy Desktop) thì việc điều chỉnh sẽ hơi khó khăn một chút cho người mới.
Okay, không sao cả ! Trong bài hướng dẫn này mình sẽ chia sẻ với các bạn tất cả những các thay đổi độ sáng tối của màn hình PC và Laptop một cách đơn giản nhất để bạn có nhiều phương pháp và lựa chọn để thực hiện thành công.
I. Hướng dẫn chỉnh độ sáng màn hình Laptop
Như mình đã nói bên trên, đối với màn hình Laptop thì có rất nhiều cách. Và cách chúng ta thường dùng nhất và cũng nhanh nhất đó là sử dụng phím tắt có trên bàn phím.
#1. Sử dụng phím tắt

Thông thường trên bàn phím sẽ có 2 phím tương tự như hình bên trên để giúp bạn tăng giảm độ sáng màn hình. Mỗi dòng laptop lại thiết kế khác nhau, chính vì thế 2 phím này không cố định ở một vị trí nào cả.
Ví dự như hình bên trên thì bạn thấy nó nằm chung với phím F1 và F2. Nhưng nhiều máy lại ở vị trí khác, ví dụ như F3, F3 hay là F9, F10 hoặc cũng có thể là phím F11, F11….
Chính vì thế bạn hãy để ý xem 2 biểu tượng bên trên (hoặc tương tự như trên) nó nằm ở đâu trên bàn phím để sử dụng nhé.
=> Cách sử dụng: Sử dụng kết hợp phím Fn với phím có biểu tượng mặt trời (ánh sáng).
Sửa lỗi không điều chỉnh được độ sáng màn hình
Sẽ có một vài trường hợp bạn sử dụng phím tắt này bị lỗi, và đương nhiên bạn cũng sẽ không thể điều chỉnh tăng giảm được độ sáng màn hình. Lỗi này mình xác định là do driver của card màn hình bị cũ hoặc bị thiếu. Cách giải quyết đơn giản là cài đặt thêm driver card màn hình vào máy tính nhé.
#2. Điều chỉnh độ sáng tối màn hình thông qua Windows Mobility Center
Với công cụ Windows Mobility Center được tích hợp sẵn trên máy tính thì bạn không những điều chỉnh được độ sáng tối của màn hình mà bạn còn có thể điều chỉnh âm thanh, chọn kiểu Pin sử dụng,…
Cách sử dụng:
Bạn nhấn chuột phải vào icon biểu tượng của PIN trên thanh Taskbar => chọn Windows Mobility Center như hình bên dưới.
Note: Một cách mở cửa sổ Windows Mobility Center khác đơn giản hơn đó là nhấn tổ hợp phím Windows + X (áp dụng cho Windows 8, 8.1 và Windows 10) => sau đó chọn Mobility Center.
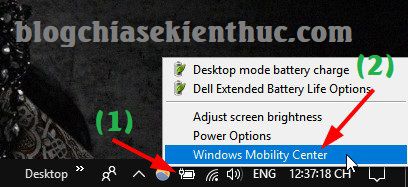
Okay, cửa sổ mới xuất hiện. Tại đây thì bạn có thể kéo thanh trượt để điều chỉnh độ sáng tối của màn hình một cách rất dễ dàng rồi đó.
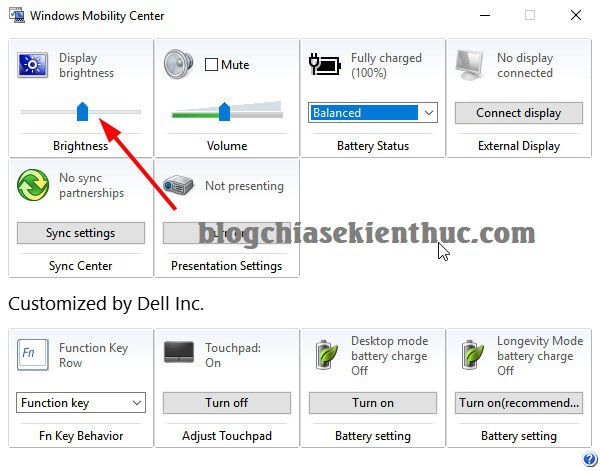
#3. Tăng giảm độ sáng tối màn hình thông qua Ajust screen brightness
Cách này cũng rất đơn giản thôi, bạn thực hiện như sau:
Nhấn chuột phải vào icon biểu tưởng của Pin Laptop => chọn dòng Adjust screen brightness hoặc là Power Options đều được.
Tips: Một cách mở nhanh hơn đó là mở hộp thoại Run (Windows + R) => nhập lệnh friend.com.vn => nhấn Enter để thực hiện là xong.
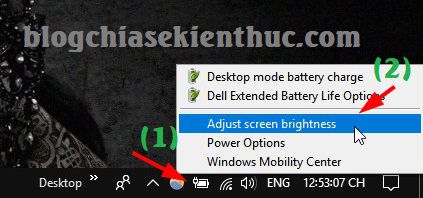
Ở cửa sổ tiếp theo thì bạn chỉ cần kéo thanh gạt sang bên trái hoặc bên phải để điều chỉnh độ sáng màn hình theo nhu cầu của bạn thôi.
- Đọc thêm: Tìm hiểu Power Options (blanced, power sever, hight performance)
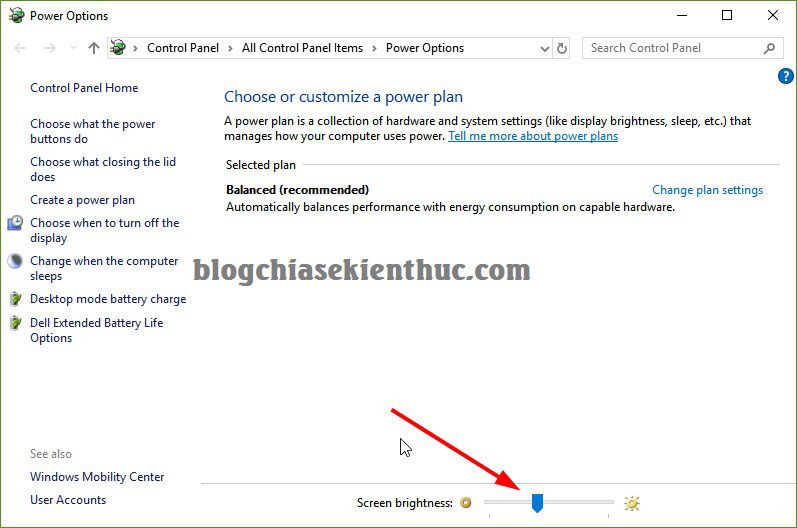
Ngoài ra, để thiết lập độ sáng chi tiết hơn. Cụ thể là thiết lập độ sáng màn hình khi bạn dùng điện trực tiếp (dùng máy tính khi đang cắm sạc Adapter) hoặc là thiết lập độ sáng khi bạn đang sử dụng nguồn điện là Pin Laptop.
Thực hiện:
Tại phần Blanced (recommended) => bạn nhấn vào dòng Change plan settings để vào phần thiết lập chi tiết hơn.
- Tại cột On battery bạn có thể điều chỉnh độ sáng tối khi dùng nguồn điện là Pin.
- Tại cột Plugged in bạn có thể điều chỉnh độ sáng tối khi dùng nguồn điện là Adapter.
=> Sau đó nhấn Save changes để áp dụng thay đổi. (Chỉ khi bạn nhấn vào Save Changes thì mới thấy được sự thay đổi nhé)

#4. Tăng giảm độ sáng tối của màn hình Windows 10
Nếu như bạn đang sử dụng hệ điều hành Windows 10 thi việc này còn đơn giản hơn nữa. Bạn có thể điều chỉnh ánh sáng màn hình cực kỳ nhanh chóng.
Thực hiện:
Nhấn vào biểu tượng Notifications ở thanh Taskbar => và nhấn vào biểu tượng mặt trời.
Không giống với dạng thanh trượt, bạn nhấn vào icon này để thay đổi độ sáng theo mức độ 0%, 25% 50% 75% và 100% đã được lập trình sẵn.
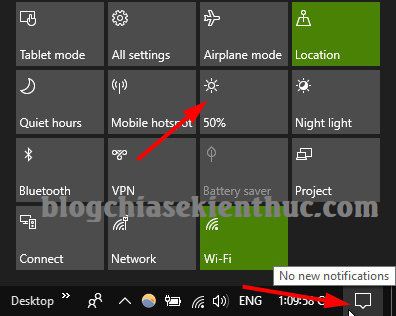
Ngoài ra, tại đây thì bạn cũng có thể bật/tắt chế độ áng sáng ban đêm trên Windows 10 (Night light) để bảo vệ mắt khi bạn sử dụng máy tính vào ban đêm.
II. Điều chỉnh độ sáng tối của màn hình máy tính để bàn (Desktop)
Không giống như máy tính Laptop, nó không đơn giản như vậy. Đối với máy tính để bàn thì việc tăng giảm độ sáng màn hình có khác một chút.
#1. Sử dụng phần mềm F.lux (khuyên dùng)

Theo đánh giá cá nhân của mình thì đây là cách tuyệt vời nhất. Sử dụng phần mềm miễn phí F.lux không những điều chỉnh độ sáng tối màn hình một cách dễ dàng mà nó còn bảo vệ mắt của bạn khi sử dụng vào ban đêm.
Mình đang sử dụng Laptop sử dụng hệ điều hành Windows 10, được trang bị các chế độ bảo vệ mắt rất đầy đủ nhưng mình vẫn sử dụng thêm phần mềm F.lux vì nó rất hữu ích với mình.
Đã có một bài hướng dẫn rất chi tiết rồi, bạn có thể đọc lại cách sử dụng phần mềm F.lux tại bài viết này nhé: [F.lux] Phần mềm bảo vệ mắt khi dùng máy tính, chống mỏi mắt
#2. [MỚI UPDATE] phần mềm Twinkle Tray Brightness Slider
Vâng, theo đánh giá cá nhân của mình thì đây là một phần mềm hỗ trợ điều chỉnh độ sáng màn hình rời (màn hình máy tính PC) tốt nhất hiện nay.
Bạn có thể dễ dàng tạo phím tắt để tăng hoặc giảm độ sáng màn hình một cách cực kỳ chuyên nghiệp. Mình đã có một bài viết rất chi tiết rồi, bạn có thể đọc tại đây nhé:
- Tạo phím tắt để tăng giảm độ sáng màn hình máy tính bàn
#3. Một vài cách làm khác
Đối với máy tính để bàn thì ngoài cách sử dụng phần mềm F.lux ra thì bạn có thể thử với các cách mình đã hướng dẫn đối với máy tính Laptop.
Ngoài ra, đối với những máy tính sử dụng Card màn hình rời thì bạn có thể nhấn chuột phải vào màn hình Desktop => chọn Card màn hình bạn đang sử dụng. Ví dụ như hình bên dưới:
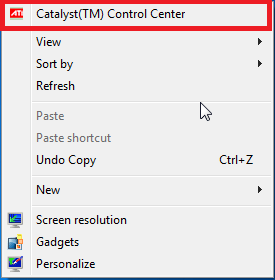
Ở cửa sổ tiếp theo bạn tìm đến phần Adjust desktop color settings để kéo thanh trượt sang trái hoặc sang phải để điều chỉnh độ sáng tối màn hình thôi.
III. Lời kết
Vâng, trên đây là toàn bộ những cách điều chỉnh độ sáng của màn hình máy tính để bàn hoặc máy tính Laptop mà bạn nên biết.
Và ở bài này mình chỉ muốn chốt lại một điều đó là, cho dù bạn sử dụng máy tính để bàn hay máy tính Laptop thì hãy sử dụng thêm phần mềm F.lux để bảo vệ mắt của bạn nhé.
Hi vọng bài viết sẽ hữu ích với bạn, chúc các bạn thành công !
Kiên Nguyễn – friend.com.vn
- Share CrocoBlock key trọn đời Download Crocoblock Free
- Cung cấp tài khoản nghe nhạc đỉnh cao Tidal Hifi – chất lượng âm thanh Master cho anh em mê nhạc.
- Cách tạo hiệu ứng lóe sáng trong Photoshop đơn giản, dễ dàng
- Chia sẻ tài khoản học Tiếng Anh Online tại hellochao.vn mới nhất 2019
- Acc Đột Kích Vip Miễn Phí 2021❤️ Cho Nick CF Free Mới Nhất
- Download phần mềm giả lập máy tính cầm tay 570ES và Fx570
- Muốn xem camera qua mạng bạn cần làm gì
Bài viết cùng chủ đề:
-
Cách đặt iPhone/iPad vào chế độ DFU để khôi phục – QuanTriMang.com
-
Share Acc Vip Fshare 2018 – Tài Khoản Fshare Vip Tốc Độ Cao
-
[Update 2021] Cách giảm dung lượng ảnh trên điện thoại
-
Hướng dẫn cách lấy dữ liệu từ điện thoại chết nguồn
-
Cách cài Ubuntu song song với Windows 10, 8, 7 UEFI và GPT
-
Khuyến mãi hấp dẫn cho Tân sinh viên 2016 mạng Viettel
-
“Tất tần tật” kinh nghiệm mua vé máy bay bạn không nên bỏ qua!
-
4 cách định vị Zalo người khác đang ở đâu, tìm vị trí qua Zalo
-
Diện chẩn Điều khiển liệu pháp Bùi Quốc Châu
-
Top 3 phần mềm diệt virus miễn phí cho WinPhone
-
Sửa lỗi Full Disk 100% trên Windows với 14 thủ thuật sau – QuanTriMang.com
-
【Kinh tế tri thức là gì】Giải pháp phát triển Kinh tế tri thức ở Việt Nam
-
Chia sẻ tài khoản VIP hdonline gia hạn liên tục | kèm video hướng dẫn
-
Đăng ký cctalk, tạo nick TalkTV chat và nghe hát online
-
Cách máy bay cất cánh không phải ai cũng biết – Báo Công an Nhân dân điện tử
-
Top phần mềm kiểm tra tốc độ thẻ nhớ tốt nhất 2021






