Tắt các chương trình khởi động cùng hệ thống trên Windows 10
Một trong những giải pháp để tăng tốc Windows 10 ở giai đoạn khởi động là tắt các chương trình khởi động cùng hệ thống. Theo mặc định, một số chương trình như Skype, Evernote và TeamViewer sẽ tự động khởi động cùng hệ thống.
Trên Windows 7 và các phiên bản trước, để gỡ bỏ hoặc vô hiệu hóa các chương trình khởi động cùng hệ thống, bạn có thể sử dụng tiện ích System Configuration. Trên Windows 8/8.1 và Windows 10, ngoài cách trên, để gỡ bỏ hoặc vô hiệu hóa các chương trình này bạn phải sử dụng Task Manager. Dưới đây là vài cách để tắt các chương trình khởi động cùng Windows 10, giúp tăng tốc khởi động Windows 10 của bạn.
- Phím tắt khởi động Windows 10 ở chế độ Hibernate hoặc tắt nhanh chóng
1. Tắt các chương trình khởi động cùng Windows thông qua ứng dụng Settings
Ứng dụng Settings hiện hỗ trợ quản lý các mục khởi động.
Nhấp vào nút Start và chọn Settings hoặc bạn có thể sử dụng phím tắt Windows + I để mở Settings.

Khi Settings đã mở, hãy nhấp vào Apps.
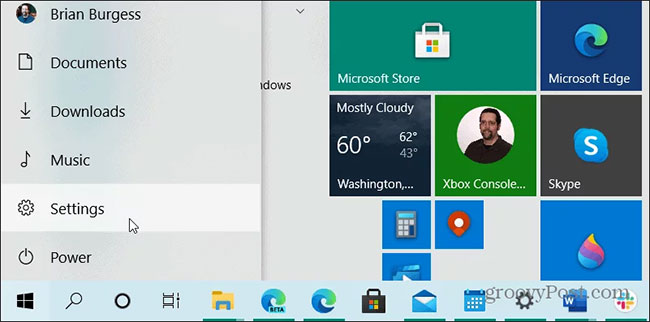
Trên màn hình tiếp theo, nhấp vào Startup trong bảng điều khiển bên trái. Và ở bên phải, tất cả các ứng dụng đã cài đặt được thiết lập khởi động trong khi boot sẽ được liệt kê. Bạn có thể cuộn qua danh sách và vô hiệu hóa những chương trình bạn không muốn chạy.

Bên cạnh mỗi ứng dụng, bạn sẽ thấy tác động của nó đối với quá trình khởi động. Ví dụ, ở đây bạn có thể thấy Microsoft OneDrive có tác động cao. Điều đó có thể giúp bạn xác định ứng dụng nào bạn cho phép chạy hoặc không trong khi khởi động.

Cũng cần lưu ý rằng có một tùy chọn để sắp xếp ứng dụng theo tên, tác động tới quá trình khởi động hoặc trạng thái.

2. Tắt ứng dụng khởi động cùng Windows bằng msconfig
Lưu ý:
- Cách này áp dụng được cho các phiên bản Windows, chỉ khác chút về giao diện thôi bạn nhé.
- Trước khi bắt đầu, bạn nên tạo điểm khôi phục hệ thống hoặc sao lưu máy tính để có thể phục hồi lại trong trường hợp xảy ra những vấn đề không mong muốn.
- Nếu thực hiện các bước này trên những mạng bị kiểm soát, ví dụ mạng ở cơ quan, công cụ ở bước này có thể bị admin quản trị mạng của cơ quan vô hiệu hóa.
Để vô hiệu hóa các ứng dụng khởi động cùng Windows bằng msconfig trên Windows 10 bạn làm như sau:
Nhấn Windows + R để mở cửa sổ Run > nhập msconfig vào và nhấn Enter.
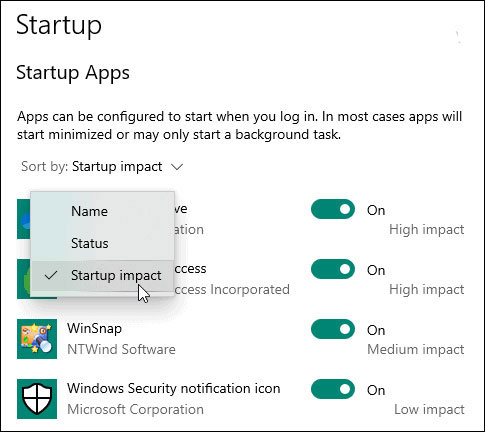
Trong cửa số System Configuration, bạn chọn tab Services, tại đây sẽ hiển thị danh sách tất cả các dịch vụ của máy tính. Ở cuối cửa sổ có một tùy chọn là Hide all Microsoft services, bạn tích vào đó để ẩn các dịch vụ của Microsoft đi, tiếp theo bỏ chọn ở những dịch vụ mà bạn thấy không cần thiết. Ví dụ như trong hình mình bỏ chọn một số dịch vụ của Adobe, Advanced SystemCare, Mozilla (vì mình dùng Chrome là chính, Firefox chỉ để test tính năng, nếu bạn dùng chính là Firefox thì đừng bỏ chọn cái này nhé). Nhấn Apply khi bạn hoàn tất việc chọn.

Bạn mở tab Startup, trên Windows 7 trở về trước, bạn có thể bỏ chọn những ứng dụng không muốn khởi động cùng hệ thống tại đây, nhưng trên Windows 10 nó sẽ chỉ bạn đến Task Manager, bạn làm tiếp theo bước 2 bên dưới nhé.

3. Sử dụng Task Manager
Bước 1:
Mở Task Manager bằng cách nhấn tổ hợp phím Ctrl + Shift + Esc. Hoặc cách khác là kích chuột phải vào khoảng trống bất kỳ trên thanh Taskbar sau đó click chọn Task Manager.
Bước 2:
Trên cửa sổ Task Manager, bạn click chọn nút More detail.
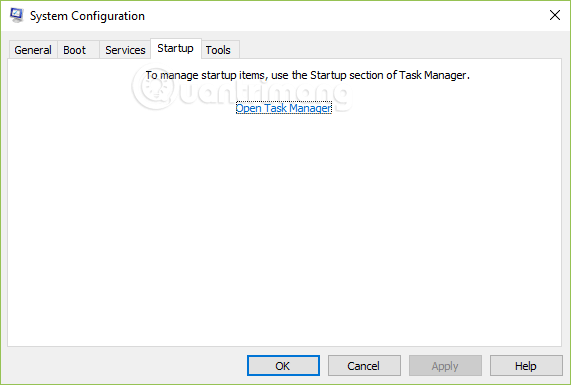
Bước 3:
Tiếp theo click chọn tab Startup.
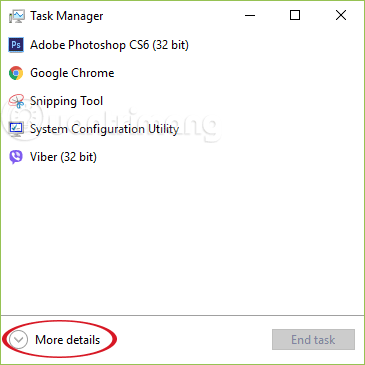
Bước 4:
Tại đây kích chuột phải vào các chương trình mà bạn muốn ngừng khởi động cùng hệ thống Windows 10, sau đó click chọn Disable là xong.
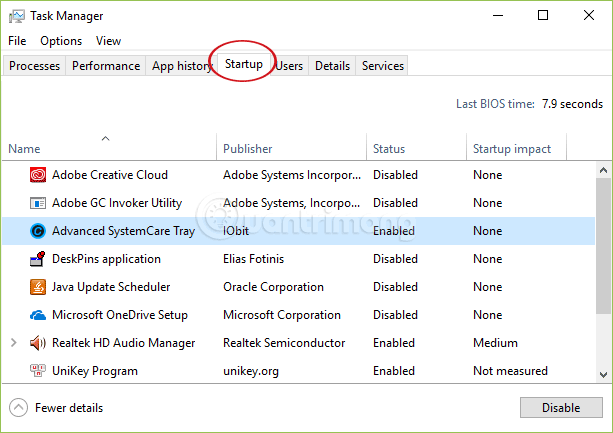
Khi hoàn tất việc tắt các ứng dụng, bạn khởi động lại máy tính và nó sẽ load mà không có các dịch vụ và chương trình khởi động cùng máy tính mà bạn đã bỏ chọn trong bước 1 và 2.
4. Xóa các chương trình khởi động cùng hệ thống từ thư mục Startup
Shortcut của các các chương trình khởi động cùng Windows 10 được lưu trữ trong thư mục có tên gọi Startup. Bạn có thể xóa shortcut của chương trình tại thư mục Startup này để ngăn chương trình khởi động cùng hệ thống trên Windows 10.
Bước 1:
Mở cửa sổ lệnh Run bằng cách nhấn tổ hợp phím Windows + R.
Bước 2:
Trên cửa sổ lệnh Run, nhập shell:startup vào đó rồi nhấn Enter để mở thư mục Startup.
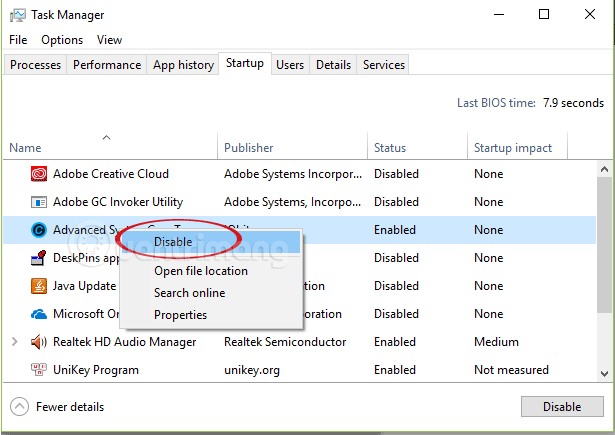
Bước 3:
Lựa chọn shortcut chương trình mà bạn muốn gỡ bỏ khỏi các chương trình khởi động cùng hệ thống trên Windows 10 rồi nhấn phím Delete để xóa.
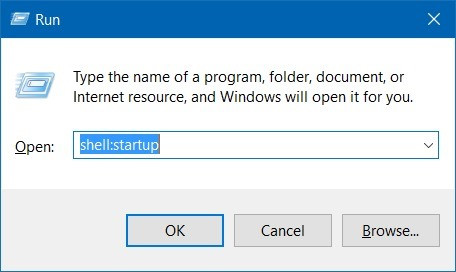
5. Sử dụng CCleaner
Bước 1:
Tải CCleaner về máy và cài đặt.
Tải CCleaner về máy và cài đặt tại đây.
Bước 2:
Tiếp theo mở CCleaner mà bạn vừa cài đặt xong, sau đó click chọn Tools rồi click chọn Startup.
Bước 3:
Tại tab Windows, chọn các chương trình mà bạn muốn xóa bỏ khỏi các chương trình khởi động cùng hệ thống, sau đó click chọn Disable.
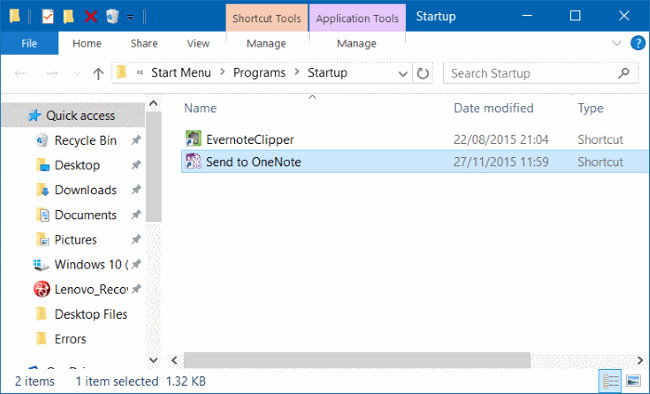
Tham khảo thêm một số bài viết dưới đây:
- Tại sao đã vô hiệu hóa nhưng Cortana vẫn chạy trên nền background?
- Hướng dẫn vô hiệu hóa Cortana trên bản cập nhật Windows 10 Anniversary Update
- Sử dụng Cortana để tắt hoặc khởi động lại Windows 10 như thế nào?
Chúc các bạn thành công!
- Share CrocoBlock key trọn đời Download Crocoblock Free
- Cung cấp tài khoản nghe nhạc đỉnh cao Tidal Hifi – chất lượng âm thanh Master cho anh em mê nhạc.
- Vẽ tranh 3D đơn giản bằng bút chì, sơn màu khiến bạn phải ngỡ ngàng
- Hướng dẫn sửa lỗi Unable to Connect to NVIDIA trên Windows 10 – friend.com.vn
- 8 Cách kiếm tiền online qua Paypal nhanh dễ, uy tín nhất 2022 – Ngân hàng 24h
- IDM là gì? Cách đăng ký và sử dụng Internet Download Manager
- Bà bầu có được dùng dầu gió Phật Linh không
Bài viết cùng chủ đề:
-
Hướng dẫn Set thêm RAM ảo cho máy tính Win 7/ 8 /10
-
Ổ cứng bị hỏng có khôi phục dữ liệu được không?
-
Cách check mã vạch 697 biết ngay là hàng nội địa Trung xịn xò
-
Mô hình nến Spinning Tops (Con Xoay) – Kienthucforex.com
-
Hướng dẫn cách cài đặt, khóa màn hình chờ máy tính win 7 – Blog hỗ trợ
-
Những hình ảnh Fairy Tail đẹp nhất
-
Cách ghép nối AirPods với PC, Mac và thiết bị khác – QuanTriMang.com
-
Tranh tô màu hươu cao cổ đơn giản, đẹp nhất dành cho bé yêu
-
Lạc Việt: Phần mềm TRA từ điển dịch tiếng Trung kinh điển (Máy tính) (Update 2021) ⇒by tiếng Trung Chinese
-
4 loại máy lọc nước tại vòi Panasonic được ưa dùng – Minh Long Home
-
Top 9 từ điển tiếng Nhật tốt nhất giúp học tiếng Nhật hiệu quả
-
So sánh 4 hãng ắc quy ô tô tốt nhất hiện nay | G7Auto.vn
-
5 Cách Kiếm Tiền ĐƠN GIẢN Cho Học Sinh, Sinh Viên – Uplevo Blog
-
Chuyển tiền vào tài khoản nhưng KHÔNG nhận được tin nhắn?
-
Khắc phục lỗi máy tính không nhận ổ cứng chắc chắn thành công
-
Cách ROOT Bluestacks 3, phần mềm giả lập android trên PC


