Cách ghép nối AirPods với PC, Mac và thiết bị khác – QuanTriMang.com
AirPods của Apple “chỉ làm việc” với iPhone nhờ chip W1, nhưng nó cũng là tai nghe Bluetooth tiêu chuẩn. Điều đó có nghĩa là nó có thể làm việc với bất kỳ thiết bị nào hỗ trợ âm thanh Bluetooth, ngay cả điện thoại Android.
Quá trình ghép nối sẽ không dễ dàng như ghép nối với iPhone, và kết nối có thể không chắc chắn, nhưng chúng có thể làm việc với bất cứ thiết bị nào từ điện thoại Android hoặc máy tính Windows tới các thiết bị khác của Apple như Apple TV. Nếu ghép nối với máy Mac hoặc iPad thì quá trình sẽ dễ dàng hơn.
1. Đặt AirPods ở trạng thái ghép nối
Để đặt AirPod ở chế độ ghép nối, đây là những gì bạn cần làm:
- Đặt AirPods vào hộp sạc.
- Mở nắp hộp, bạn sẽ thấy ánh sáng bật lên, cho biết trạng thái sạc pin.
- Nhấn và giữ nút tròn ở mặt sau của hộp AirPods. Ánh sáng bên trong hộp sẽ bắt đầu nhấp nháy màu trắng. Điều này cho biết AirPod của bạn đang ở chế độ ghép nối.

Trong khi ánh sáng trắng nhấp nháy, các thiết bị khác có thể nhìn thấy AirPod. Nói cách khác, chúng sẽ xuất hiện dưới dạng thiết bị ngoại vi để có thể ghép nối từ cài đặt Bluetooth, giống như bất kỳ tai nghe Bluetooth hoặc loa nào khác.
2. Cách kết nối AirPods với Windows 10
Để ghép nối AirPods với PC Windows 10 sẽ cần thêm một vài bước, nhưng cũng không mất nhiều hơn 1 phút.
Ghép nối AirPods với PC Windows 10 lần đầu
- Trên PC, hãy mở ứng dụng Settings > chọn Devices từ menu chính.
- Chọn Bluetooth & other devices > Add Bluetooth or other device.
- Trên cửa sổ Add a device > Bluetooth.
- Đặt AirPods trong hộp và mở nắp. Nhấn và giữ nút ở mặt sau của vỏ cho đến khi bạn thấy đèn trạng thái giữa hai AirPods bắt đầu nháy trắng, rồi buông tay ra. AirPods của bạn sẽ hiển thị trong cửa sổ Add a device. Nhấn vào đây để ghép đôi và kết nối.
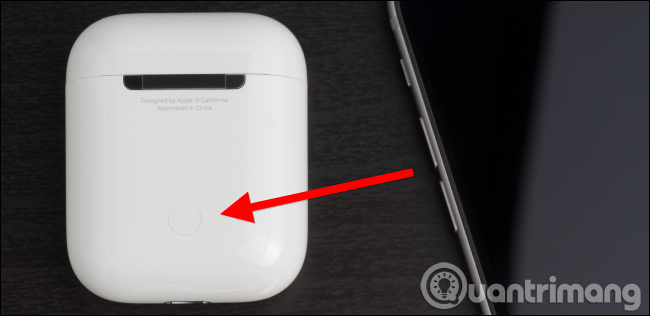
Kết nối lại sau khi ghép nối
Sau khi được kết nối với thiết bị, AirPods có thể tự động kết nối lại, tuy nhiên nó sẽ ưu tiên điện thoại hoặc máy tính bảng. Do đó, lần sử dụng AirPods sau mà nó không tự động ghép nối với Windows 10 thì bạn thao tác như sau:
Vào Settings > Bluetooth & other devices > dưới mục Audio > chọn AirPods > nhấp vào nút Connect.
Nếu sau một lúc không thấy các tùy chọn Bluetooth, AirPods có thể đã thoát khỏi chế độ ghép nối và bạn sẽ thấy đèn báo nhấp nháy màu trắng. Chỉ cần nhấn và giữ nút thiết lập vòng tròn một lần nữa và AirPods sẽ trở lại chế độ ghép nối.
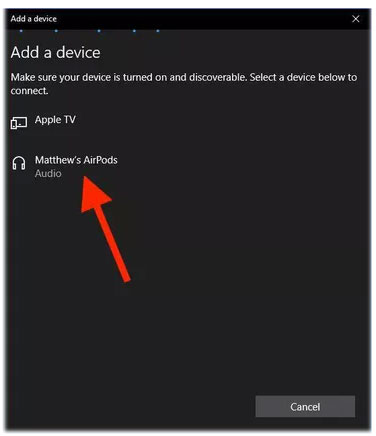
Khi chúng được kết nối, AirPods sẽ hoạt động như các tai nghe Bluetooth thông thường với bất kỳ thiết bị nào mà chúng được ghép nối.
3. Cách ghép nối AirPods với máy Mac hoặc iPad
Nếu đã ghép nối AirPods với iPhone, trạng thái ghép nối này sẽ đồng bộ hóa giữa iPhone của bạn và bất kỳ iPad và máy Mac nào mà bạn đã đăng nhập tài khoản nhờ vào iCloud. Để thực hiện, người dùng phải đăng nhập vào iPad hoặc Mac với cùng một Apple ID đã sử dụng trên iPhone. Đối với máy Mac, người dùng phải bật Handoff.
- iCloud là gì? Cách truy cập tài khoản iCloud trên Windows
Những máy Mac cũ hơn không hỗ trợ Handoff nên không thể sử dụng quá trình ghép nối dễ dàng này và bạn sẽ phải ghép nối nó bằng Bluetooth. Trạng thái ghép nối này cũng không đồng bộ hóa với Apple TV, vì vậy bạn sẽ phải sử dụng Bluetooth để ghép nối AirPod với Apple TV.
Nếu mọi thứ được thiết lập đúng cách, người dùng chỉ cần chọn AirPod giống như bất kỳ thiết bị âm thanh nào khác từ iPad hoặc Mac. Trước tiên, hãy đảm bảo hộp AirPods đã mở, AirPods đã được lấy ra khỏi hộp hoặc bạn đang đeo nó. Nếu chúng ở trong hộp và bị đóng, bạn sẽ không thể chọn nó dưới dạng tùy chọn thiết bị âm thanh.
Trên iPad, mở Control Center, chạm vào biểu tượng wave âm thanh ở góc trên cùng bên phải của nút điều khiển nhạc hoặc nhấn và giữ điều khiển nhạc, sau đó chạm vào biểu tượng trình chuyển đổi thiết bị và chọn AirPods trong danh sách các thiết bị âm thanh.
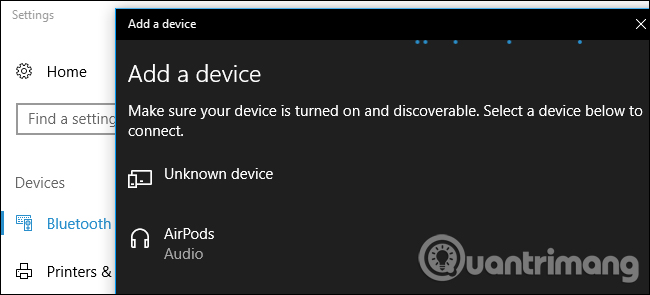
Trên máy Mac, click vào biểu tượng âm lượng trên thanh trình đơn của Mac và chọn AirPod trong danh sách các thiết bị có sẵn hoặc vào menu Apple > System Preferences > Sound và chọn AirPods. Bạn cũng có thể bật biểu tượng âm lượng trên trình đơn Mac từ đây bằng cách tích vào hộp “Show volume in menu bar“, nếu hộp thoại chưa được bật.
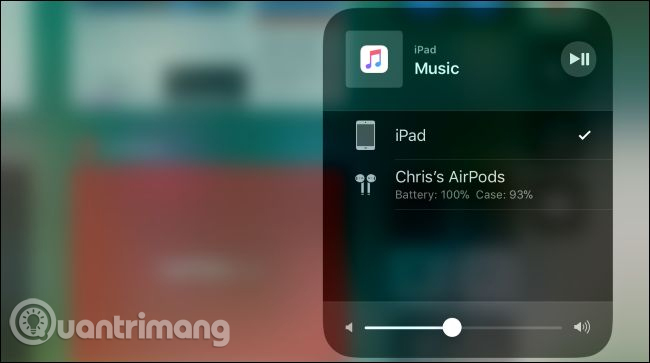
4. Cách ghép nối AirPod với thiết bị khác
Để ghép nối AirPods với bất kỳ thiết bị khác hoặc máy Mac cũ hơn, bạn chỉ cần tìm nút ghép nối dễ dàng trên hộp sạc AirPods. Nhìn vào mặt sau của hộp AirPods. Xem vòng tròn bạc mờ gần đáy, ngay phía trên cổng Lightning? Đó là “nút thiết lập” bạn cần ghép nối AirPod với các thiết bị khác, được sử dụng khi W1 không thể ghép nối với các thiết bị khác một cách tự động.
Ví dụ:
- Android: Đi tới Settings và chạm vào tùy chọn “Bluetooth” trong Wireless & networks. Đảm bảo đã bật Bluetooth và bạn sẽ thấy AirPods như một thiết bị có sẵn ở đây.
- Windows 7: Chuyển đến Control Panel > Hardware and Sound > Devices and Printers > Add a device, sau đó chọn AirPods.
- Mac: Click vào trình đơn Apple và đi tới System Preferences > Bluetooth. Chọn AirPod trong danh sách và nhấp vào “Pair“.
- Apple TV: Điều hướng đến Settings > Remotes and Devices > Bluetooth. Chọn AirPod trong danh sách.
- Các thiết bị khác: Chỉ cần điều hướng đến màn hình cài đặt Bluetooth, nơi bạn có thể xem và kết nối thiết bị Bluetooth. AirPod sẽ xuất hiện dưới dạng tùy chọn ở đây như bất kỳ tai nghe Bluetooth nào khác.
5. Cách kết nối lại AirPod với iPhone hoặc iPad
AirPods sẽ bị ngắt kết nối khỏi iPhone sau khi ghép nối chúng với thiết bị không phải iOS. Bạn sẽ cần phải kết nối lại chúng với iPhone để sử dụng chúng một lần nữa.
Để làm điều này, đầu tiên đặt AirPod trở lại hộp. Chuyển đến màn hình chính của iPhone, mở hộp AirPods và để nó gần iPhone. (Quá trình này cũng hoạt động tương tự trên iPad, nếu muốn ghép nối AirPods với iPad thay vì iPhone).
Bạn sẽ thấy thông báo “Not Your AirPods” xuất hiện trên màn hình. Nhấn “Connect“. Sau đó bạn sẽ được nhắc nhấn và giữ nút hình tròn ở mặt sau của hộp. Thả nút khi “Connecting” xuất hiện trên màn hình và chúng sẽ tự động kết nối lại với iPhone.
Xem thêm:
- Hướng dẫn sử dụng Bluetooth trên các thiết bị
- Cách chia sẻ dữ liệu giữa 2 thiết bị iOS bằng AirDrop
- Hướng dẫn sử dụng tai nghe Bluetooth đúng cách
Originally posted 2021-10-04 18:58:00.
- Share CrocoBlock key trọn đời Download Crocoblock Free
- Cung cấp tài khoản nghe nhạc đỉnh cao Tidal Hifi – chất lượng âm thanh Master cho anh em mê nhạc.
- Top 200 hình nền thiên nhiên full HD đẹp nhất thế giới
- Sinh năm 1981 mệnh gì? Hợp màu gì, tuổi gì, hợp hướng nào?
- 2 Trang Web Test Cấu hình Máy Tính chơi Game | GIA TÍN Computer
- Ổ Cắm Điện thông minh Wifi điều khiển từ xa WS100
- Cài đặt chìa khóa vạn năng cho laptop chuẩn mới nhất – Laptop Lê Nghĩa
Bài viết cùng chủ đề:
-
Cách sử dụng Wechat trên máy tính
-
Hướng dẫn chuyển danh bạ từ Windows Phone sang Android
-
8 cách làm wifi phát xa hơn và ổn định – TOTOLINK Việt Nam
-
Modem và Router khác gì nhau? – QuanTriMang.com
-
Top 11 game xây công viên vui, đẹp và hoành tráng nhất
-
Sử dụng IIS để tạo Server ảo cho Website ASP .NET – Phuong Duong' s Place
-
Cách chơi Truy Kích không giật lag, chơi Truy Kích mượt hơn
-
Số dư tối thiểu trong thẻ ATM Vietcombank là bao nhiêu?
-
Realtek PCIe GBE Family Controller là gì? Cách khắc phục Realtek PCIe GBE Family Controller khi gặp sự cố
-
Diễn viên “Tân Tam Quốc” 2010: Người bị tẩy chay, kẻ biến mất khỏi showbiz
-
Printer | Máy in | Mua máy in | HP M404DN (W1A53A)
-
5 cách tra cứu, tìm tên và địa chỉ qua số điện thoại nhanh chóng
-
Công Cụ SEO Buzzsumo Là Gì? Cách Mua Tài Khoản Buzzsumo Giá Rẻ • AEDIGI
-
Cách giới hạn băng thông wifi trên router Tplink Totolink Tenda
-
Sự Thật Kinh Sợ Về Chiếc Vòng Ximen
-
Nên sử dụng bản Windows 10 nào? Home/Pro/Enter hay Edu

