Cách viết công thức toán học trong Word cực dễ – QuanTriMang.com
Có 3 cách chèn công thức toán học trong Word phổ biến nhất là Equation, Ink Equation và Math Type. Với công cụ viết công thức toán tích hợp sẵn trong Word, Equation, bạn có thể chèn những công thức toán phổ biến nhất. Ink Equation giúp viết công thức nhanh hơn và nếu cần các kí hiệu phức tạp, đa dạng thì MathType là lựa chọn của bạn.
MathType có thể sử dụng trên các công cụ văn phòng, giúp người dùng soạn thảo nhanh nội dung toán học, với bộ ký tự hỗ trợ đầy đủ. Dưới đây là hướng dẫn viết công thức toán học trong Word bằng 4 công cụ friend.com.vn đã giới thiệu ở trên, mời các bạn cùng theo dõi.
Chèn công thức toán học với Equation
Word (2007 trở lên) phiên bản mới tích hợp sẵn trình soạn thảo công thức toán học Equation với đầy đủ công cụ để bạn có thể viết công thức toán học từ đơn giản đến phức tạp. Chỉ cần làm theo hướng dẫn dưới đây để biết cách viết công thức toán học:
Bước 1: Vào tab Insert, nhìn sang cuối thanh menu bên phải, nhấp vào mũi tên ở nút Equation.
Bước 2: Chọn và nhấp chuột vào mẫu công thức toán học phù hợp với công thức bạn định chèn, kéo thanh trượt xuống dưới để thấy nhiều mẫu công thức hơn.

Bước 3: Công thức sẽ xuất hiện trong tài liệu, bạn cần sửa thông số nào thì nhấp chuột vào đó, hoặc dùng các phím mũi tên tương ứng để di chuyển đến vị trí cần sửa:
Bước 4: Nếu trong Equation không có công thức sẵn có, bạn không nhấp vào mũi tên cạnh Equation nữa mà nhấp thẳng vào Equation, lúc này xuất hiện tab Design với rất nhiều kí hiệu toán học để tùy biến và chèn vào tài liệu:
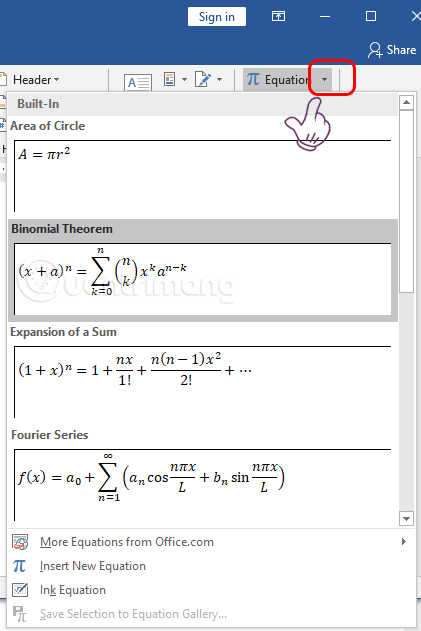
Sử dụng Ink Equation để viết công thức toán học trong Word
Nếu cách chèn trên quá mất thời gian khi bạn phải chèn nhiều công thức, bạn có thể sử dụng Ink Equation, đặc biệt tiện lợi nếu bạn có màn hình cảm ứng và bút chuyên dùng cho màn hình cảm ứng, không thì khéo léo dụng chuột vẫn rất ổn.
Bạn cũng vào Insert > nhấp vào mũi tên trỏ xuống cạnh Equation > Ink Equation:
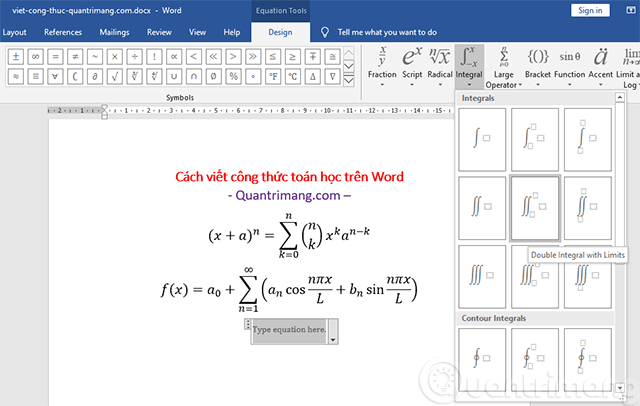
Cửa sổ viết công thức xuất hiện, bạn dùng bút hoặc chuột nhấp và viết trên màn hình, công thức ngay lập tức được dịch sang dạng của Equation, nếu chưa đúng ý, bạn cần viết lại các nét cho thật ngay ngắn. Nếu viết sai bạn nhấp vào Erase để xóa chỗ sai. Như ví dụ dưới đây, mình đang viết phân số trong Word:
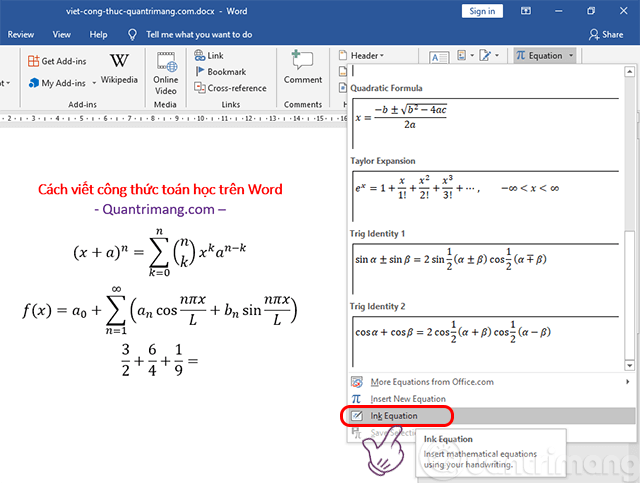
Sau khi viết xong bạn nhấn Insert, công thức toán bạn đã viết sẽ được chèn vào Word:
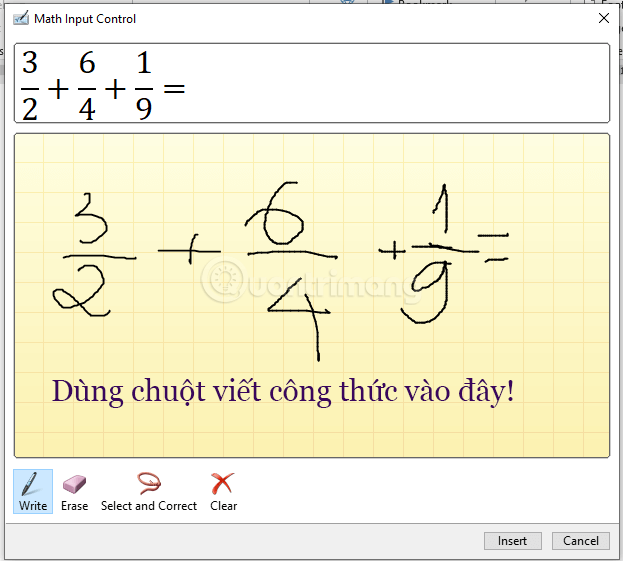
Cách dùng MathType trên Word
Bước 1:
Bạn tải và cài MathType, sau đó truy cập vào thư mục dữ liệu của MathType trên hệ thống. Nếu bạn cài bản MathType cho Windows 64bit thì truy cập theo đường dẫn C:Program Files (x86)MathType. Còn nếu là bản MathType 32bit thì thay bằng Program file.
Sau khi truy cập vào thư mục MathType chọn tiếp vào MathPage.
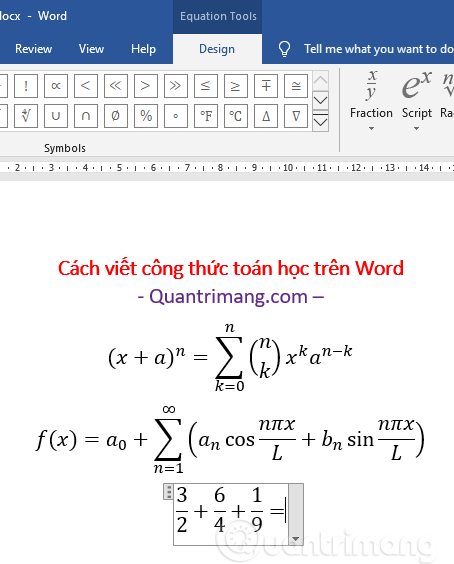
Bước 2:
Trong giao diện tiếp nhấn chọn vào thư mục 64.
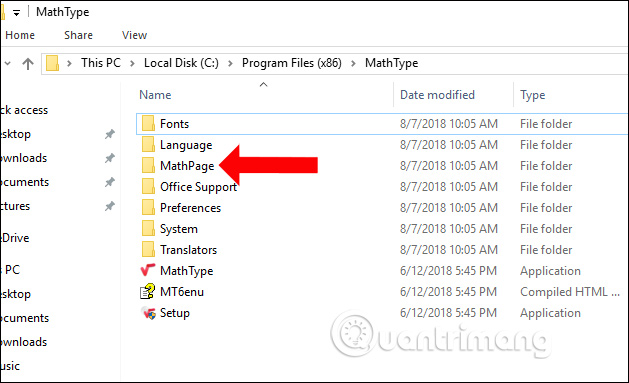
Ở thư mục này người dùng sẽ thấy file friend.com.vn. Hãy nhấn copy để sao chép thư mục này nhé. Nếu cần có thể sao chép đường dẫn thư mục của file friend.com.vn ra Notepad để tìm lại file dễ dàng hơn.
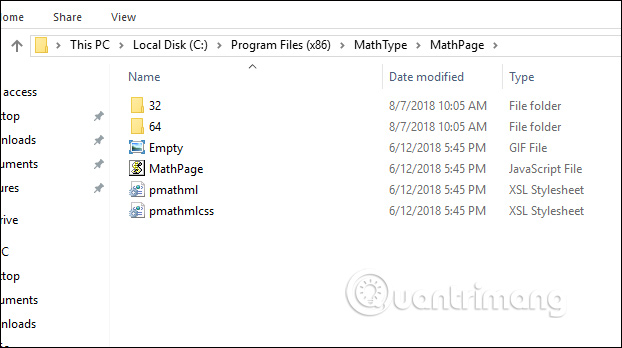
Bước 3:
Tìm tới thư mục cài đặt bộ Office trên máy tính. Nếu cài bản Office 32bit thì truy cập vào C:Program FilesMicrosoft Office. Nếu chạy bản Office 64bit thì truy cập vào C: Program Files(x86)Microsoft Office.
Tại đây bạn sẽ thấy có thư mục Office 12. Tên thư mục sẽ tùy thuộc vào phiên bản đang cài đặt, có thể là Office14 nếu dùng bản Word 2010.
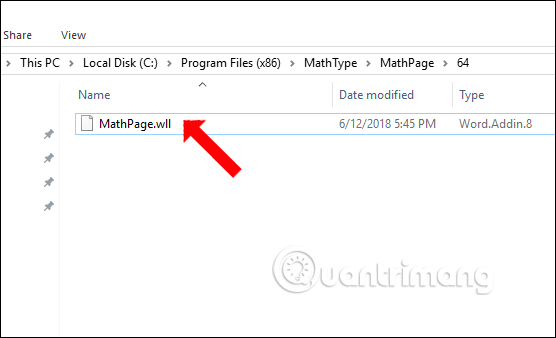
Bước 4:
Hãy dán file friend.com.vn vào thư mục Office12 này. Như vậy bạn đã thêm thành công MathType vào giao diện trên Word.
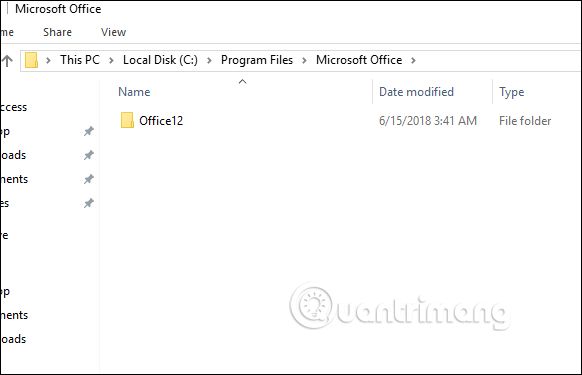
Bước 5:
Mở giao diện Word và sẽ thấy có phần MathType xuất hiện trên thanh menu của giao diện.
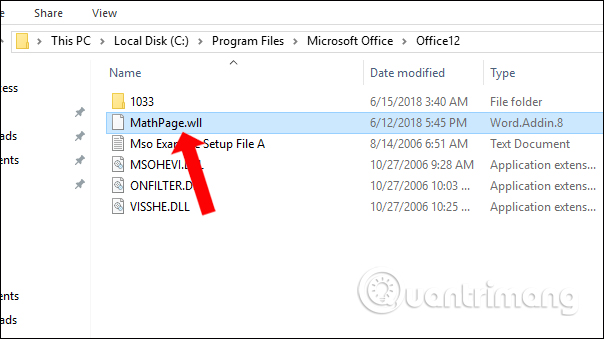
Nhấn vào MathType rồi nhấn tiếp vào mục Inline ở bên dưới. Ngay lập tức giao diện MathType hiển thị.
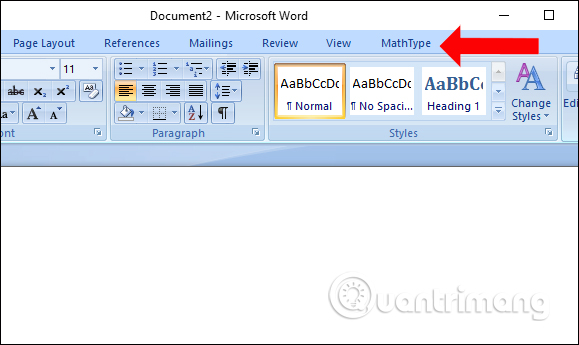
Bước 6:
Chúng ta hãy viết công thức muốn sử dụng trên Word rồi bôi đen và chọn Copy.
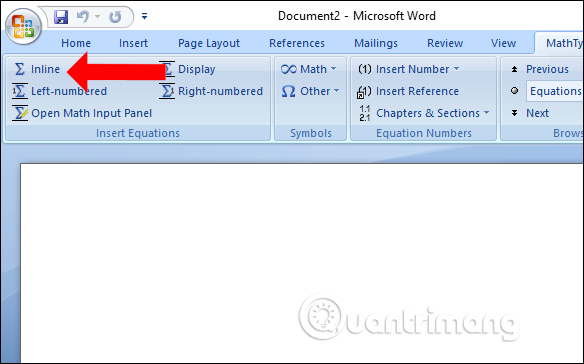
Dán công thức hay biểu thức vào giao diện Word và bạn sẽ thấy công thức xuất hiện.
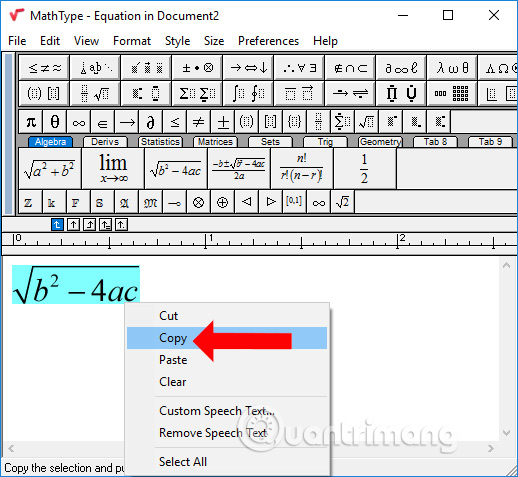
MathType và Word sẽ hoạt động hoàn toàn độc lập với nhau, không ảnh hưởng tới nhau khi thực hiện những thao tác trên 2 công cụ này. Những kiểu phương trình, biểu thức mà MathType hỗ trợ bạn soạn thảo sẽ phong phú hơn so với tính năng nhập công thức toán có sẵn trên Word.
Cách dùng MathMagic trên Word
Công cụ này đi kèm với giao diện dễ sử dụng có khả năng chỉnh sửa WYSIWYG, các tính năng có thể tùy chỉnh và cho phép tạo nhiều loại phương trình, công thức phức tạp.
Có sẵn trong 4 phiên bản khác nhau (MathMagic Lite, Personal Edition, Pro Edition và Prime Edition) để sử dụng với các hệ điều hành và chương trình Office khác nhau. Bài viết sẽ lấy Pro Edition 8.72 làm ví dụ.
Với MathMagic, bạn có thể viết các phương trình và ký hiệu đẹp mắt một cách dễ dàng và nhanh chóng. Nó cũng được thiết kế để sử dụng với bất kỳ trình xử lý văn bản, phần mềm bố cục DTP, phần mềm thuyết trình và/hoặc phần mềm đồ họa nào. Phương trình được tạo có thể sử dụng thông qua các công cụ kéo và thả, sao chép và dán hoặc xuất và nhập.
Phiên bản Pro có các plugin hoặc tiện ích mở rộng riêng, vì vậy bạn có thể viết hoặc chỉnh sửa các phương trình bên trong tài liệu InDesign hoặc QuarkXPress mà không cần phải xuất hoặc nhập.
MathMagic cho phép bạn nhập bất kỳ phương trình nào bạn có thể xây dựng bằng các công cụ chỉnh sửa, vì vậy bạn không cần phải có kiến thức hoặc nền tảng Toán học mới có thể sử dụng công cụ này.
Bước 1: Tải MathMagic Pro.
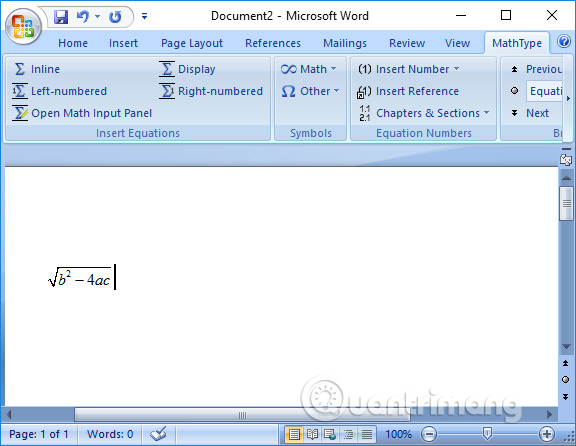
Bước 2: Nhấp đúp vào file thực thi (MathMagic Pro 8.72 friend.com.vn) để tiến hành cài đặt chương trình.
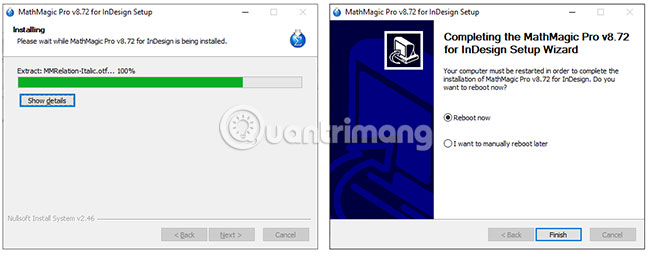
Bước 3: Mở MathMagic Pro.
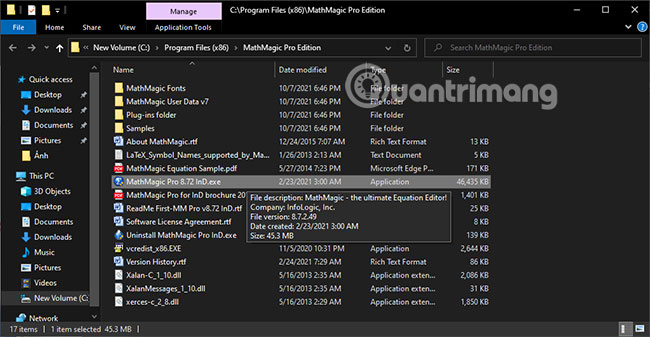
Bước 4: Nhập công thức toán học bạn muốn viết vào.
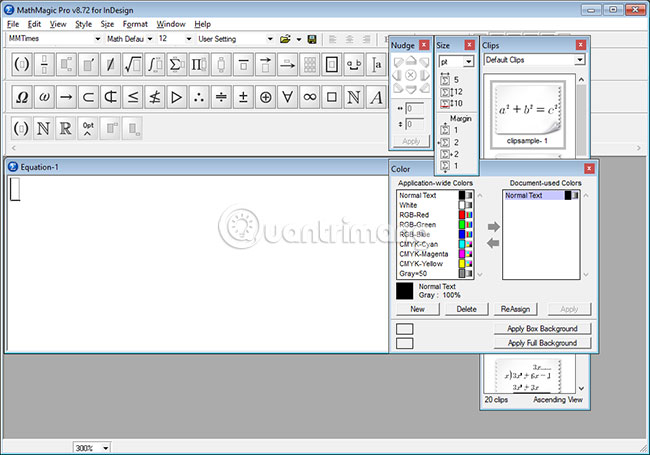
Bước 5: Sao chép công thức toán vừa tạo trong MathMagic Pro.
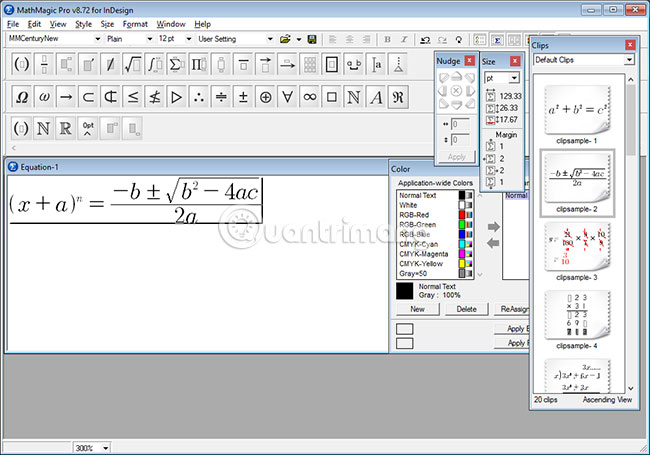
Bước 6: Dán công thức vừa sao chép vào vị trí thích hợp trong Word. Bạn có thể di chuyển vị trí và điều chỉnh kích thước của công thức toán tùy ý.
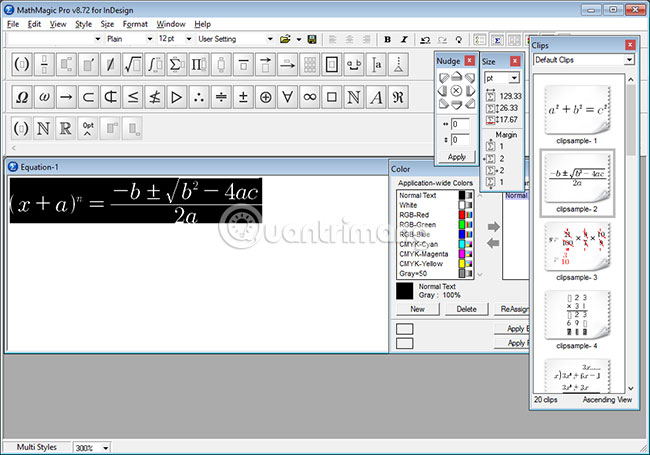
Xem thêm:
- Những ứng dụng giải toán trên điện thoại hiệu quả
- Cách học tiếng Anh trên Chrome qua tiện ích Rememberry
- Top 15 ứng dụng học tiếng Anh hàng đầu trên Android và iOS
- Cách sử dụng MathType viết công thức toán
- Hướng dẫn chèn công thức Toán học trên Word 2016
- Cách chèn biểu thức Toán học trên Word 2007
Chúc các bạn thực hiện thành công!
- Share CrocoBlock key trọn đời Download Crocoblock Free
- Cung cấp tài khoản nghe nhạc đỉnh cao Tidal Hifi – chất lượng âm thanh Master cho anh em mê nhạc.
- Hỗ trợ tải và sử dụng tài khoản Freepik premium, tài khoản Pikbest, tài khoản PNGtree và tài khoản LovePik
- Xe Cup 82 zin xịn nguyên bản giá bao nhiêu?
- Mẫu hợp đồng mua bán xe máy, Thỏa thuận về việc mua bán xe -taimienphi
- TOP 4 phần mềm thay đổi giọng nói trong game tốt nhất cho điện thoại
- Tải phần mềm email marketing full crack mới nhất hiện nay -Drivers
Bài viết cùng chủ đề:
-
Cách chơi Truy Kích không giật lag, chơi Truy Kích mượt hơn
-
Realtek PCIe GBE Family Controller là gì? Cách khắc phục Realtek PCIe GBE Family Controller khi gặp sự cố
-
Diễn viên “Tân Tam Quốc” 2010: Người bị tẩy chay, kẻ biến mất khỏi showbiz
-
Printer | Máy in | Mua máy in | HP M404DN (W1A53A)
-
5 cách tra cứu, tìm tên và địa chỉ qua số điện thoại nhanh chóng
-
Công Cụ SEO Buzzsumo Là Gì? Cách Mua Tài Khoản Buzzsumo Giá Rẻ • AEDIGI
-
Cách giới hạn băng thông wifi trên router Tplink Totolink Tenda
-
Sự Thật Kinh Sợ Về Chiếc Vòng Ximen
-
Nên sử dụng bản Windows 10 nào? Home/Pro/Enter hay Edu
-
"Kích hoạt nhanh tay – Mê say nhận quà" cùng ứng dụng Agribank E-Mobile Banking
-
Cách gõ tiếng Việt trong ProShow Producer – Download.vn
-
Câu điều kiện trong câu tường thuật
-
Phân biệt các loại vạch kẻ đường và ý nghĩa của chúng để tránh bị phạt oan | anycar.vn
-
Gỡ bỏ các ứng dụng tự khởi động cùng Windows 7
-
Cách xem, xóa lịch sử duyệt web trên Google Chrome đơn giản
-
PCI Driver là gì? Update driver PCI Simple Communications Controller n




