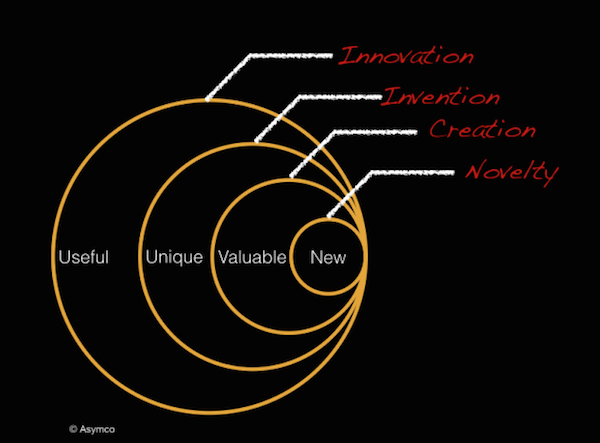Cài đặt Windows 10 trên Macbook không dùng Bootcamp – Chuyên trang Microsoft
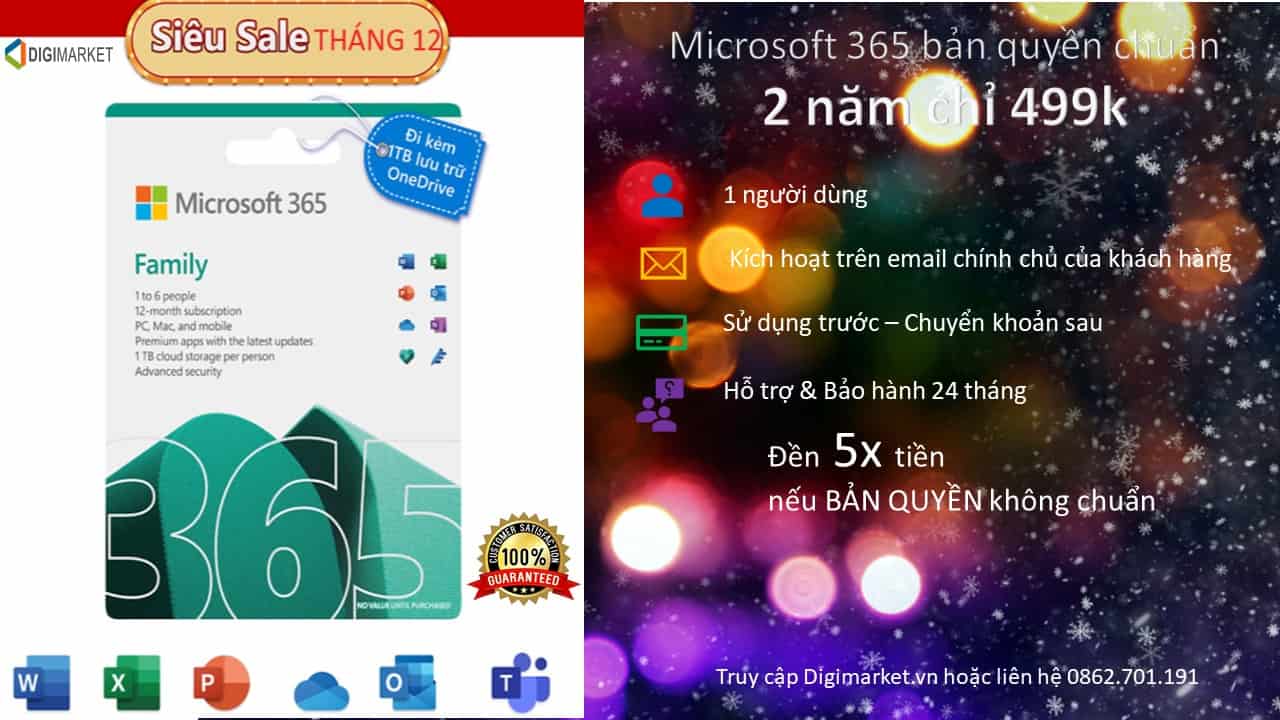 5/5 – (1 bình chọn)
5/5 – (1 bình chọn)
Bootcamp từ lâu đã là cách mặc định để chạy Windows trên máy Mac. Hotromicrosoft đã có bài hướng dẫn thực hiện cài Windows trên Mac bằng Bootcamp. Ngoài ra còn có công cụ như Parallels, cho phép bạn cài đặt Windows trong một máy ảo trên MacOS.

Tuy nhiên, nếu bạn sở hữu MacBook Pro 2019 chỉ có 128 GB SSD. Bạn muốn tiết kiệm dung lượng thay vì dành cho cài đặt Windows 10. Bài viết này sẽ hướng dẫn bạn cách cài Windows 10 trên ổ cứng dời hoặc Flash USB để chạy trên Mac.
Xin lưu ý rằng, bài viết là một cách để tôi chạy Windows trên MacBook mà không cần sử dụng Bootcamp. Apple vẫn khuyến nghị Bootcamp là phương pháp tốt nhất để cài đặt Windows 10 trên máy Mac.
Giống như với việc sử dụng Bootcamp hoặc Parallels trên MacOS. Việc mua Key Windows 10 bản quyền cần có để có thể kích hoạt & hợp pháp sử dụng Windows trên máy Mac. Hướng dẫn này là trải nghiệm của tác giả, các bạn quyết định và chịu trách nhiệm cho việc thực hiện cài đặt của mình.
Nội dung trong bài
Bước 1: Chuẩn bị các Thiết bị & Công cụ cần thiết.
Trước khi bắt đầu, bạn cần chuẩn bị một số hạng mục. Trước hết, cần mua một ổ SSD ngoài đủ nhanh để chạyWindows. Cần một Flash USB khác tiện dụng để tôi có thể chuyển các tệp hỗ trợ Bootcamp khỏi máy Mac qua Windows trong khi cài đặt.

Bạn cũng cần một bàn phím ngoài và chuột. Khi MacBook ban đầu khởi động vào Windows, chuột và bàn phím MacBook chưa thể hoạt động để thiết lập do thiếu trình điều khiển. Tất nhiên, bạn cũng cần có máy tính Windows 10 hiện có có kết nối internet và bản cài đặt Windows 10 hợp lệ. Bản cài đặt Windows 10 bạn có thể tải Windows 10 ISO tại đây và công cụ hỗ trợ Bootcamp, cũng như công cụ hỗ trợ WintoUSB.
Bước 2: Tải Windows 10 ISO và WintoUSB
Bạn có thể tải Windows 10 ISO tại đây. Tải ISO Windows 10 hoàn toàn miễn phí. Tuy nhiên bạn cần mua bản quyền Windows để có thể kích hoạt Windows 10 trên Mac.

Đồng thời, bạn tải công cụ WintoUSB tại đây. Công cụ hoàn toàn miễn phí giúp bạn cài đặt Windows 10 trên ổ cứng ngoài cho bản Home. Nếu cần cài đặt bản Windows 10 Pro, bạn sẽ cần nâng cấp công cụ với giá 25$.
Vô hiệu hóa các tính năng bảo mật Chip Apple T2 trên MacBook
Tiếp theo, bạn cần vô hiệu hóa các tính năng bảo mật của chip Apple T2. Nó giống như các tính năng được tích hợp trong BIOS của các máy tính Windows hiện đại. Chip Apple T2 được thiết lập để MacBook sẽ chỉ khởi động các hệ điều hành đáng tin cậy từ Apple.

Theo mặc định, Chip T2 cũng vô hiệu hóa khả năng khởi động từ ổ đĩa ngoài, vì vậy tôi phải tắt cái này để khởi động Windows bên ngoài. TouchID và các khu vực khác của MacOS vẫn hoạt động tốt.
Để vô hiệu hóa các tính năng bảo mật trong chip T2, bạn giữ phím Command và R cho đến khi tôi thấy Logo Apple. MacBook sau đó khởi động vào một không gian phục hồi. Sau đó tôi chọn Utilities > Startup Security Utility từ thanh menu.
Sau khi xác thực, dưới mục Secure Boot, chọn No Security. Và, dưới mục external boot, bạn chọn “allow booting from external media“. Khi xong, bấm X để đóng cửa sổ. Kết thúc bằng cách vào menu Apple và tắt máy Mac như bình thường.
Bước 4: Tải về Bootcamp Support drivers
Tiếp theo, trở lại MacBook, bạn đăng nhập như bình thường và tìm kiếm Bootcamp trong Spotlight. Khi nó được mở, tôi nhấp vào thanh menu ở trên cùng và chọn Action, tiếp theo là Download Windows Support Software. Để tiếp tục, bạn lưu nó vào lên Mac. Khi hoàn tất, cắm ổ USB ngoài vào MacBook và sao chép thư mục và tệp vừa tải xuống.

Bước 5: Sử dụng WintoUSB để copy Bootcamp Files vào Ổ cứng ngoài SSD.

Tiếp theo, trở lại máy tính Windows 10 đã cài đặt WintoUSB và sau đó cắm SSD vào máy. Để bắt đầu quá trình này, bạn chọn Image File. Sau đó trỏ tới nơi lưu ISO Windows 10 đã tải về.
Sau đó, chọn Windows 10 Home và chọn Next. Nhấp vào Next và chọn ổ SSD của mình từ menu thả xuống. Tôi cũng đã chọn GPT cho UEFI nơi Selected device needs to be formatted. Để tiếp tục, tôi chọn Legacy trong Installation mode và nhấp Next. Bạn đang tạo một phiên bản Windows có thể khởi động trên USB. Quá trình mất khoảng 10-15 phút để hoàn thành.
Khi quá trình kết thúc, bạn cần sao chép các tệp Hỗ trợ BootCamp đã tải xuống trước đó từ USB và vào thư mục gốc của SSD với cài đặt Windows mới. Điều này rất quan trọng cho bước tiếp theo.
Bước 6: Boot máy Mac từ ổ cứng SSD đã được tạo, rồi cài Drivers.

Để kết thúc quá trình, bạn khởi động MacBook của mình từ ổ SSD ngoài. Với các tính năng bảo mật của chip T2 bị vô hiệu hóa, thực hiện điều này bằng cách giữ Option Key khi tôi thấy logo của Apple. Sau đó tôi chọn SSD ngoài làm ổ đĩa khởi động. Nó được dán nhãn UEFI.
Vì Windows chưa có trình điều khiển cho MacBook nên bạn cần dùng bàn phím và chuột vào MacBook thông qua một trong các cổng USB-C. Macbook cũng cần kết nối Internet qua cáp ethernet, nếu bạn muốn đăng nhập bằng tài khoản Microsoft khi thiết lập.
Quá trình thiết lập Windows như bình thường. Hoàn thành, bạn mở File Explorer và nhấp vào ổ C và mở thư mục Windows Support. Sau đó khởi chạy chương trình thiết lập Bootcamp để cài đặt tất cả các trình điều khiển thích hợp cho MacBook.
Phần cuối cùng này mất một lúc và khiến trình cài đặt Bootcamp bị đóng băng, nhưng tôi đã sử dụng Trình quản lý tác vụ để giết tiến trình Bootcamp và sau đó khởi động lại MacBook và thử lại. Cuối cùng nó đã hoạt động và tôi đã có một phiên bản Windows hoạt động bên ngoài trên MacBook của mình!
Lợi ích của cách làm này?
Tiết kiệm dung lượng trên máy Mac của bạn. Bạn vẫn có Windows 10 để dùng khi cần. Windows 10 hoạt động tốt trên MacBook khi chạy bên ngoài. Thời lượng pin và hiệu năng hệ thống tổng thể của MacBook giống như nếu Windows chạy trên ổ đĩa trong. Đó là khoảng 6 giờ pin và hiệu năng tốt cho đa nhiệm trong Edge.
Tuy nhiên, tốc độ đọc và ghi trong Windows không nhanh như nếu nó chạy trên ổ SSD trên máy MacBook. Điều này là do giới hạn của chính SSD ngoài, chỉ đạt tốc độ đọc và ghi khoảng 550MB/s.

- Share CrocoBlock key trọn đời Download Crocoblock Free
- Cung cấp tài khoản nghe nhạc đỉnh cao Tidal Hifi – chất lượng âm thanh Master cho anh em mê nhạc.
- Cách xóa vật thể trong Photoshop đơn giản nhất
- TOP 90 Hình ảnh buồn Anime đẹp, chất, ngầu nhất quả đất – friend.com.vn
- Hướng dẫn cách kết nối tài khoản facebook với zalo nhanh nhất 2021
- Cách xem người khác theo dõi mình trên Facebook – friend.com.vn
- Đồng hồ định vị trẻ em Xiaomi chất lượng với tính năng vượt trội | friend.com.vn
Bài viết cùng chủ đề:
-
9 phần mềm ghép nhạc vào video trên máy tính miễn phí
-
Sửa lỗi không xem được video Youtube trên Chrome, Cốc Cốc, lỗi JavaScr
-
Những câu nói đau lòng nhất trong tình yêu như dao cứa vào tim
-
Lệnh Đếm Đối Tượng Trong AutoCAD: Bcount AutoCAD – Đếm Block
-
Top 60 hình nền siêu xe Lamborghini đẹp nhìn là mê ngay
-
5 cách siêu dễ thêm phụ đề, caption vào video – QuanTriMang.com
-
Fix: Steam Must be Running to Play this Game – Appuals.com
-
WWE là gì? WWE là đánh thật hay giả? Những điều cần biết về WWE
-
(Check list từng bước) Kiếm tiền với bán áo thun Teespring cho người mới
-
Hướng Dẫn Cách Lắp Card Màn Hình Rời Cho Máy Tính Từ A – Z – 10NAMROG
-
Vì sao “thanh xuân như một tách trà” lại trở thành hot trend?
-
Thang Điểm trong Tiếng Anh là gì: Định Nghĩa, Ví Dụ Anh Việt
-
Máy rửa mặt Foreo Luna Mini 2 có tốt không? Giá bao nhiêu? Mua ở đâu?
-
Top 11 cách hack like facebook trên điện thoại Android, Iphone hiệu quả nhất » Compa Marketing
-
Hướng dẫn sử dụng sketchup, giáo trình, tài liệu tự học SketchUp
-
Chơi game ẩn trên Google – QuanTriMang.com