Cách tạo ảnh thẻ bằng Photoshop
Phần mềm Photoshop nổi tiếng với các tính năng chuyên nghiệp và hỗ trợ tối đa cho việc tảo ảnh thẻ chuyên nghiệp. Trong bài viết này, Thủ thuật phần mềm sẽ hướng dẫn các bạn cách tạo ảnh thẻ bằng Photoshop.

Mục lục nội dung
Trong bài viết này, chúng ta sẽ có 03 phần chính như sau:
- Tạo nền xanh cho ảnh thẻ (nếu ảnh chụp không có nền xanh)
- Cắt ảnh thẻ theo các tỷ lệ (3×4 và 4×6)
- Tạo tấm ảnh để in (Có nhiều ảnh trong một tấm để tiết kiệm chi phí khi in)
Nếu như ảnh của các bạn chụp đã có nền xanh thì các bạn chuyển tới Phần 2, còn nếu ảnh chụp tự do thì các bạn hãy thực hiện theo các bước từ đầu.
1. Tạo nền xanh cho ảnh thẻ
Bước 1: Các bạn tiến hành mở hình ảnh muốn làm ảnh thẻ và chọn công cụ Quick Selection. Sau đó, các bạn dùng công cụ Quick Selection để chọn chủ thể cần tách ra khỏi nền.
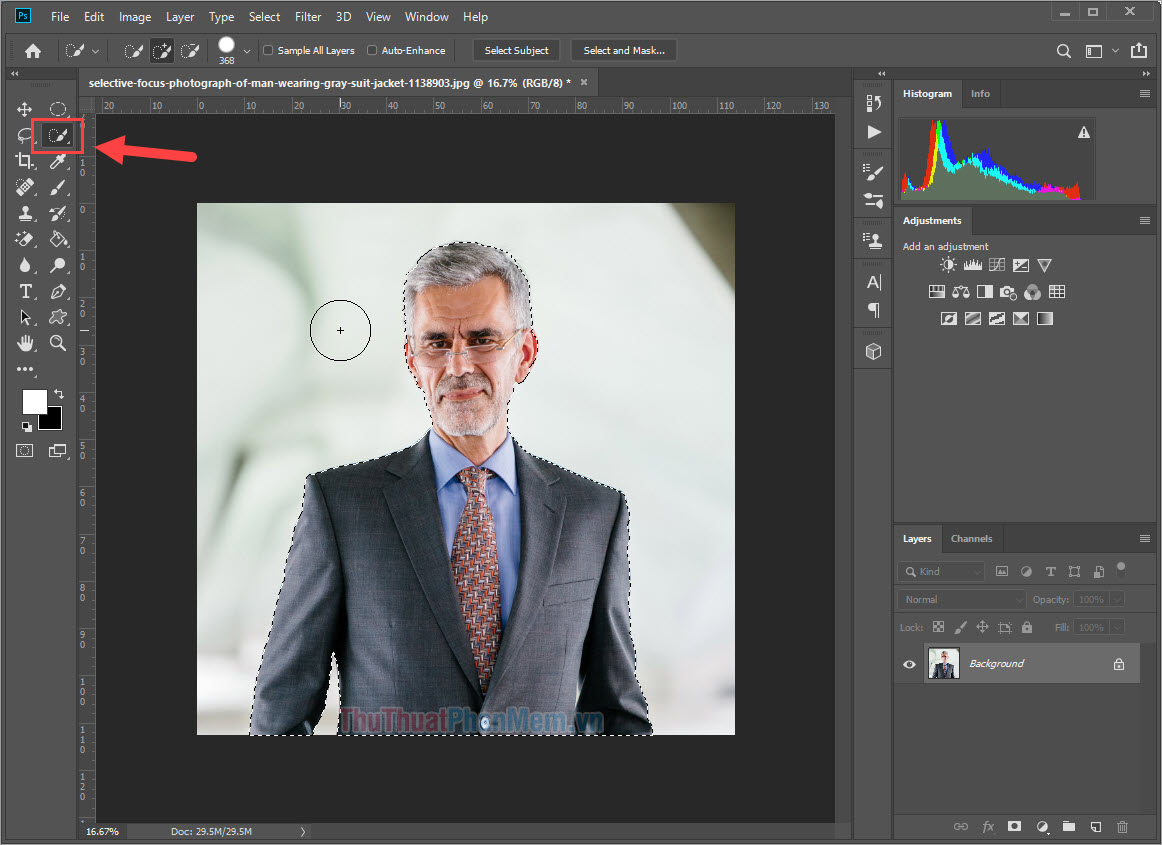
Bước 2: Khi đã chọn được chủ thể cần tách, các bạn chọn Select and Mask… để chỉnh sửa cho nét cắt mềm hơn, mịn hơn.
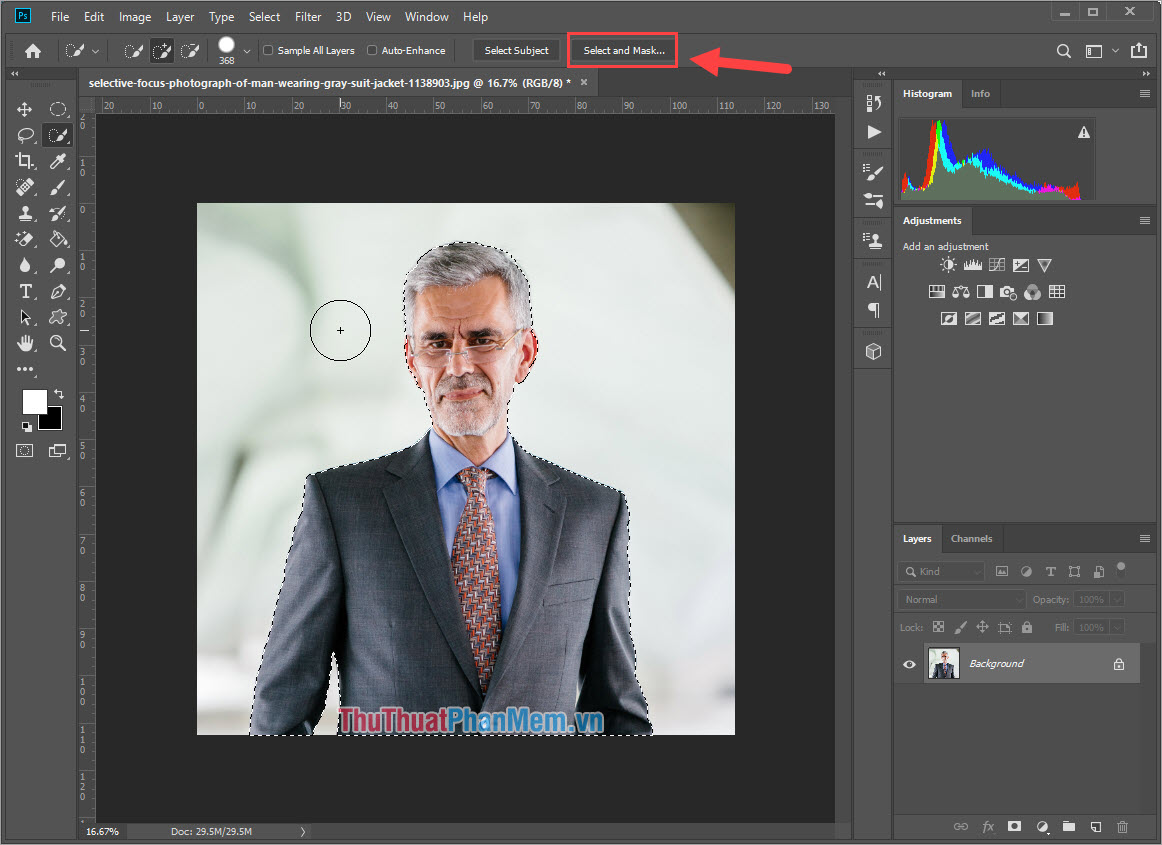
Bước 3: Sau khi chọn Select and Mask… chúng ta sẽ có cửa sổ Properties. Các bạn tiến hành thiết lập các thông số như sau:
- Radius: 5 pixel (px)
- Chọn Smart Radius
Cuối cùng, các bạn nhấn OK để lưu lại.
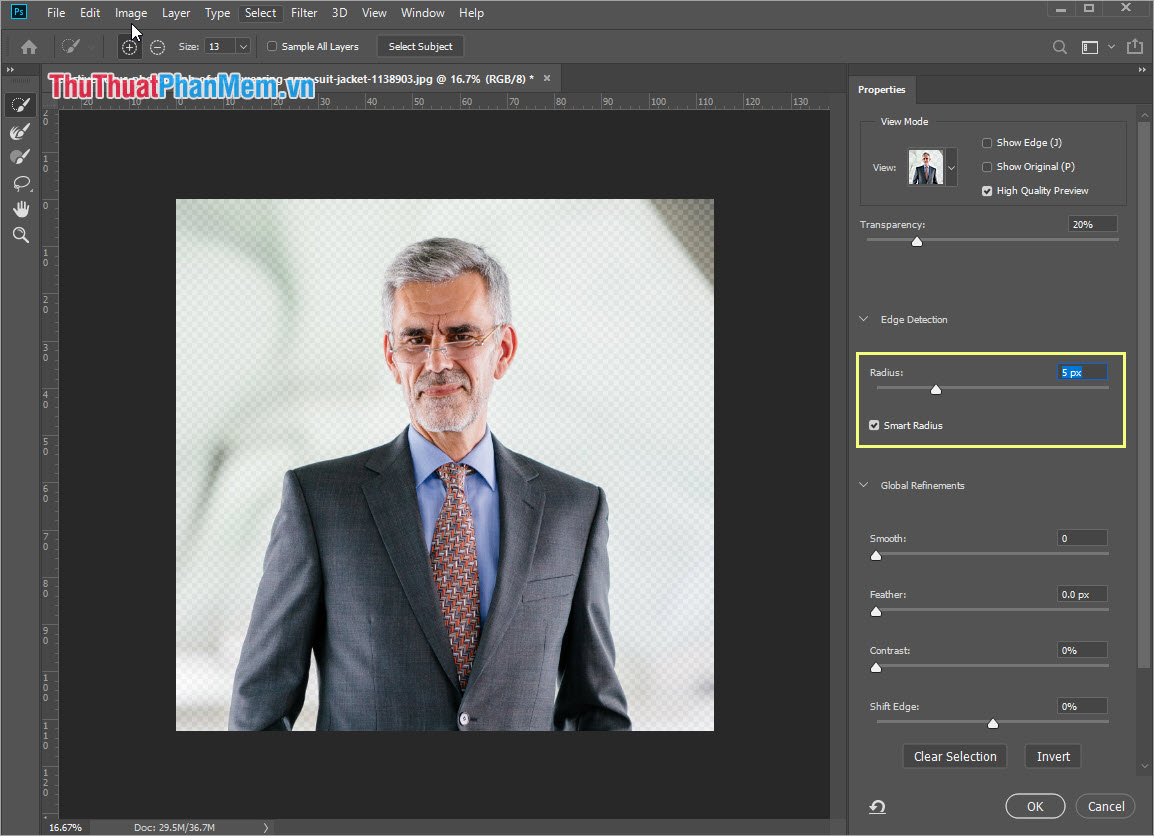
Bước 4: Các bạn Click chuột phải vào chủ thể và chọn Select Inverse để đảo ngược vùng chọn.
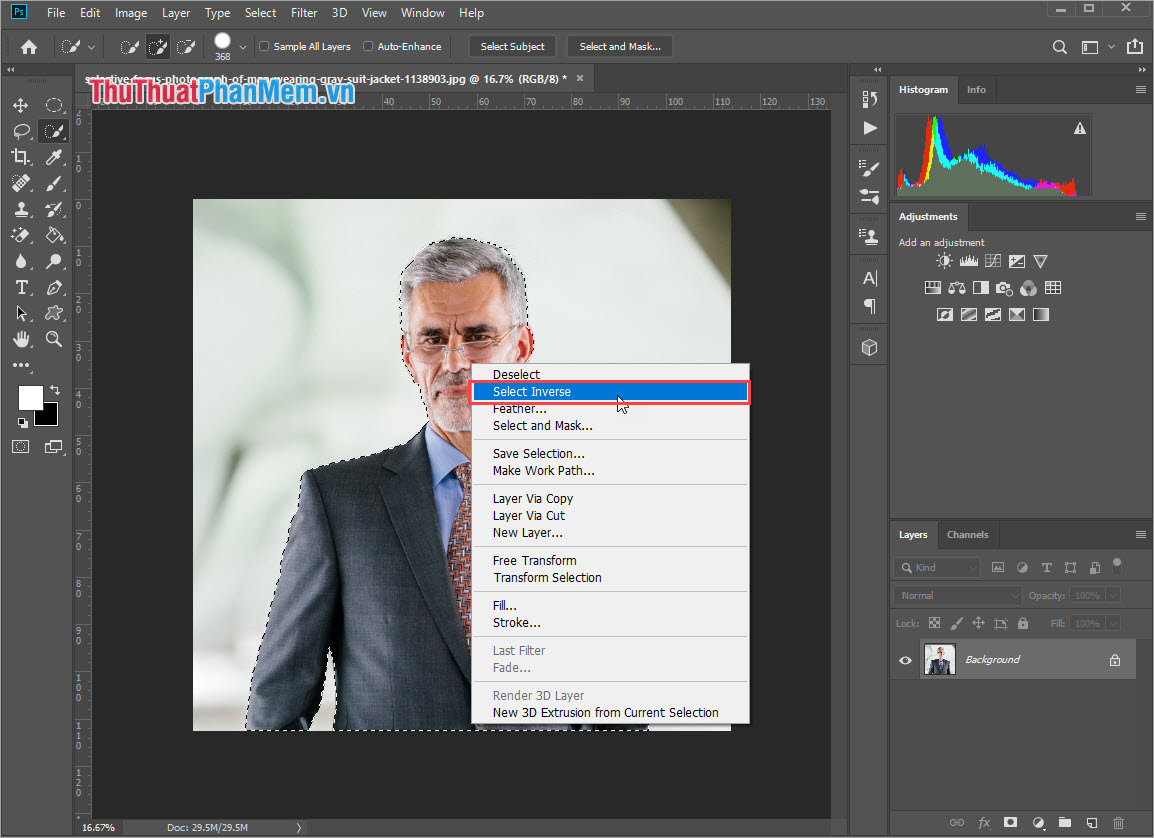
Bước 5: Tiếp theo, các bạn chọn Layer -> New Fill Layer -> Soild Color…
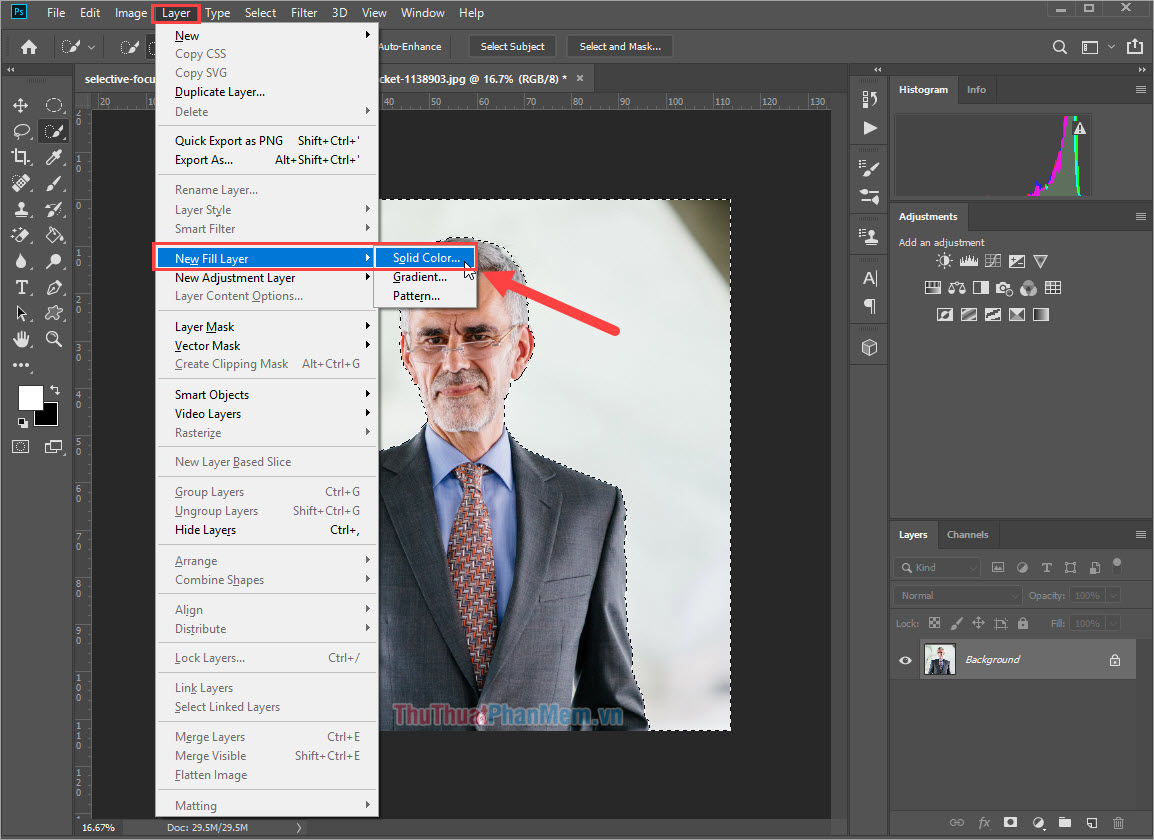
Bước 6: Sau đó, các bạn tiến hành đặt tên cho nó và chọn Color Blue để dễ phân biệt. Cuối cùng nhấn OK để chuyển tới bước chọn màu.
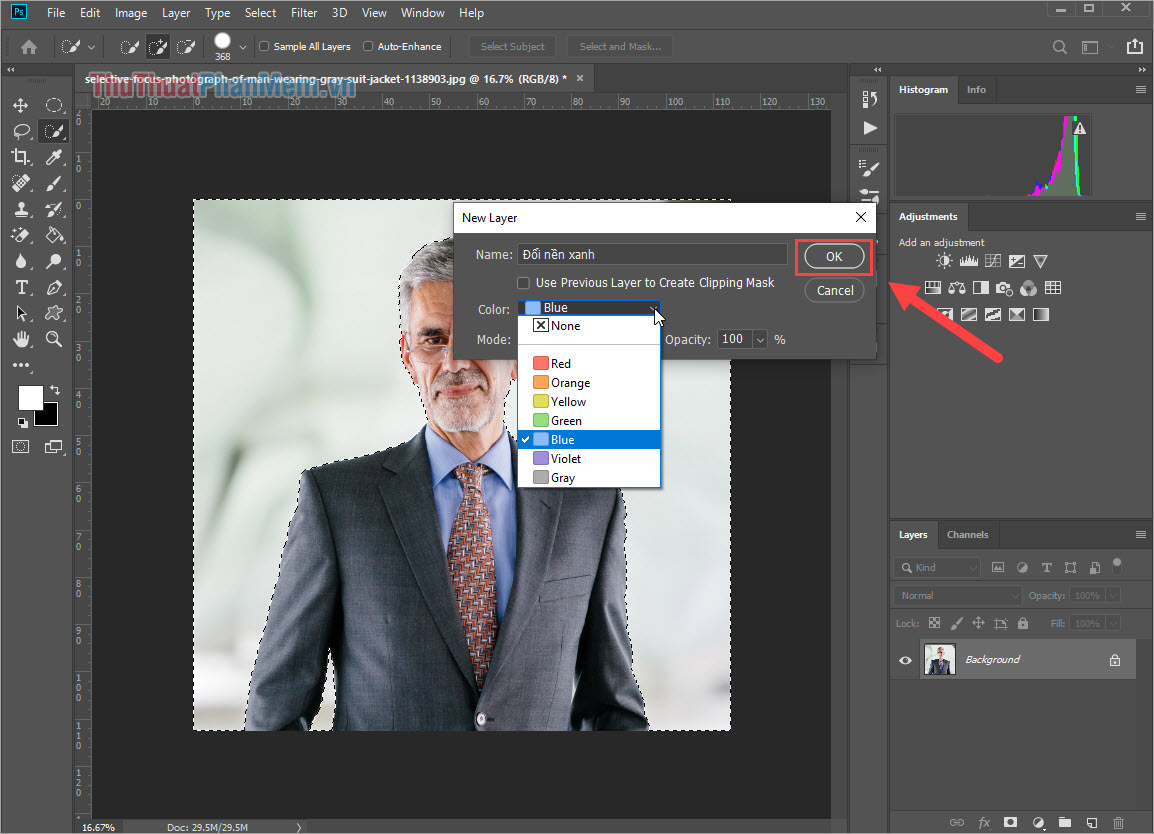
Bước 7: Cửa sổ Color Picker sẽ xuất hiện cho các bạn chọn màu. Bây giờ các bạn cần chọn màu xanh nước biển để thay vào nền ảnh. Đa số hiện nay người ta sử dụng màu xanh dương có mã #1694ff cho các hình ảnh thẻ. Các bạn có thể nhập mã để chọn màu nhanh hơn.
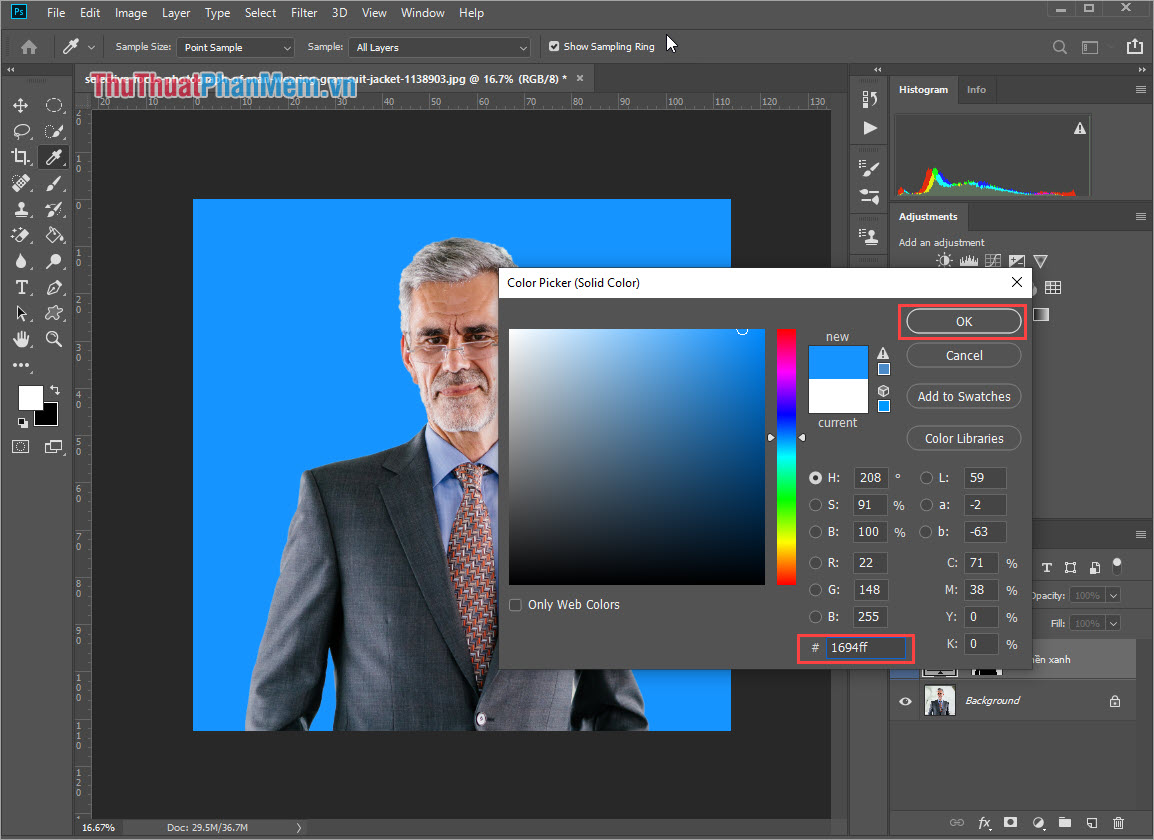
Cuối cùng các bạn nhấn OK là xong, như vậy chúng ta đã thay nền xanh cho ảnh thành công!
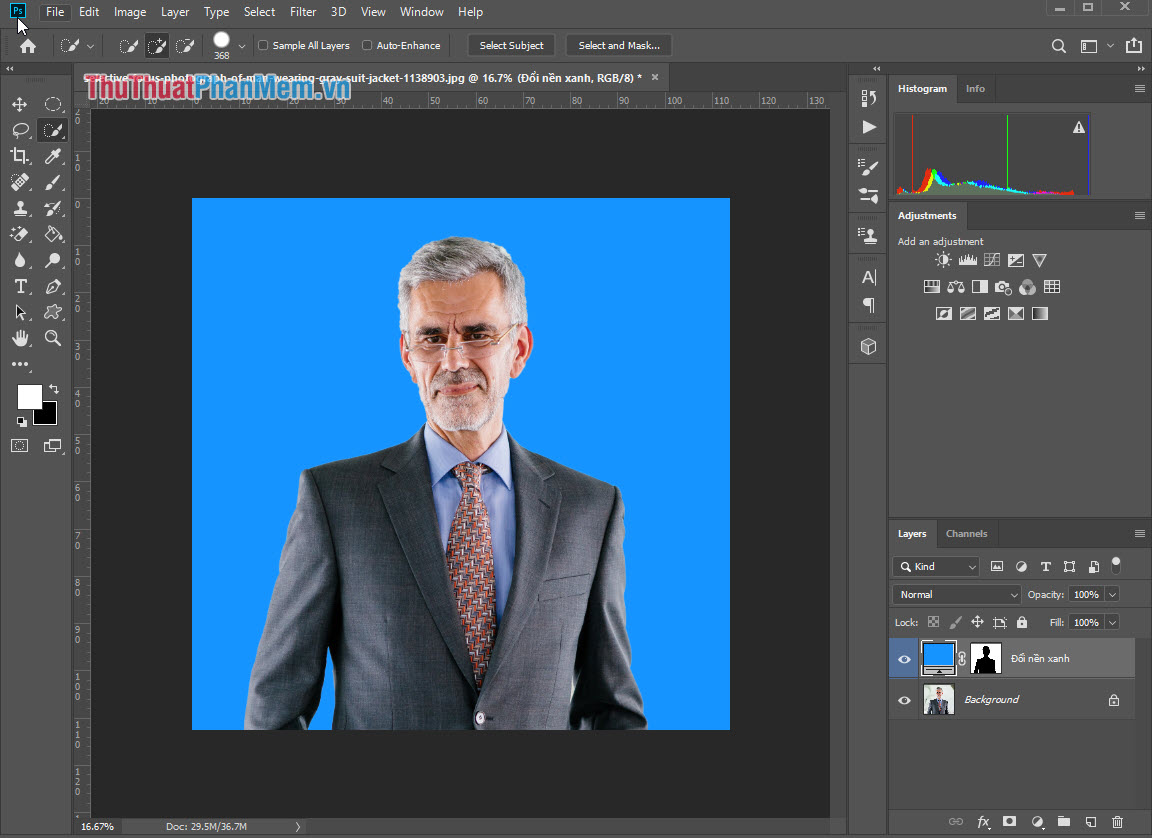
2. Cắt ảnh thẻ theo các tỷ lệ
Bước 1: Các bạn chọn công cụ Crop Tool để tiến hành cắt ảnh.
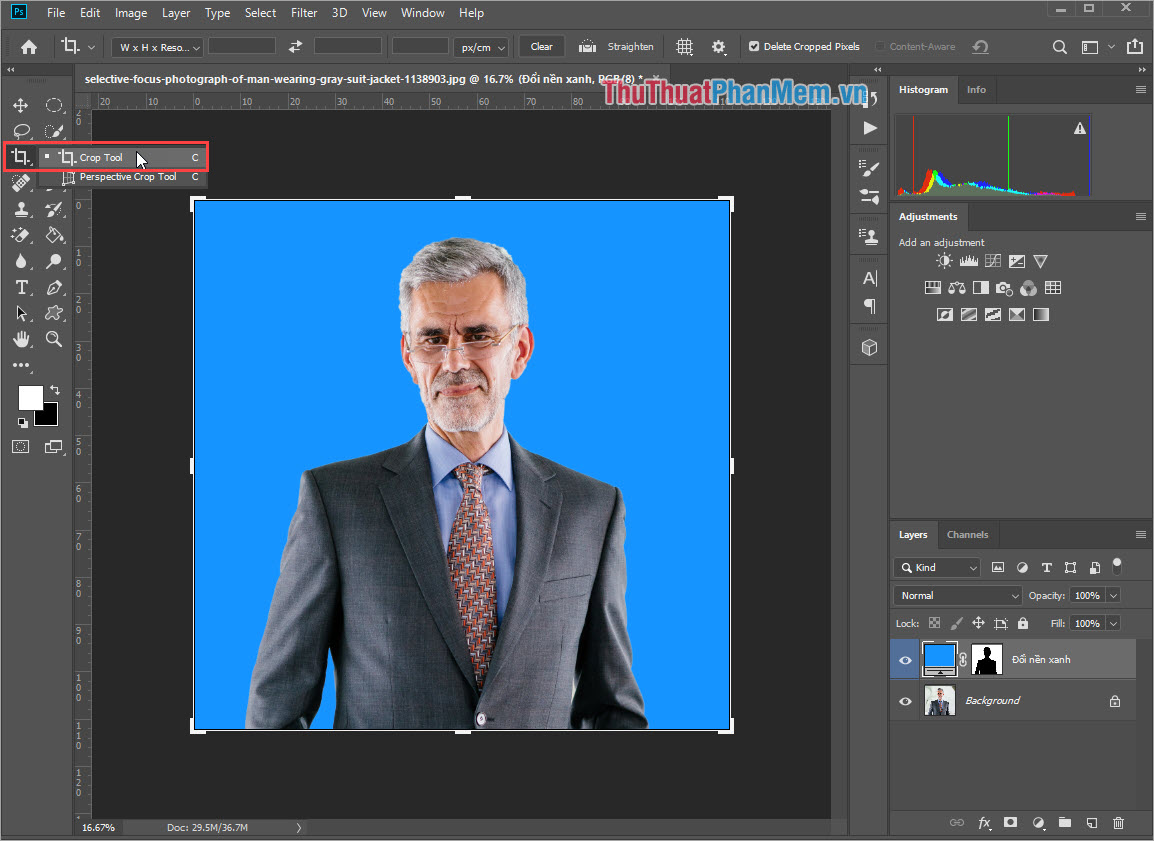
Bước 2: Sau đó, các bạn lần lượt thiết lập các thông số như sau:
- Mode: W x H Resolution
- Width: 3 cm (ảnh 3×4) hoặc 4 cm (ảnh 4×6)
- Height: 4 cm (ảnh 3×4) hoặc 6 cm (ảnh 4×6)
- Resolution: 300 px/cm
Tiếp theo, các bạn dùng chuột để căn chỉnh vùng ảnh cần tạo thẻ vào chính giữa khung Crop để cho chúng được đẹp. Khi đã căn chỉnh xong, các bạn nhấn OK để cắt ảnh.
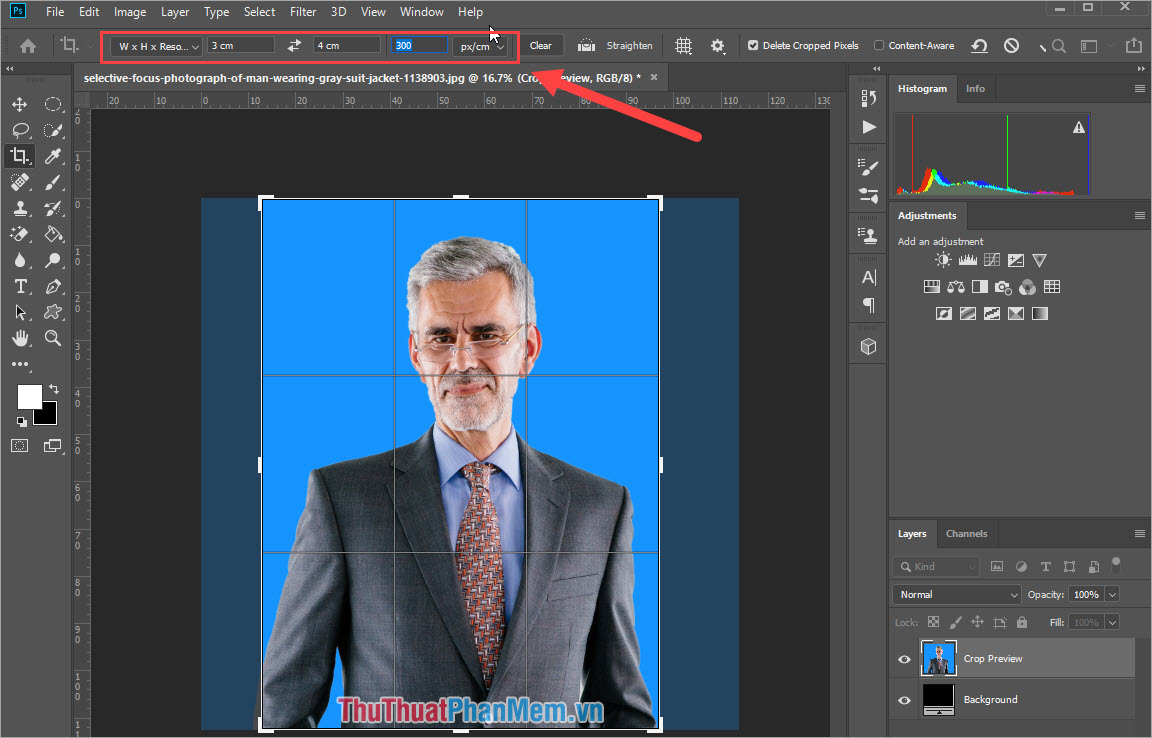
Bước 3: Tiếp theo, các bạn chọn Image -> Image Size để Resize hình ảnh lại đúng theo tỷ lệ.
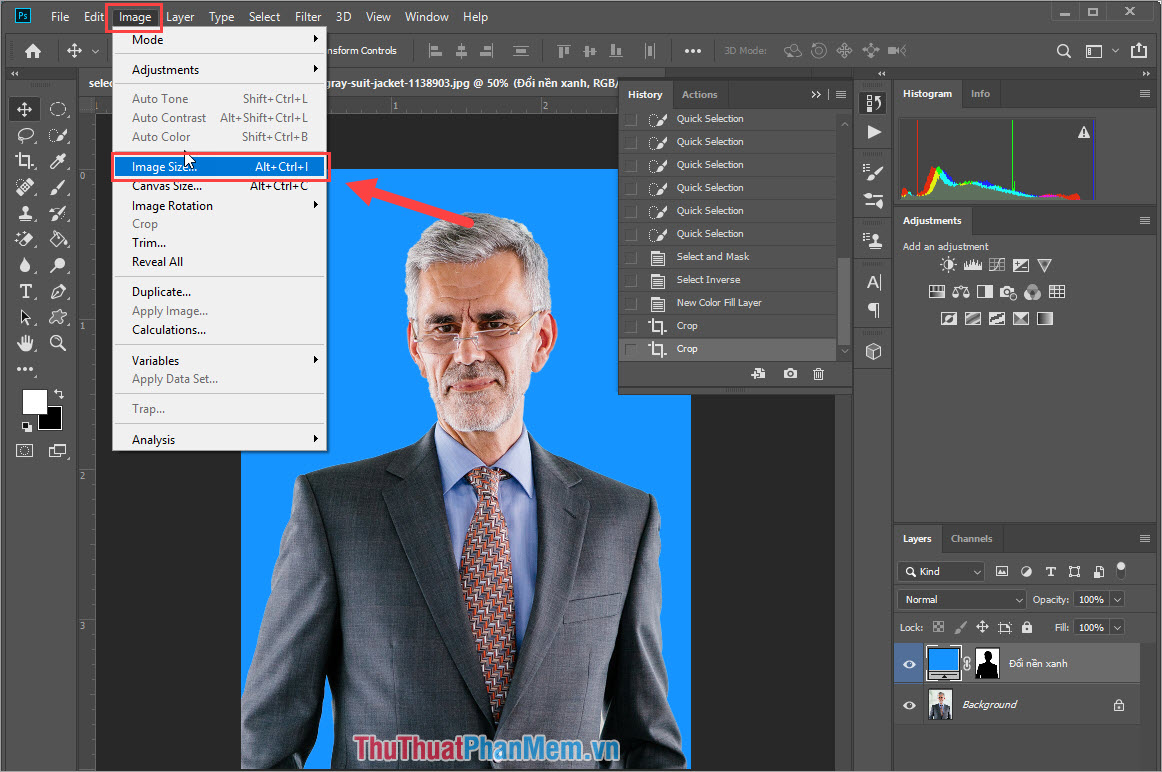
Bước 4: Các bạn tiến hành thiết lập các thông số như sau:
- Ảnh 3x4cm: 354 x 472 Pixels, Resolution 300 px/cm
- Ảnh 4x6cm: 472 x 709 Pixel, Resolution 300 px/cm
Sau đó, các bạn nhấn OK để lưu lại.
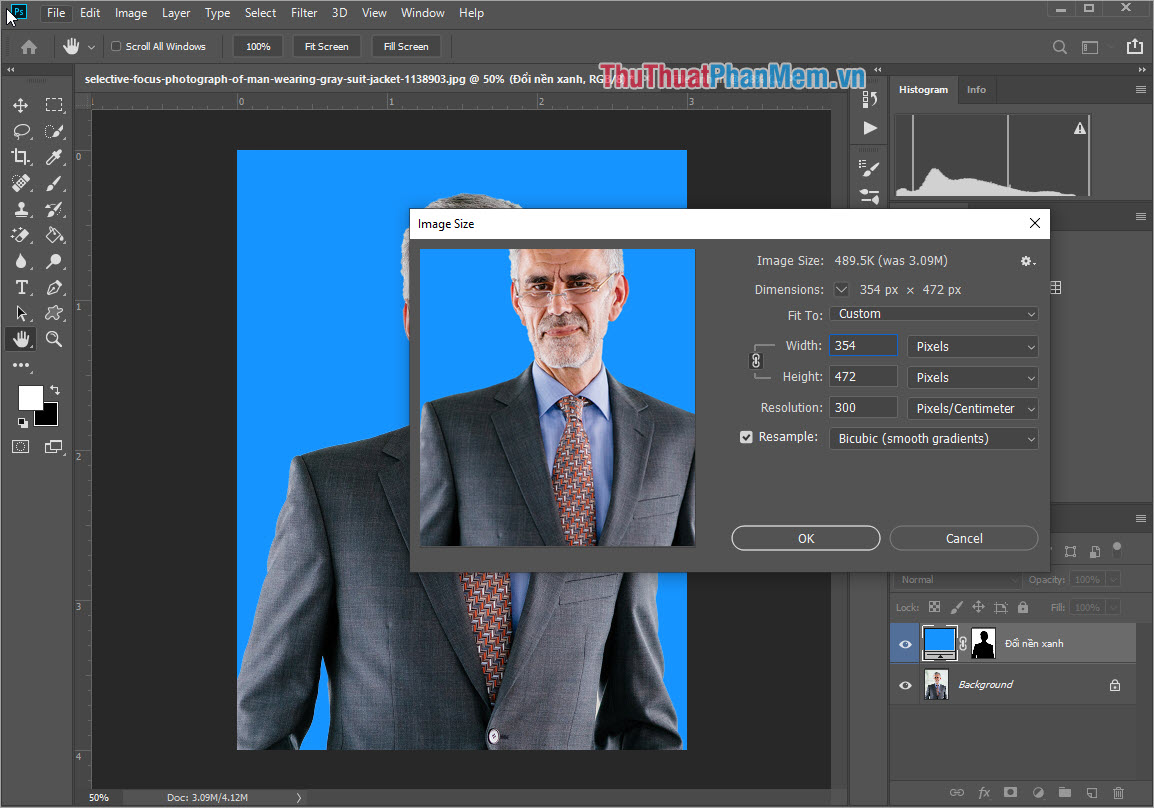
Bước 5: Tiếp theo, các bạn chọn Image -> Canvas Size…
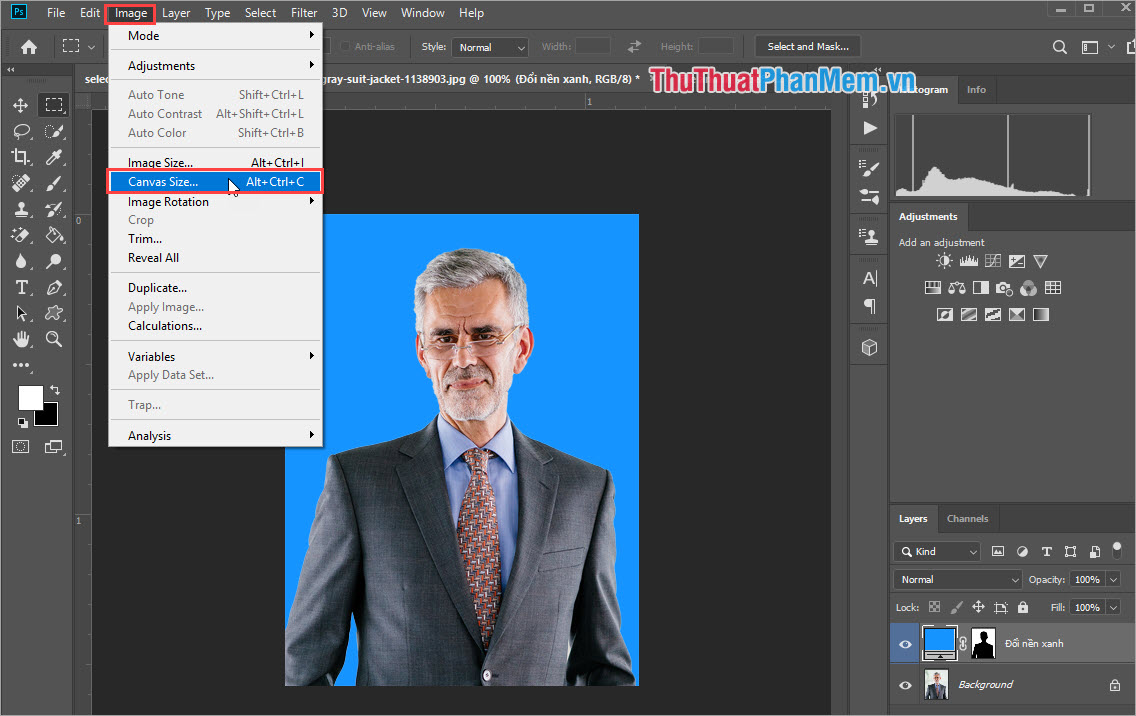
Bước 6: Tiếp tục thiết lập các thông số như sau:
- Ảnh 3x4cm: 390 x 600 Pixels
- Ảnh 4x6cm: 570 x 870 Pixel
- Color White
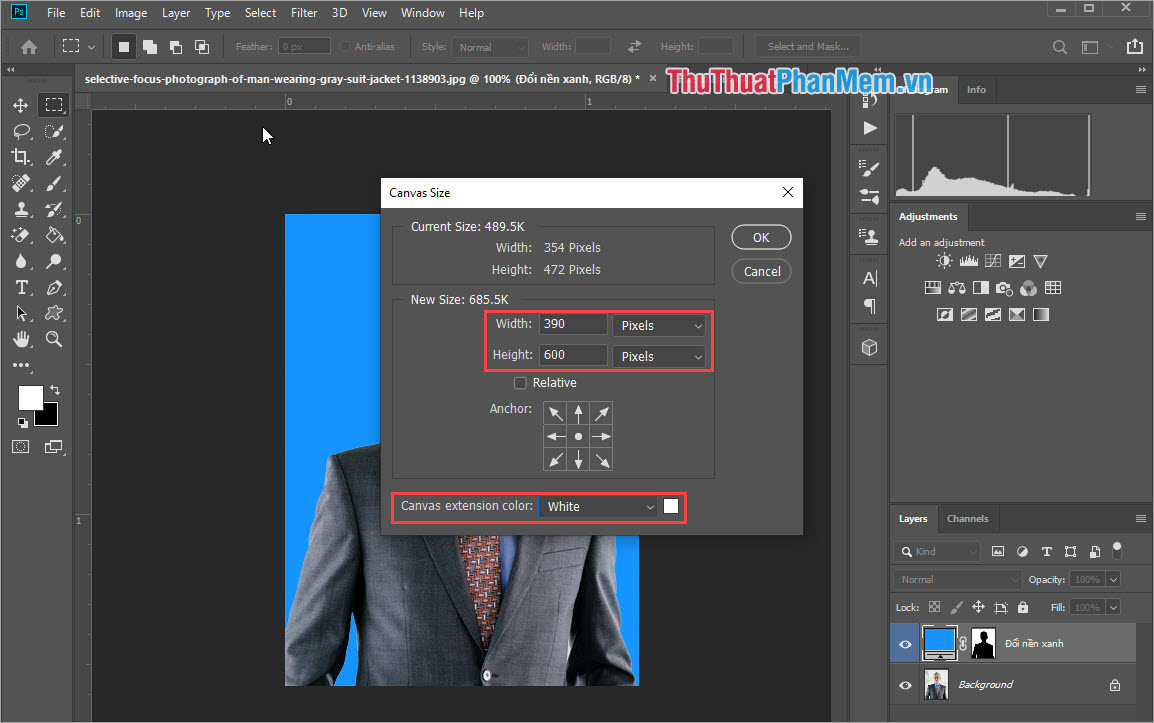
Cuối cùng, các bạn nhấn OK để hoàn tất! Như vậy các bạn đã hoàn tất phần cắt ảnh và chỉnh sửa kích thước theo tỷ lệ ảnh 3×4 và 4×6.
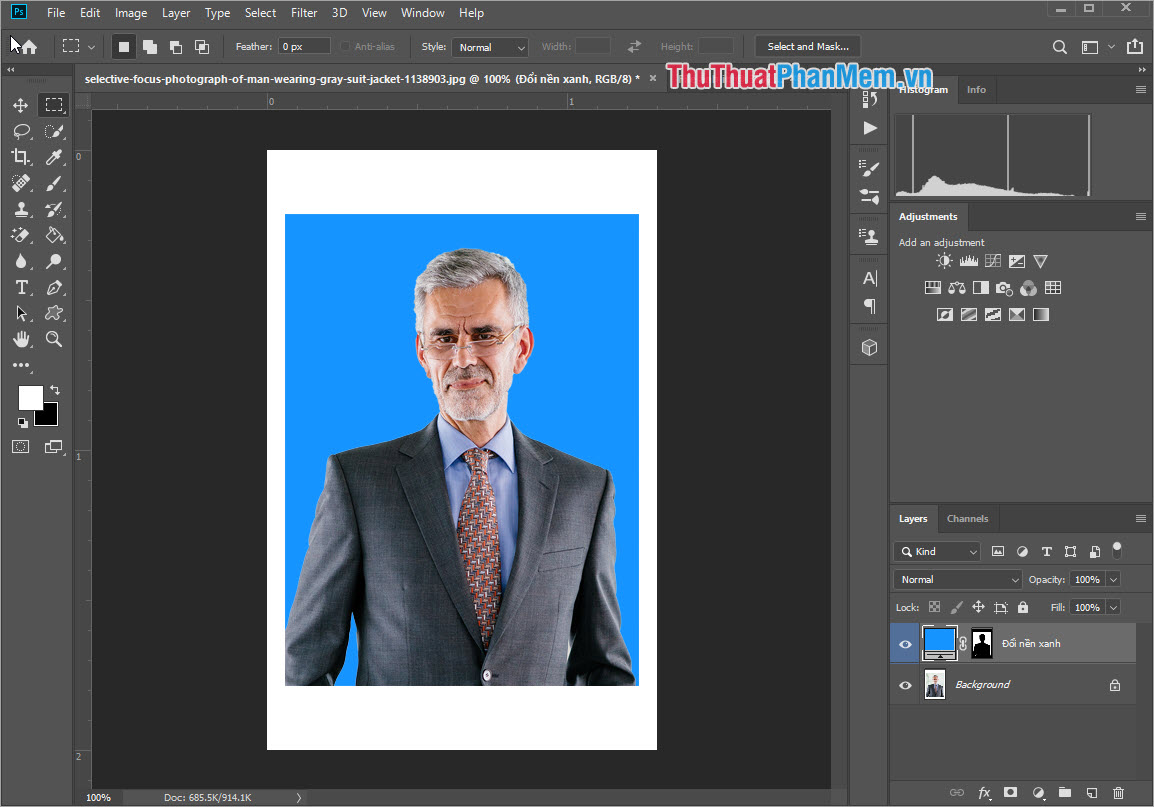
3. Tạo tấm ảnh để in
Để tiết kiệm chi phí khi in thì chúng ta sẽ tạo ảnh thẻ vào khung ảnh 10 x 15 cm để in một lượt.
Bước 1: Các bạn chọn Edit -> Define Pattern để tạo Pattern ảnh.
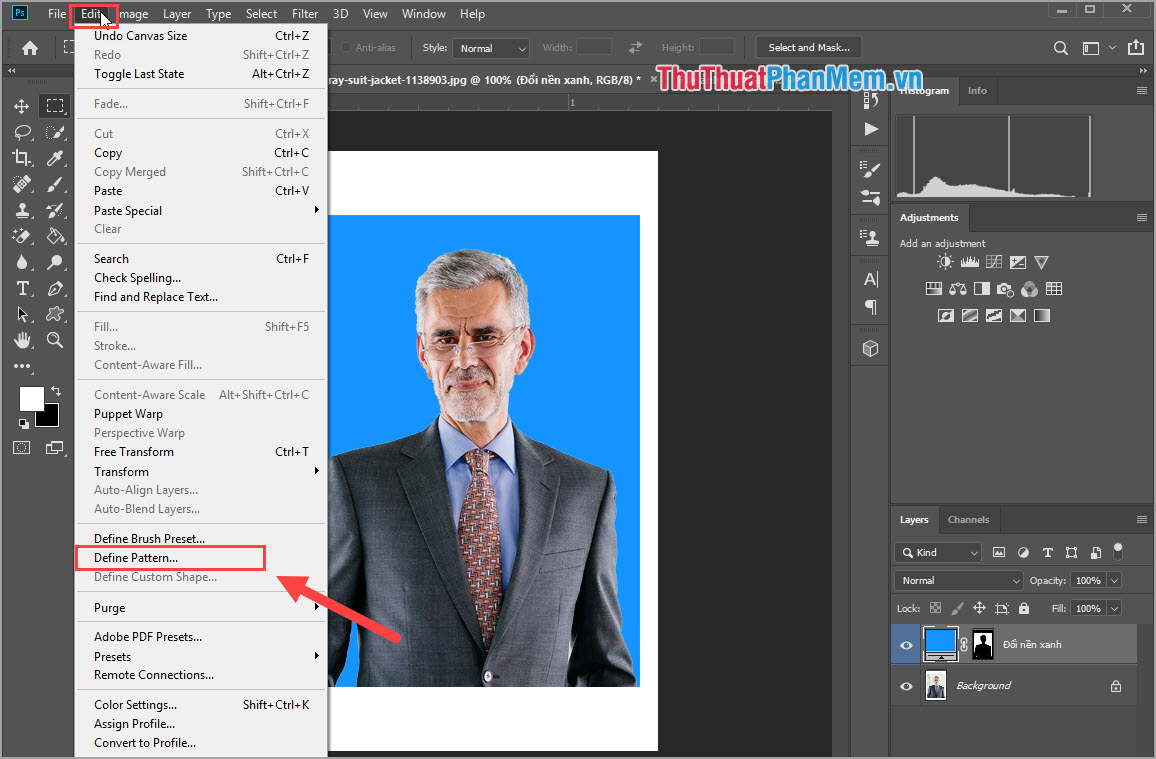
Bước 2: Các bạn đặt tên tùy ý sao cho dễ nhớ và nhấn OK.
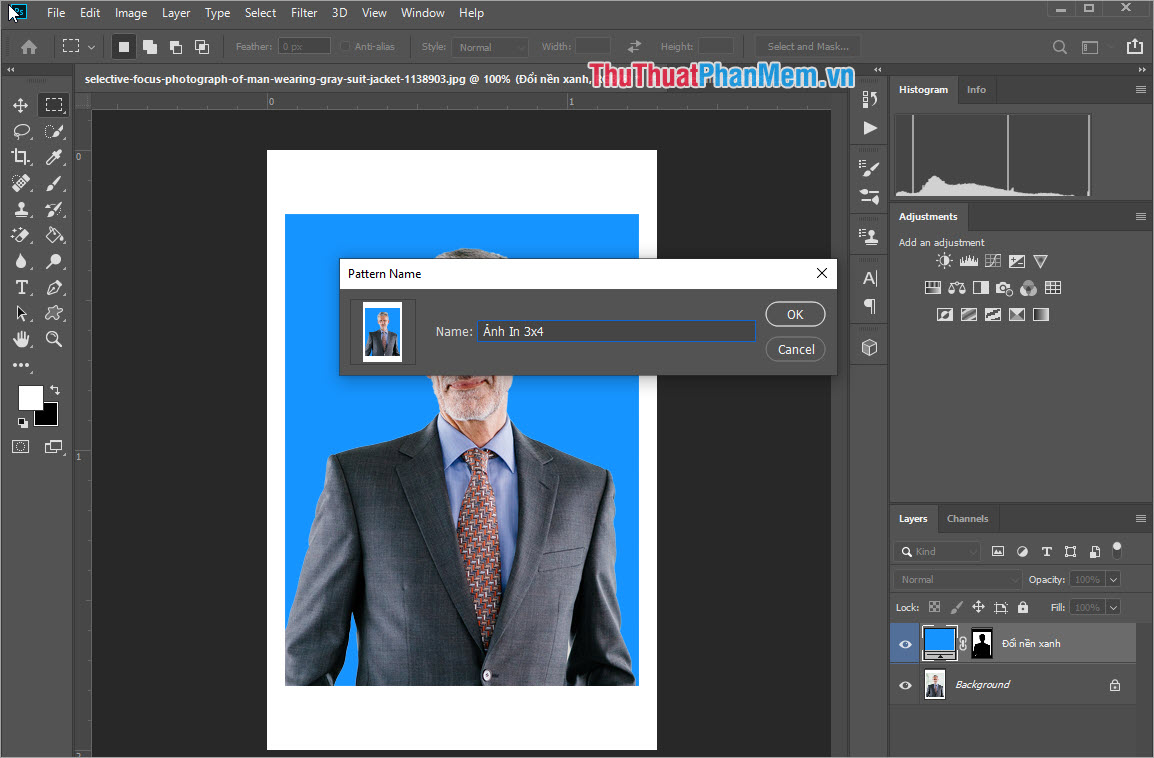
Bước 3: Các bạn chọn File -> New (Ctrl + N) để tạo file làm việc mới và thiết lập thông số như sau:
- Width: 10 centimet
- Height: 10 centimet
- Resolution: 300 centimet
Sau đó, các bạn nhấn Create để tạo.
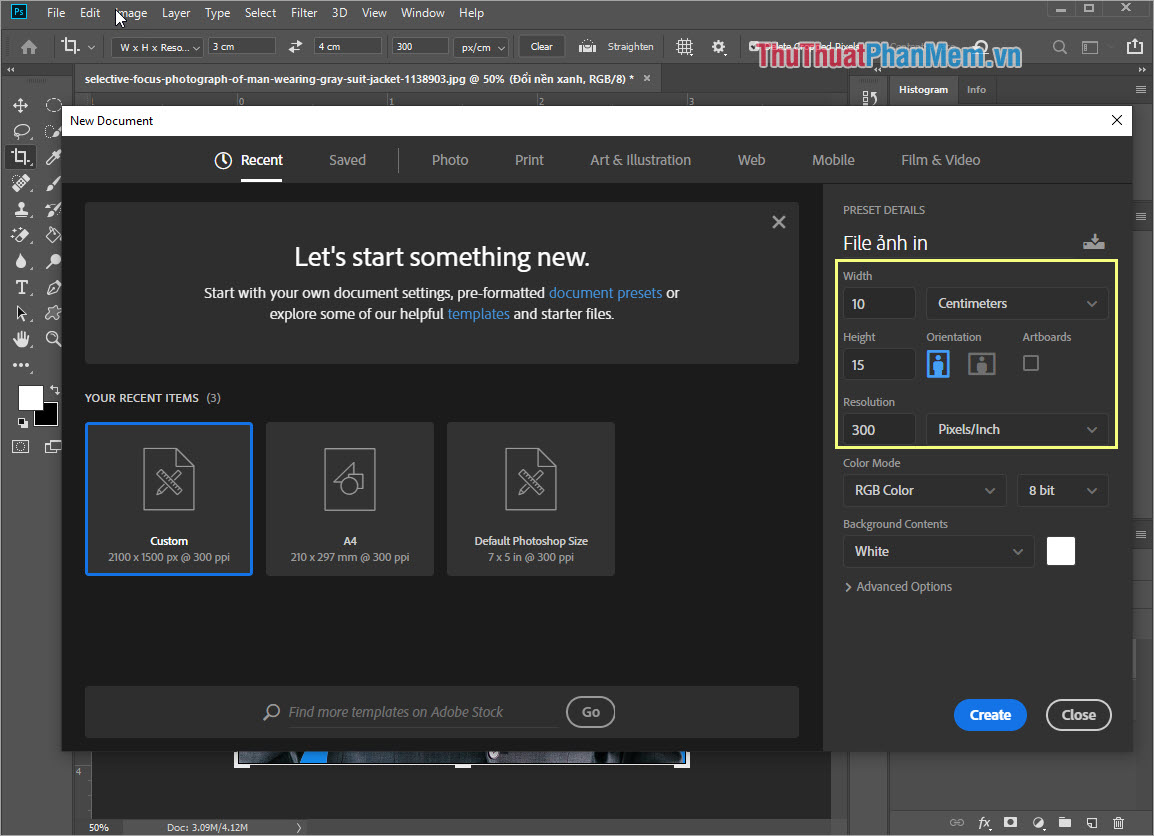
Bước 4: Các bạn chọn Edit > Fill để dán các Pattern vừa tạo.
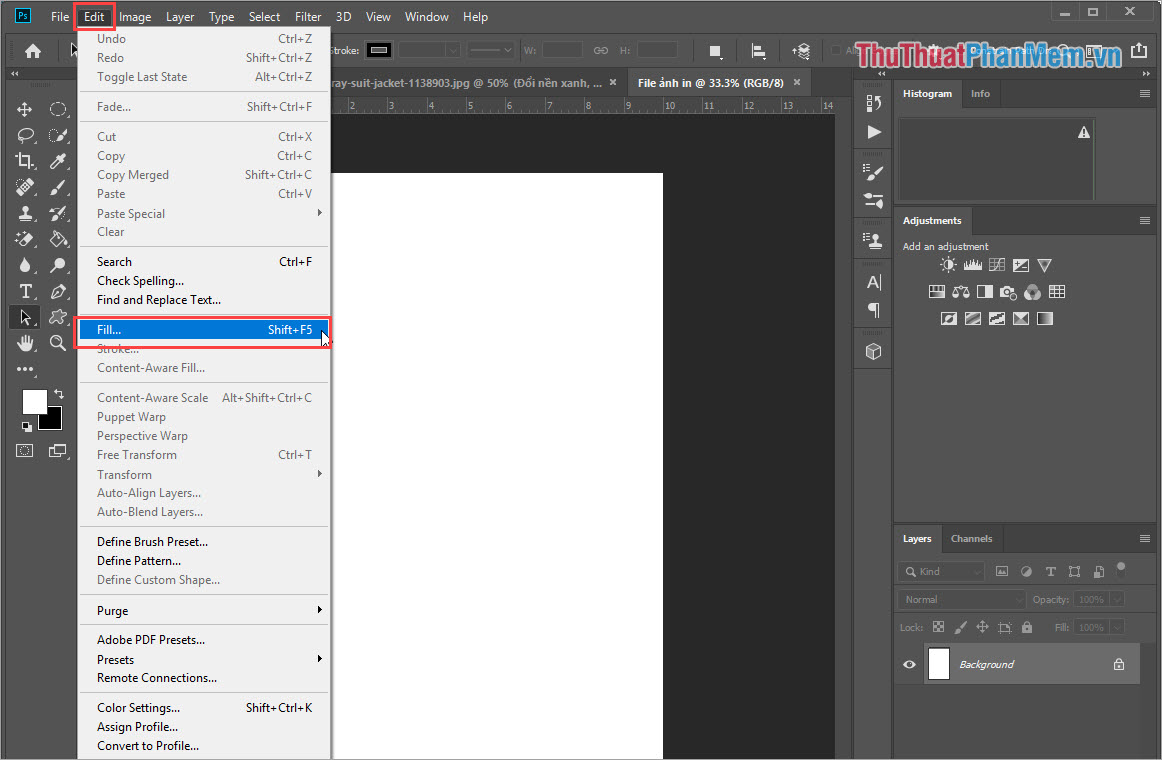
Bước 5: Chọn Pattern ảnh vừa tạo ở trên bài viết và nhấn OK.
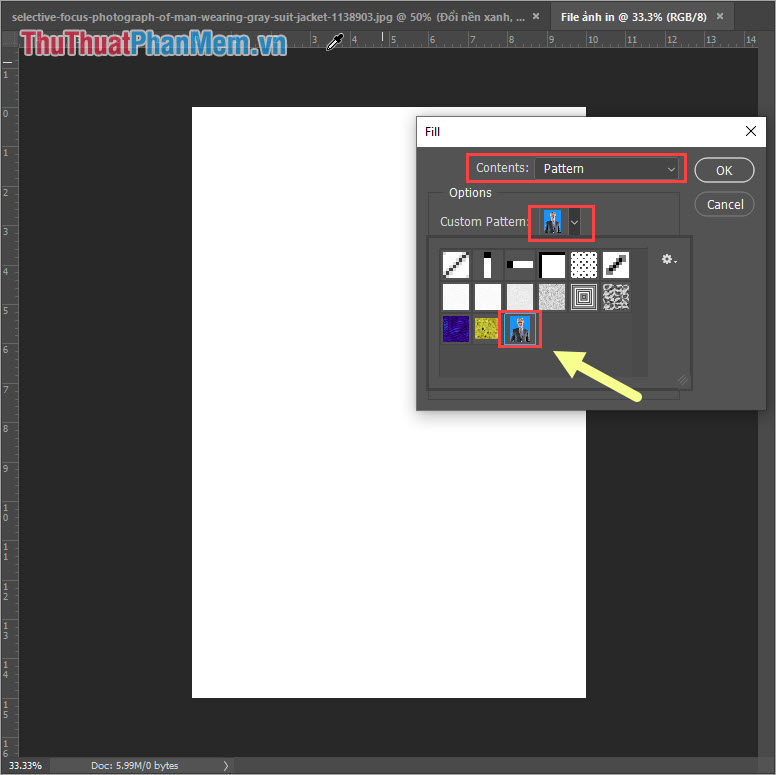
Và đây là kết quả của chúng ta sau khi tạo khung để đem đi in ảnh.
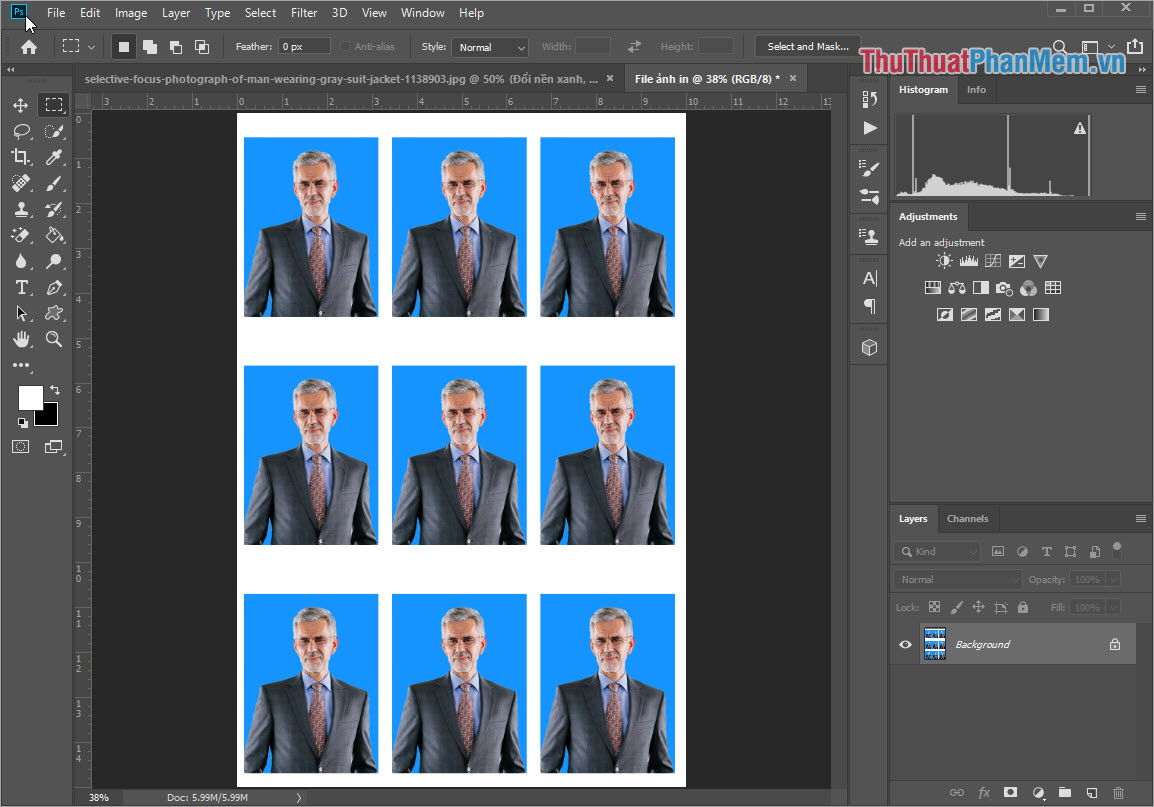
Nếu các bạn muốn in luôn thì chỉ việc chọn File -> Print… (Ctrl + P) là xong.
Trong bài viết này, Thủ thuật phần mềm đã hướng dẫn các bạn cách tạo ảnh thẻ và tạo khung in ảnh thẻ đa dụng trên Photoshop. Chúc các bạn thành công!
- Share CrocoBlock key trọn đời Download Crocoblock Free
- Cung cấp tài khoản nghe nhạc đỉnh cao Tidal Hifi – chất lượng âm thanh Master cho anh em mê nhạc.
- Tây Du Ký: Mối Tình Ngoại Truyện 2 – Xem Phim mới, Phim Hay, Phim 2022, Phimmoi
- Cách đăng ký tài khoản Acc Zing Mp3 Zing TV VIP miễn phí
- Top 6 điện thoại dưới 5 triệu cấu hình khủng nhất 2021
- 6 bộ phim phụ đề song ngữ giúp bạn học tiếng Nhật qua anime
- Mẫu Hợp Đồng Ủy Quyền Xe Ô Tô Mới Nhất 2021
Bài viết cùng chủ đề:
-
Cách chơi Truy Kích không giật lag, chơi Truy Kích mượt hơn
-
Realtek PCIe GBE Family Controller là gì? Cách khắc phục Realtek PCIe GBE Family Controller khi gặp sự cố
-
Diễn viên “Tân Tam Quốc” 2010: Người bị tẩy chay, kẻ biến mất khỏi showbiz
-
Printer | Máy in | Mua máy in | HP M404DN (W1A53A)
-
5 cách tra cứu, tìm tên và địa chỉ qua số điện thoại nhanh chóng
-
Công Cụ SEO Buzzsumo Là Gì? Cách Mua Tài Khoản Buzzsumo Giá Rẻ • AEDIGI
-
Cách giới hạn băng thông wifi trên router Tplink Totolink Tenda
-
Sự Thật Kinh Sợ Về Chiếc Vòng Ximen
-
Nên sử dụng bản Windows 10 nào? Home/Pro/Enter hay Edu
-
"Kích hoạt nhanh tay – Mê say nhận quà" cùng ứng dụng Agribank E-Mobile Banking
-
Cách gõ tiếng Việt trong ProShow Producer – Download.vn
-
Câu điều kiện trong câu tường thuật
-
Phân biệt các loại vạch kẻ đường và ý nghĩa của chúng để tránh bị phạt oan | anycar.vn
-
Gỡ bỏ các ứng dụng tự khởi động cùng Windows 7
-
Cách xem, xóa lịch sử duyệt web trên Google Chrome đơn giản
-
PCI Driver là gì? Update driver PCI Simple Communications Controller n



