Cách chuyển định dạng USB từ FAT32 sang NTFS đơn giản, nhanh chóng – friend.com.vn
Định dạng mặc định của USB là FAT32, tuy nhiên, chúng có nhiều hạn chế về khả năng lưu trữ và các thao tác. Vì vậy, tiến hành chuyển FAT32 sang NTFS là cần thiết và quá trình này không làm mất dữ liệu trên máy tính, PC của bạn. Cùng theo dõi bài viết hướng dẫn cách chuyển định dạng ổ cứng từ FAT32 sang NTFS nhé!
1. Định dạng FAT32, NTFS là gì?
FAT32 là gì?
FAT là viết tắt của File Allocation Table, tạm dịch là Bảng cấp phát tập tin. Đây là một định dạng dữ liệu được xem là bản mở rộng của FT16, nó có thể sử dụng cho ổ đĩa có dung lượng từ 33MB đến 2TB. FAT 32 hỗ trợ tốt khi cắm USB vào các thiết bị giải trí trên ô tô, đầu đĩa. Trong đó, FAT32 còn có khả năng hỗ trợ kích thước của phân vùng từ 2GB lên 2000GB và chiều dài tối đa của tên tập tin được mở rộng đến 255 ký tự. Tuy nhiên, nhược điểm của FAT32 là tính bảo mật và khả năng chịu lỗi (Fault Tolerance) không cao.
 FAT32 là một định dạng cũ
FAT32 là một định dạng cũ
NTFS là gì?
NTFS (New Technology File System) có nghĩa là là Hệ thống tập tin công nghệ mới. NTFS là hệ thống tập tin tiêu chuẩn của Windows NT và bao gồm cả các phiên bản sau này của Windows. NTFS thay thế hệ thống tập tin FAT vốn là hệ thống tập tin ưa thích cho các hệ điều hành Windows của Microsoft, nó có nhiều cải tiến hơn FAT như hỗ trợ cải tiến cho các siêu dữ liệu và sử dụng các cấu trúc dữ liệu tiên tiến để cải thiện hiệu suất, độ tin cậy, và sử dụng không gian ổ đĩa,…
 So với FAT32, định dạng NTFS có nhiều cải tiến hơn
So với FAT32, định dạng NTFS có nhiều cải tiến hơn
2. Tại sao phải chuyển FAT32 sang NTFS?
Khi tiến hành so sánh về khả năng hoạt động của hai định dạng trên, bạn sẽ thấy sự khác biệt to lớn. Vốn ra đời để thay thế hệ thống tập tin FAT, NTFS có rất nhiều những cải tiến hỗ trợ nhu cầu người dùng.
Dung lượng lưu trữ tối đa cho một ổ đĩa hoặc một phân vùng NTFS là 2TB, trong khi đó dung lượng của mỗi phân vùng ổ cứng FAT32 không được lớn hơn 2 TB. Hơn nữa, nếu bạn chuyển sang định dạng đĩa động (Dynamic Disk), bạn hoàn toàn có thể tăng kích cỡ lưu trữ này lên đến 16TB và dung lượng tối đa cho 1 file của định dạng này cũng là 16TB, với điều kiện dung lượng file phải nhỏ hơn dung lượng của ổ đĩa hoặc phân vùng chứa nó.
 NTFS hỗ trợ người dùng với các thiết lập được cải tiến hơn
NTFS hỗ trợ người dùng với các thiết lập được cải tiến hơn
Ngoài ra, NTFS ra đời sau nên được cải thiện rất nhiều công nghệ tiên tiến, mà trong đó quan trọng nhất là chế độ bảo mật. Với người dùng Windows 10, hệ điều hành này yêu cầu ổ cứng máy tính của bạn phải là định dạng NTFS. Hơn thế nữa, các bộ phim, các file cài game hiện nay đòi hỏi dung lượng phải lên tới cả chục GB, ổ cứng định dạng FAT32 sẽ gây phần nào bất tiện cho người dùng.
 Nhiều người chọn NTFS là định dạng mặc định ngay từ đầu
Nhiều người chọn NTFS là định dạng mặc định ngay từ đầu
3. Cách chuyển định dạng FAT32 sang NTFS
Một số lưu ý trước khi chuyển đổi từ FAT32 sang NTFS
1. Bạn hãy backup (sao lưu) dữ liệu sang đâu đó để không mất các dữ liệu quan trọng. Bạn có thể tham khảo bài viết Làm thế nào để sao lưu dữ liệu trên Windows 10? để biết cách thực hiện.
2. Đây là quá trình chuyển đổi 1 chiều, tức là bạn chỉ có thể chuyển đổi từ FAT32 sang NTFS chứ không thể thực hiện ngược lại.
3. Nếu phân vùng ổ đĩa USB hoặc ổ cứng ngoài đang được sử dụng, bạn sẽ nhận được thông báo Convert cannot gain exclusive access to the drive letter drive, so it cannot convert it now. Would you like to schedule it to be converted the next time the system restarts?. Khi này, bạn hãy nhấn phím Y trên bàn phím và phân vùng hoặc ổ đĩa sẽ được chuyển sang NTFS ở lần khởi động máy tính tiếp theo.
4. Cách duy nhất để chuyển đổi ngược lại từ NTFS trở về FAT32 hoặc FAT là di chuyển hoặc xóa hết các dữ liệu từ ổ NTFS rồi định dạng lại ổ đĩa với FAT32 hoặc FAT.
Định dạng trực tiếp trên Windows
Thay vì phải sử dụng một phần mềm thứ 3 để thực hiện quá trình chuyển đổi, bạn có thể thao tác trực tiếp trên Windows mà không lo mất dữ liệu, an toàn và chính thống. Để chuyển từ định dạng FAT32 sang NTFS, bạn làm theo các bước thực hiện sau đây.
Bước 1: Truy cập This PC rồi bấm chuột phải vào ổ đĩa muốn chuyển đổi > Chọn Format…
 Điều chỉnh định dạng tại Format
Điều chỉnh định dạng tại Format
Bước 2: Tại mục File System, bạn chọn NTFS > Chọn Start.
 Đổi từ FAT32 mặc định sang NTFS
Đổi từ FAT32 mặc định sang NTFS
Bước 3: Bạn đợi khoảng 5 giây và một bảng thông báo sẽ hiện, bạn chọn OK và quá trình đã hoàn tất.
 Bảng thông báo quá trình hoàn tất
Bảng thông báo quá trình hoàn tất
Định dạng bằng Command Prompt
Ngoài cách thực hiện trên Windows, bạn cũng có thể thao tác trên Command Prompt với các lệnh sẽ được hướng dẫn chi tiết bên dưới.
Bước 1: Trước tiên hãy xác thực lại ổ cần chuyển FAT32 sang NTFS không mất dữ liệu bằng lệnh, bạn truy cập This PC rồi bấm chuột phải vào ổ đĩa > Chọn Properties.
 Xem các định dạng của ổ cứng trong Properties
Xem các định dạng của ổ cứng trong Properties
Bước 2: Tại đây bạn thấy ổ đang sử dụng có File system: FAT32, có nghĩa là định dạng đang ở FAT32.
 Khi chưa chuyển đổi, định dạng vẫn còn là FAT32
Khi chưa chuyển đổi, định dạng vẫn còn là FAT32
Bước 3: Nhập cmd trên thanh tìm kiếm của Windows để mở Command Prompt > Chọn Run as administrator ở kết quả hiển thị đầu tiên.
 Chạy Command Prompt với quyền admin
Chạy Command Prompt với quyền admin
Bước 4: Tại dòng lệnh mới hiện ra, bạn nhập Convert X: /fs:ntfs với X là ổ đĩa bạn cần chuyển đổi rồi bấm Enter.
 Quá trình được thực hiện trên ổ E
Quá trình được thực hiện trên ổ E
Bước 5: Bạn đợi khoảng 5 giây đến khi dòng Conversion complete hiển thị, khi này, quá trình chuyển đổi đã hoàn tất.
 Quá trình chuyển đổi đã hoàn tất
Quá trình chuyển đổi đã hoàn tất
Bước 6: Để chắc chắn, bạn hãy check lại xem ổ đĩa đã được chuyển đổi chưa bằng cách thực hiện lại bước 1 và bước 2 và màn hình hiển thị File System: NTFS.
 Khi này, định dạng đã được chuyển thành NTFS
Khi này, định dạng đã được chuyển thành NTFS
Một số mẫu laptop đang được kinh doanh tại Thế Giới Di Động:
- Trả góp 0%
 Có Không
Có Không
Cám ơn bạn đã phản hồi

Xin lỗi bài viết chưa đáp ứng nhu cầu của bạn. Vấn đề bạn gặp phải là gì?
Đang làm gặp lỗi, không có trong hướng dẫn Đã làm nhưng không thành công Bài viết không đúng nhu cầu Bài viết đã cũ, thiếu thông tin GỬI 
- Share CrocoBlock key trọn đời Download Crocoblock Free
- Cung cấp tài khoản nghe nhạc đỉnh cao Tidal Hifi – chất lượng âm thanh Master cho anh em mê nhạc.
- Hiệu quả bất ngờ của xông hơi sau sinh – Homecare – Dịch vụ spa giảm béo sau sinh, massage bà bầu
- Cách sử dụng remot máy lạnh nội địa
- Xe đạp đua chuyên nghiệp giá bao nhiêu tiền?
- Hình nền iOS 13 and macOS Catalina (chất lượng cao) Uncategorized
- Sửa lỗi Cốc Cốc không vào được Facebook
Bài viết cùng chủ đề:
-
[Update 2021] Cách giảm dung lượng ảnh trên điện thoại
-
Hướng dẫn cách lấy dữ liệu từ điện thoại chết nguồn
-
Cách cài Ubuntu song song với Windows 10, 8, 7 UEFI và GPT
-
Khuyến mãi hấp dẫn cho Tân sinh viên 2016 mạng Viettel
-
“Tất tần tật” kinh nghiệm mua vé máy bay bạn không nên bỏ qua!
-
4 cách định vị Zalo người khác đang ở đâu, tìm vị trí qua Zalo
-
Diện chẩn Điều khiển liệu pháp Bùi Quốc Châu
-
Top 3 phần mềm diệt virus miễn phí cho WinPhone
-
Sửa lỗi Full Disk 100% trên Windows với 14 thủ thuật sau – QuanTriMang.com
-
【Kinh tế tri thức là gì】Giải pháp phát triển Kinh tế tri thức ở Việt Nam
-
Chia sẻ tài khoản VIP hdonline gia hạn liên tục | kèm video hướng dẫn
-
Đăng ký cctalk, tạo nick TalkTV chat và nghe hát online
-
Cách máy bay cất cánh không phải ai cũng biết – Báo Công an Nhân dân điện tử
-
Top phần mềm kiểm tra tốc độ thẻ nhớ tốt nhất 2021
-
Ổ cứng bị Unallocated là bị gì và cách khôi phục dữ liệu hiệu quả
-
Tổng hợp những ứng dụng kiểm tra mã vạch chính xác nhất cho iPhone
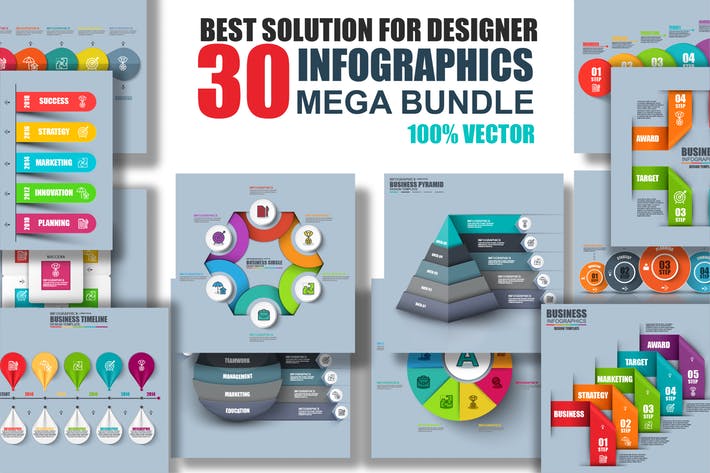
 Có Không
Có Không 



