Bị mất âm thanh trong win 7 trên máy tính khắc phục như thế nào?
Trong quá trình làm việc và sử dụng máy tính có hệ điều hành win 7, thỉnh thoảng bạn sẽ gặp một số lỗi nhỏ khiến công việc của bạn bị gián đoạn. Trong đó lỗi mất âm thanh của win 7 là lỗi phổ biến và thường xuyên xảy ra. Vậy làm thế nào để khắc phục lỗi này, hãy cùng Máy tính An phát theo dõi bài viết dưới đây.

Hình ảnh mất âm thanh trên máy tính
Khởi động lại máy tính.
Việc đầu tiên bạn cần làm đó là khởi động lại máy tính của mình xem như thế nào. Có khá nhiều trường hợp win 7 gặp lỗi do các phần mềm xung đột với nhau khiến cho máy tính hoạt động không tốt và không ổn định. Việc khởi động lại máy tính là cách đơn giản và nhanh chóng nhất để đưa máy tính của bạn về trạng thái hoạt động ổn định. Hãy kiểm tra lại xem loa vi tính đã được bật lên chưa bằng cách kiểm tra nút Power, hoặc Of/Off, sau đó là nút âm lượng – Volume trên loa.
Kiểm tra Volume ở Windows
Nếu kiểm tra loa máy tính của bạn đã được bật hết và âm lượng đã được để ở mức độ nghe được nhưng máy tính của bạn vẫn không lên tiếng thì có thể vấn đề là ở âm thanh của Windown. Bạn kiểm tra kỹ xem âm lượng có đang để ở chế độ tắt âm hay không. Nếu thanh âm lượng đang để tắt thì bạn hãy bật nó lên. 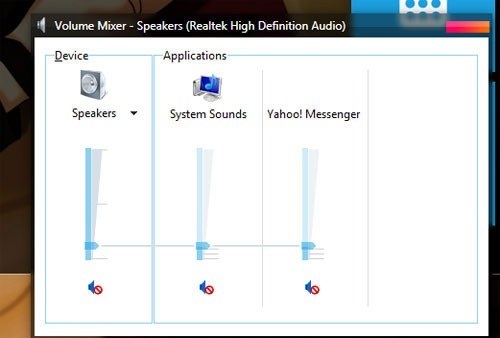 Kiểm tra Volume bị rè ở Windown Sau khi chỉnh xong mà vẫn không nghe được thì ở thanh hệ thống, bạn hãy bấm chuột phải vào biểu tượng hình loa, sau đó chọn Volume Mixer. Nếu chỉnh xong rồi mà bạn vẫn không nghe thấy gì thì có thể cắm tai nghe vào máy tính thử xem và kiểm tra lại. Nếu bạn nghe được thì hãy thực hiện theo cách dưới đây: Bấm chuột phải vào biểu tượng âm lượng trên máy tính một lần nữa và bấm chọn Playback devices. Chọn Properties và lựa chọn chế độ Use this device, trường hợp này áp dụng cho laptop có loa ngoài không có tiếng nhưng cắm tai nghe vào theo đường line out thì vẫn có tiếng.
Kiểm tra Volume bị rè ở Windown Sau khi chỉnh xong mà vẫn không nghe được thì ở thanh hệ thống, bạn hãy bấm chuột phải vào biểu tượng hình loa, sau đó chọn Volume Mixer. Nếu chỉnh xong rồi mà bạn vẫn không nghe thấy gì thì có thể cắm tai nghe vào máy tính thử xem và kiểm tra lại. Nếu bạn nghe được thì hãy thực hiện theo cách dưới đây: Bấm chuột phải vào biểu tượng âm lượng trên máy tính một lần nữa và bấm chọn Playback devices. Chọn Properties và lựa chọn chế độ Use this device, trường hợp này áp dụng cho laptop có loa ngoài không có tiếng nhưng cắm tai nghe vào theo đường line out thì vẫn có tiếng.
Cài đặt lại driver âm thanh
Trường hợp sau khi cắm tai nghe vào máy tính nhưng vẫn không có âm thanh thì lỗi này là do driver âm thanh trên máy tính của bạn đã bị lỗi. Bạn hãy cài đặt lại driver âm thanh theo các bước dưới đây:
Gỡ bỏ driver âm thanh và cài đặt lại:
Vào ô tìm kiếm của Windows và gõ Device Manager để mở Device Manager, tiếp theo bạn chọn mục Sound, video and game controllers, bấm chọn Audio Controller và chọn delete trên bàn phím để xóa driver đi. Sau đó bạn hãy khởi động lại máy tính và tiến hành cài đặt lại driver âm thanh sau khi khởi động lại, Windows sẽ nhận biết bị thiếu driver âm thanh và sẽ tiến hành tự động cài đặt lại. Nếu không, bạn hãy download driver âm thanh và thực hiện việc cài đặt lại. 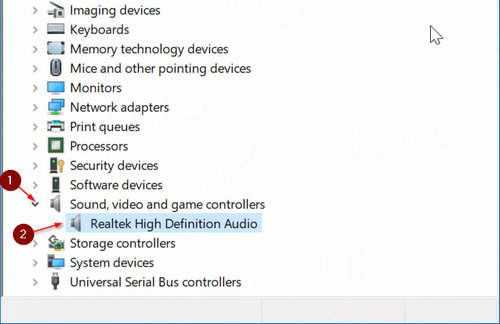 Cài lại driver âm thanh trên máy tính
Cài lại driver âm thanh trên máy tính
Rút ra và cắm lại jack audio.
Đây cũng là một cách khắc phục lỗi âm thanh trong win 7 mang tính ,có thể nguyên nhân là do máy tính bị lag ở đâu đó trong quá trình truyền tín hiệu từ máy tính sang loa ngoài. Để kiểm tra bạn tiến hành như sau: Rút chân cắm của tai nghe, loa ra khỏi lỗ Audio trên máy tính. Cắm lại nhẹ nhàng, sau đó rút ra luôn xem máy tính có âm thanh hay không Nếu máy tính chỉ không có tiếng khi nghe nhạc, video mà âm thanh hệ thống vẫn còn dùng được và máy có cài phần mềm Internet Download Manager – IDM thì nguyên nhân chính có thể là phần mềm này bắt link tải và làm mất âm thanh của máy tính. Với trường hợp này, bạn chỉ cần mở IDM, vào Downloads> Options >File types. Thông thường ở trong mục Automatically start downloading the following this types bạn chỉ cần xóa MP3, MP4. Nhưng để chắc chắn nhất thì có thể xóa hết tất cả, nhấn OK và khởi động lại máy. Hy vọng với những thông tin hữu ích ở trên bạn sẽ dễ dàng tìm ra và thực hiện cách khắc phục lỗi âm thanh trong win 7 trên máy tính của mình. Chúc các bạn thành công.
- Share CrocoBlock key trọn đời Download Crocoblock Free
- Cung cấp tài khoản nghe nhạc đỉnh cao Tidal Hifi – chất lượng âm thanh Master cho anh em mê nhạc.
- Chia Sẻ Tài Khoản Fim Miễn Phí Free Trong Dịp Nghỉ Covid 19
- Bảng chữ cái Tiếng Việt Chuẩn và Đầy đủ mới nhất
- Cách chỉ đường bằng giọng nói trên iPhone – friend.com.vn
- Phóng To Ảnh Không Bị Vỡ Hạt Bằng Photoshop Cs6, Cách Phóng To Ảnh Không Bị Vỡ Hạt Với Photoshop – Amade Graphic
- Khắc phục usb báo lỗi the specified module could not be found
Bài viết cùng chủ đề:
-
Tải video youtube bằng idm, download video Youtube bằng Internet Downl
-
ASUS Zenfone Max Pro M1 | Giá rẻ, chính hãng, nhiều khuyến mãi
-
Top phần mềm tìm hiển thị lời bài hát
-
[HOT] 5 trang gõ CAPTCHA kiếm tiền online uy tín nhất 2021
-
3 Cách khắc phục tình trạng file Excel bị nặng, chậm, mở lâu
-
Mẹo Thi Lý Thuyết Bằng C Dễ Nhớ Nhất – Thi Đậu 100%
-
Top 5 phần mềm dịch tiếng Anh cho máy tính chuẩn nhất
-
Hình nền thần tài đẹp nhất
-
VK – Mạng xã hội nổi tiếng thế giới – Download.com.vn
-
TOP 10 ứng dụng xem tivi trực tuyến trên điện thoại Android, iPhone – Thegioididong.com
-
Share Acc Vip Fshare 2018 – Tài Khoản Fshare Vip Tốc Độ Cao
-
Cách đặt iPhone/iPad vào chế độ DFU để khôi phục – QuanTriMang.com
-
Cách cài Ubuntu song song với Windows 10, 8, 7 UEFI và GPT
-
Hướng dẫn cách lấy dữ liệu từ điện thoại chết nguồn
-
[Update 2021] Cách giảm dung lượng ảnh trên điện thoại
-
Khuyến mãi hấp dẫn cho Tân sinh viên 2016 mạng Viettel












