Các cách gỡ thông báo Read only trong Word – QuanTriMang.com
Khi tải file tài liệu trên mạng hoặc copy từ người khác, chúng ta thường nhận được thông báo chỉ có quyền được đọc Read only khi mở tài liệu. Khi đó chúng ta chỉ được phép đọc tài liệu mà không được sửa nội dung, toàn bộ thanh công cụ trên cùng giao diện đều bị ẩn đi. Điều này sẽ phần nào ảnh hưởng tới người dùng, khi bạn muốn thay đổi một số nội dung hoặc chỉnh sửa lại file tài liệu. Vậy làm sao bỏ đi chế độ Read only khi mở tài liệu trong Word? Bài viết dưới đây sẽ hướng dẫn bạn đọc cách gỡ bỏ thuộc tính Read only trong Word.
- Cách khóa một vùng dữ liệu trên Word
- Cách để không cho người khác copy và chỉnh sửa file Word
- Cách khóa Text box trong Word
- Cách khóa Header, Footer trong Word
Hướng dẫn bỏ chế độ Read only Word
Cách 1: Tắt trong giao diện Word
Khi chúng ta mở tài liệu Word sẽ hiển thị thông báo như hình. Chúng ta chỉ cần nhấn vào nút Enable Editing để kích hoạt chỉnh sửa tài liệu Word là được.

Cách 2: Tắt Protected View
Bước 1:
Trong giao diện của Word chúng ta nhấn vào chữ File ở góc trên cùng. Sau đó bạn sẽ nhìn thấy hiển thị chế độ Protected View như hình dưới đây. Chúng ta nhấn vào Protected View Settings.
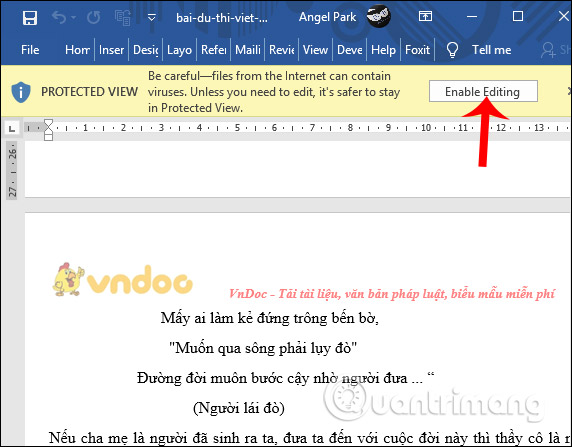
Bước 2:
Lúc này hiển thị giao diện mới, chúng ta cần bỏ tích tại 3 mục nội dung như trong hình để bỏ chế độ Protected View cho tài liệu Word. Nhấn OK để lưu lại thay đổi.
Như vậy tài liệu ngay sau đó có thể chỉnh sửa lại theo ý muốn. Với cách bỏ chế độ Protected View này thì mọi tài liệu sau này khi bạn làm việc sẽ không hiển thị thông báo Read only nữa.
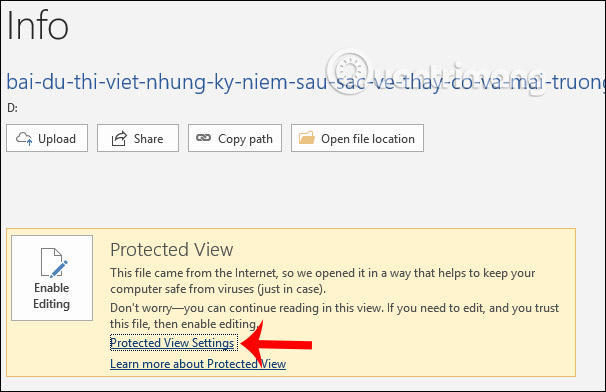
Cách 3: Đổi thuộc tính của file
Một số trường hợp dù bạn đã thử tắt chế độ Protected View trong Word, nhưng thông báo Read only vẫn xuất hiện thì có thể thử thay đổi lại thuộc tính của file.
Bước 1:
Người dùng click chuột phải vào tên của tài liệu đó rồi chọn Properties.
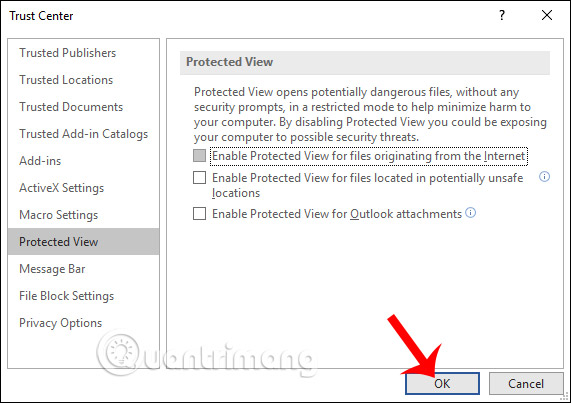
Bước 2:
Hiển thị giao diện mới tại thẻ General, người dùng nhìn xuống bên dưới phần Attributes rồi bỏ tích tại ô Read-only và nhấn Apply > OK để lưu lại.
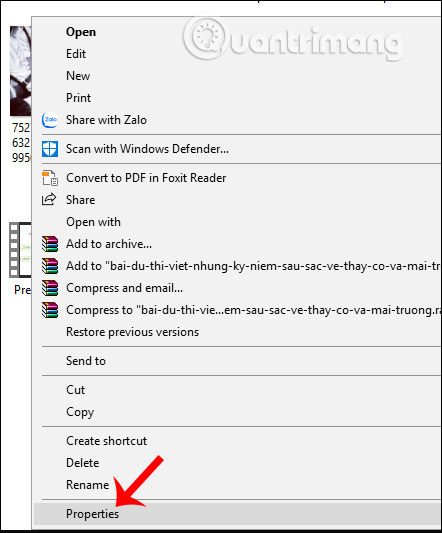
Cách 4: Tạo một bản sao lưu khác
Cách cuối cùng thực hiện rất thủ công đó là chúng ta sẽ sao chép toàn bộ nội dung của tài liệu ở chế độ Read only rồi paste sang file Word mới hoàn toàn và lưu lại.
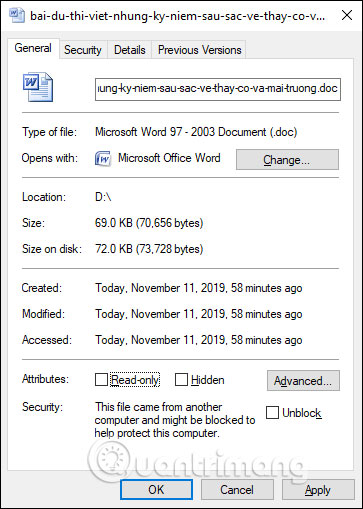
Như vậy bạn đã có một số cách để tắt thông báo Read only khi mở file Word tải từ trên mạng xuống. Nếu bạn thử 3 cách trên không được thì chuyển sang dùng cách 4 thủ công sao chép toàn bộ dữ liệu để tạo thành một bản sao tài liệu mới.
Chúc các bạn thực hiện thành công!
- Share CrocoBlock key trọn đời Download Crocoblock Free
- Cung cấp tài khoản nghe nhạc đỉnh cao Tidal Hifi – chất lượng âm thanh Master cho anh em mê nhạc.
- Cách Thay Đổi Tên Đăng Nhập Skype Trên Điện Thoại, Máy Tính, Pc Đơn Giản Dễ Dàng
- Hướng Dẫn Chơi Cs 1.6 Offline, Cách Chơi Game Counter Strike 1
- Ý tưởng Làm gì để kiếm 500k 1 ngày – BYTUONG
- 3 cách tắt màn hình khóa Lockscreen trên Windows10
- Farmery – Tải game nông trại vui vẻ cho android miễn phí
Bài viết cùng chủ đề:
-
Hình nền máy tính 4K cực đẹp – Tổng hợp hình nền, Wallpaper 4K đẹp cho máy tính
-
Cách chạy file DMG trên Windows, mở, xem file DMG trên máy tính
-
Bật Gps iPhone 6, bật tắt định vị trên điện thoại
-
Kaspersky Key ( Free 91 days ) new update 2019 – All Product Key
-
Cách giảm dung lượng video trên máy tính và điện thoại
-
Hỏi đáp: ăn chay ăn trứng gà công nghiệp có được không
-
Sửa lỗi mã hóa ký tự bị hỏng, bị lỗi trên Word 2019, 2016, 2013, 2010
-
10 Chuyện Tâm linh có thật – Nơi thế giới vô hình huyền bí
-
100+ Hình nền, ảnh Anime nữ cute girl, dễ thương máy tính, điện thoại
-
Hướng dẫn xử lý lỗi iphone 6 plus không nhận vân tay
-
Perfect Money là gì? Hướng dẫn sử dụng PM mới nhất 05/10/2021
-
Bí quyết bắt Pokemon không cần di chuyển
-
Những phim có cảnh sex trần trụi bị cấm phát hành trên thế giới
-
Làm Sim Sinh Viên,Chuyển đổi gói cước Viettel,Vinaphone,Mobile tại simredep.vn
-
Mạch đếm sản phẩm dùng cảm biến hồng ngoại – Học Điện Tử
-
6 Mẹo dân gian chữa rướn ở trẻ sơ sinh khi ngủ tự nhiên an toàn















