Cách cài Kali Linux trên máy tính – friend.com.vn
Cài đặt Kali Linux trên máy tính của bạn là một quá trình dễ dàng. Trước tiên, bạn sẽ cần phần cứng tương thích cho máy tính. Kali được hỗ trợ trên các nền tảng i386, amd64 và ARM (cả armel và armhf).
Yêu cầu cài đặt Kali Linux
Các yêu cầu phần cứng như được liệt kê dưới đây là tối thiểu và tất nhiên, một phần cứng tốt hơn sẽ cho người dùng một hiệu suất tốt hơn. Các i386 Image có một hạt nhân PAE mặc định, vì vậy bạn có thể chạy chúng trên các hệ thống với dung lượng hơn 4GB RAM. Tải xuống Kali Linux và ghi ISO sang DVD hoặc chuẩn bị một ổ USB với Kali Linux Live làm phương tiện cài đặt. Nếu bạn không có một đĩa DVD hoặc cổng USB trên máy tính của bạn, hãy kiểm tra cài đặt Kali Linux qua mạng.
Điều kiện cài đặt tiên quyết
- Dung lượng ổ đĩa tối thiểu phải là 20 GB nếu muốn cài đặt Kali Linux.
- RAM cho cấu trúc i386 và amd64, tối thiểu phải là 1GB, nhưng chúng tôi khuyến nghị có từ 2GB trở lên sẽ tốt hơn.
- Hỗ trợ khởi động CD-DVD/USB
Chuẩn bị cho quá trình cài đặt
- Tải xuống Linux Kali.
- Ghi Kali Linux ISO sang DVD hoặc ghi Kali Linux Live Image sang USB.
- Đảm bảo rằng máy tính của bạn được đặt để khởi động từ CD/USB trong BIOS.
Quy trình cài đặt Kali Linux lên máy tính
1. Để bắt đầu cài đặt, hãy khởi động với phương tiện cài đặt bạn đã chọn. Bạn sẽ được chào đón với màn hình khởi động Kali. Chọn cài đặt Graphical-Mode hoặc Text-Mode. Trong ví dụ này, chúng tôi đã chọn một cài đặt GUI.

2. Chọn ngôn ngữ ưa thích và sau đó chọn vị trí quốc gia của bạn. Bạn cũng sẽ được nhắc định cấu hình bàn phím của mình bằng sơ đồ bàn phím phù hợp.
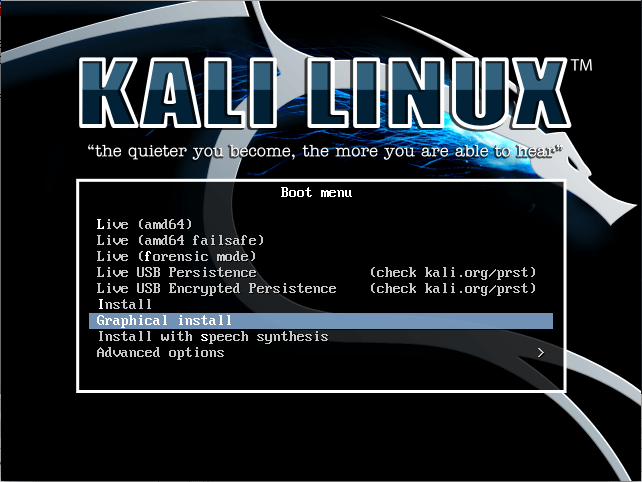
3. Chỉ định vị trí địa lý của bạn.
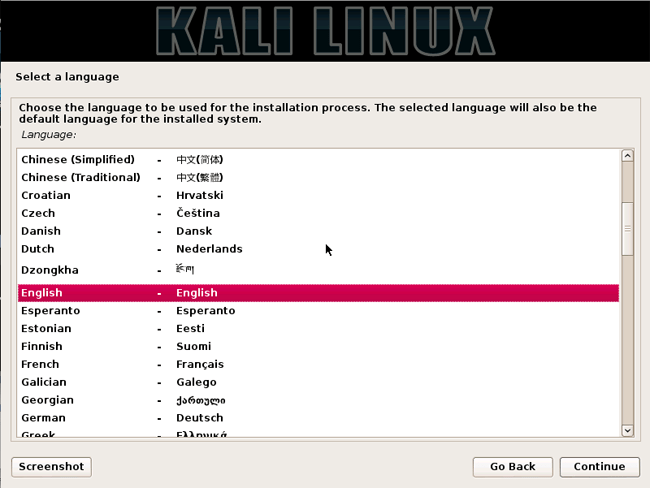
4. Trình cài đặt sẽ sao chép hình ảnh vào đĩa cứng, thăm dò các giao diện mạng, và sau đó nhắc bạn nhập tên máy chủ cho hệ thống. Trong ví dụ bên dưới, chúng tôi đã nhập “kali” làm tên máy chủ.
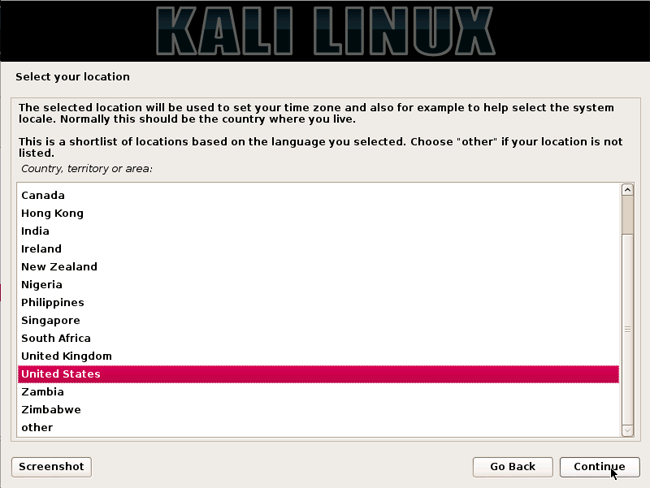
5. Bạn có thể tùy chọn cung cấp tên miền mặc định cho hệ thống này để sử dụng.
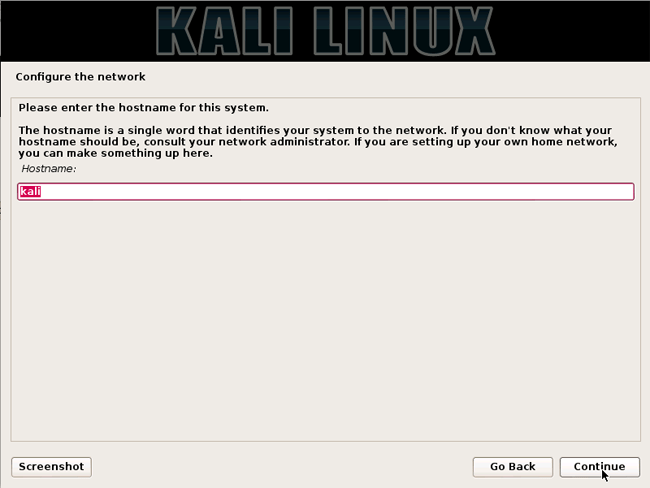
6. Tiếp theo, cung cấp tên đầy đủ cho người dùng (không phải root) cho hệ thống.
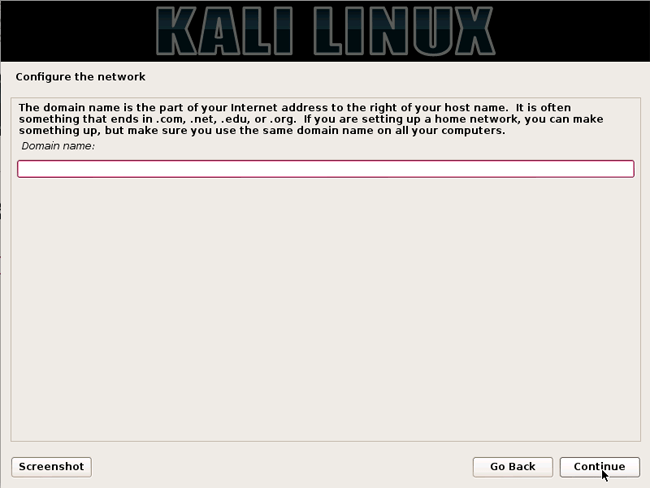
7. ID người dùng mặc định sẽ được tạo, dựa trên tên đầy đủ mà bạn đã cung cấp. Bạn có thể thay đổi điều này nếu bạn muốn.
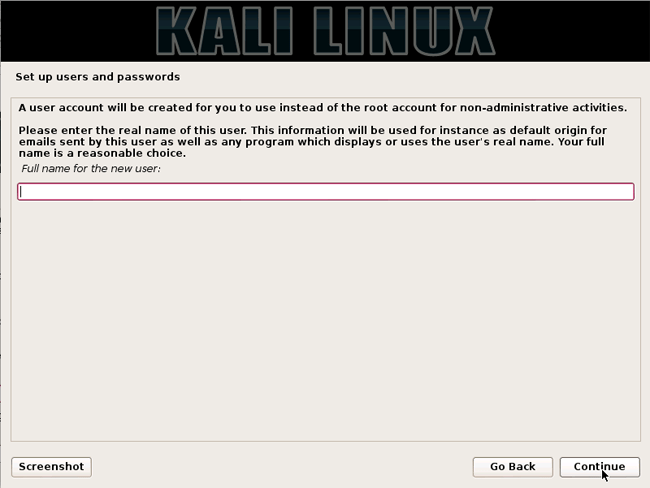
8. Tiếp theo, đặt múi giờ.
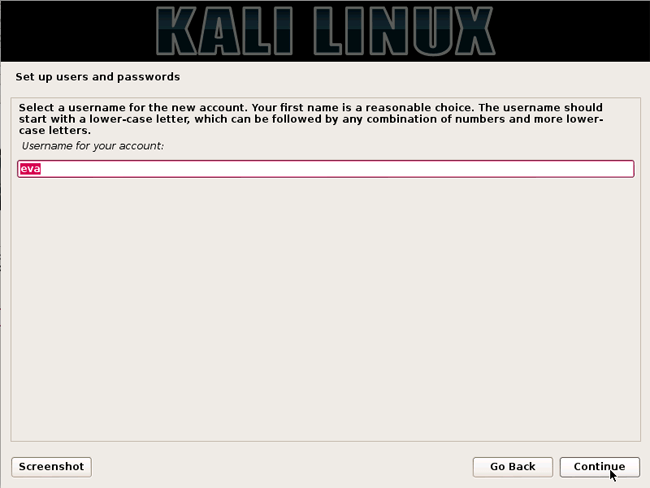
9. Trình cài đặt bây giờ sẽ thăm dò ổ đĩa của bạn và cung cấp cho bạn bốn lựa chọn. Trong ví dụ dưới đây, chúng tôi sử dụng toàn bộ đĩa trên máy tính của mình và không định cấu hình LVM (Logical Volume Manager). Người dùng có kinh nghiệm có thể sử dụng phương pháp phân vùng “Manual” – thủ công để biết thêm các tùy chọn cấu hình chi tiết hơn.
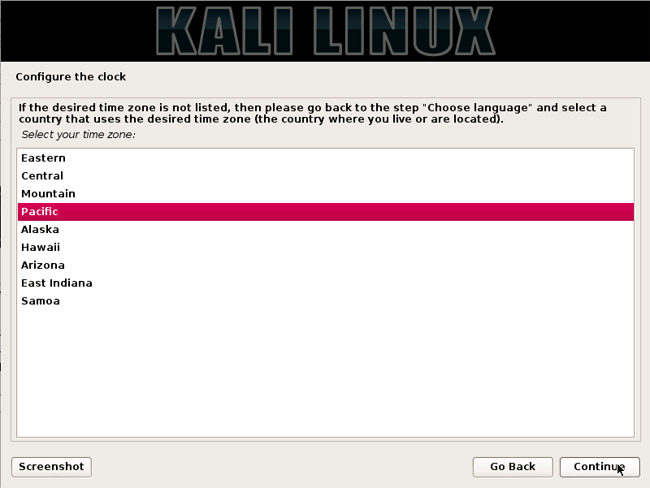
10. Chọn ổ đĩa được phân vùng.
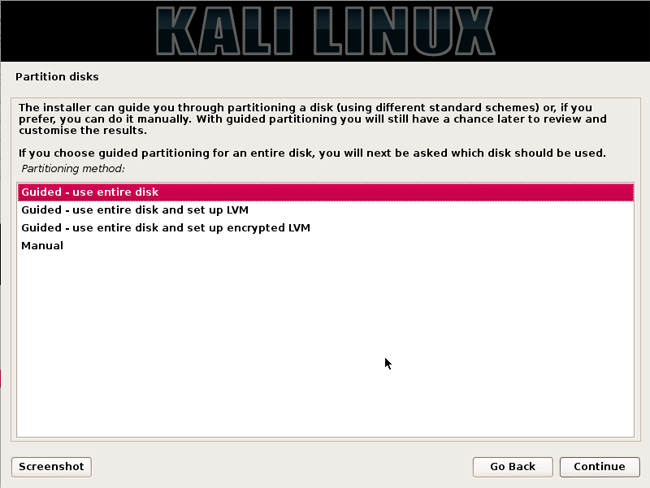
11. Tùy thuộc vào nhu cầu của bạn, bạn có thể chọn giữ tất cả các file của mình trong một phân vùng – mặc định – hoặc để phân vùng riêng cho một hoặc nhiều thư mục cấp cao nhất. Nếu bạn không chắc chắn mình muốn gì, hãy chọn “All files in one partition”.
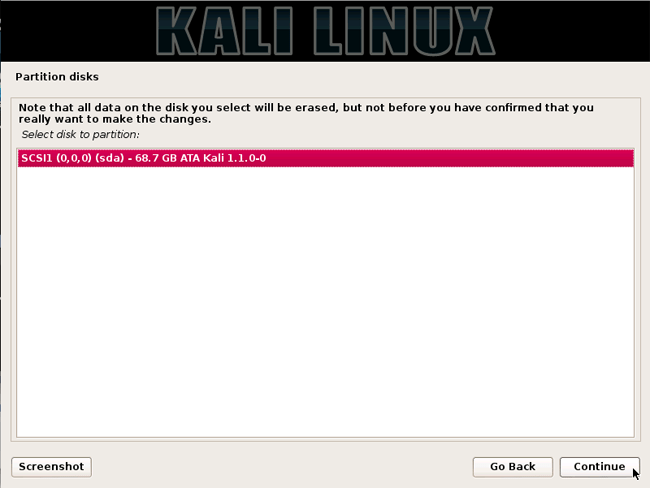
12. Tiếp theo, bạn sẽ có cơ hội cuối cùng để xem lại cấu hình ổ đĩa trước khi trình cài đặt thực hiện các thay đổi không thể đảo ngược. Sau khi bạn nhấp vào Continue, trình cài đặt sẽ hoạt động và quá trình cài đặt sẽ gần như hoàn tất.
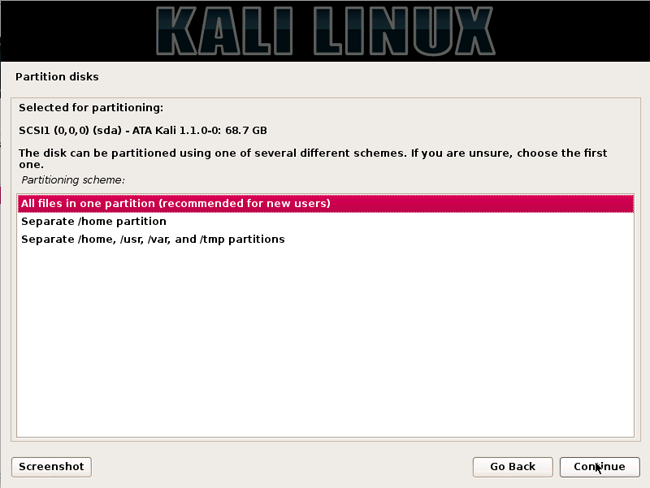
13. Định cấu hình các network mirror (mạng nhân bản). Kali sử dụng một kho lưu trữ trung tâm để phân phối các ứng dụng. Bạn sẽ cần phải nhập bất kỳ thông tin proxy thích hợp nào nếu cần.
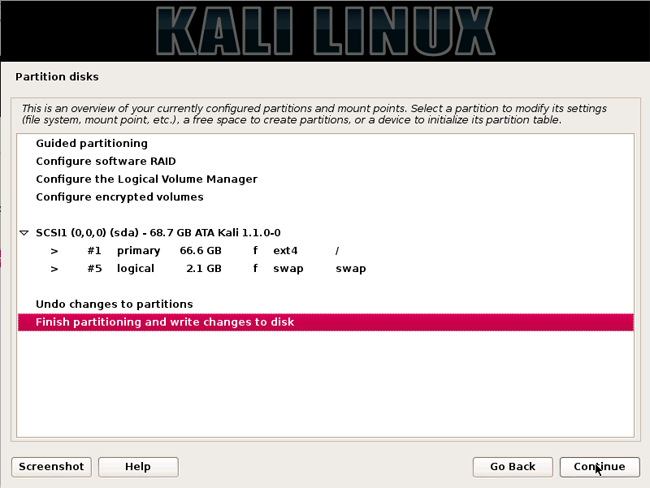
LƯU Ý! Nếu bạn chọn “NO” trong màn hình này, bạn sẽ KHÔNG thể cài đặt các gói từ kho Kali.
14. Tiếp theo, cài đặt GRUB.
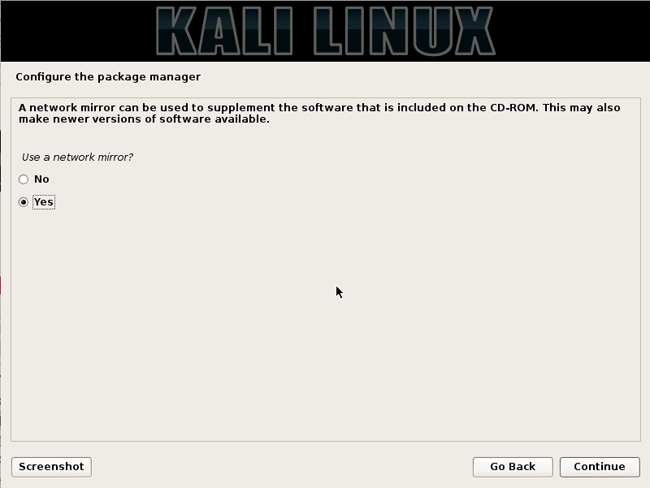
15. Cuối cùng, nhấn Continue để khởi động lại cài đặt Kali mới của bạn.
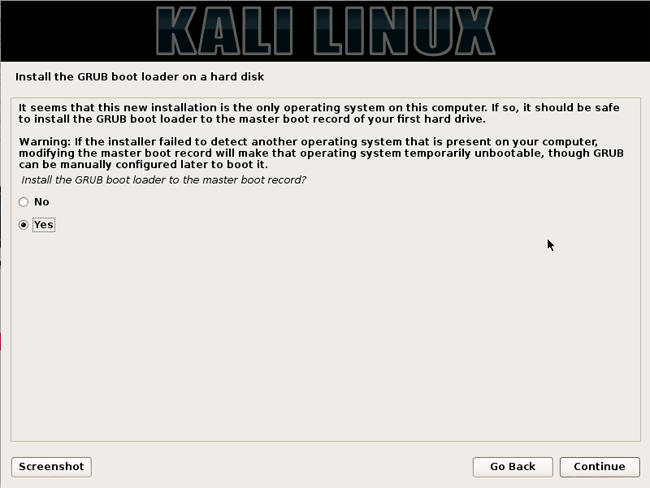
Bây giờ bạn đã hoàn tất cài đặt Kali Linux, đã đến lúc tùy chỉnh hệ thống của bạn. Chúc bạn thành công!
Xem thêm:
- Những điều bạn cần biết về Kali Linux Image
- Cách cập nhật Kali Linux và sửa lỗi khi cập nhật
- Cách sửa file friend.com.vn trên Kali Linux
- Hướng dẫn bật chế độ con quay hồi chuyển PUBG Mobile
- Share CrocoBlock key trọn đời Download Crocoblock Free
- Cung cấp tài khoản nghe nhạc đỉnh cao Tidal Hifi – chất lượng âm thanh Master cho anh em mê nhạc.
- Hướng dẫn cách xóa tất cả tin nhắn Zalo vĩnh viễn trên điện thoại – Fptshop.com.vn
- Window 10 bản quyền dùng cho cá nhân, doanh nghiệp giá rẻ
- Hướng dẫn sử dụng GeoGebra cho người mới bắt đầu
- Cách tìm iPhone bị mất bằng điện thoại khác
- Cách lấy lại mật khẩu CH Play trên điện thoại thông minh cực đơn giản – friend.com.vn
Bài viết cùng chủ đề:
-
Cách chạy file DMG trên Windows, mở, xem file DMG trên máy tính
-
Bật Gps iPhone 6, bật tắt định vị trên điện thoại
-
Kaspersky Key ( Free 91 days ) new update 2019 – All Product Key
-
Cách giảm dung lượng video trên máy tính và điện thoại
-
Hỏi đáp: ăn chay ăn trứng gà công nghiệp có được không
-
Sửa lỗi mã hóa ký tự bị hỏng, bị lỗi trên Word 2019, 2016, 2013, 2010
-
10 Chuyện Tâm linh có thật – Nơi thế giới vô hình huyền bí
-
100+ Hình nền, ảnh Anime nữ cute girl, dễ thương máy tính, điện thoại
-
Hướng dẫn xử lý lỗi iphone 6 plus không nhận vân tay
-
Perfect Money là gì? Hướng dẫn sử dụng PM mới nhất 05/10/2021
-
Bí quyết bắt Pokemon không cần di chuyển
-
Những phim có cảnh sex trần trụi bị cấm phát hành trên thế giới
-
Làm Sim Sinh Viên,Chuyển đổi gói cước Viettel,Vinaphone,Mobile tại simredep.vn
-
Mạch đếm sản phẩm dùng cảm biến hồng ngoại – Học Điện Tử
-
6 Mẹo dân gian chữa rướn ở trẻ sơ sinh khi ngủ tự nhiên an toàn
-
Sao kê tài khoản ngân hàng ACB-những điều cần biết















