Cách chuyển đổi MBR sang GPT trên ổ cứng không mất dữ liệu với Aomei P
Việc chuyển đổi từ MBR sang GPT trên ổ cứng có rất nhiều lợi thế chẳng hạn như chúng ta có thể tạo được nhiều phân vùng hơn, GPT hỗ trợ ổ cứng có dung lượng cao hơn, … Bài viết dưới đây friend.com.vn sẽ hướng dẫn các bạn cách chuyển đổi MBR sang GPT trên ổ cứng mà không làm mất dữ liệu.
Bài viết liên quan
- Cách tạo USB Windows To Go bằng AOMEI Partition Assistant, lưu trữ hệ điều hành Win
- (Giveaway) Đăng ký bản quyền AOMEI Partition Assistant Pro, quản lý phân vùng ổ đĩa từ 27/7
- Top 3 tiện ích mới giúp dọn dẹp, tối ưu hệ thống dành cho máy tính
- (Giveaway) Bản Quyền Eassos PartitionGuru, phân vùng ổ cứng từ 15.6
- Quản lý, giám sát, phân vùng ổ cứng đơn giản hiệu quả với Paragon Partition Manager Free Edition
Nếu bạn đang dùng hệ điều hành Windows không ít lần bạn đặt ra câu hỏi làm như thế nào để chuyển đổi MBR sang GPT mà không làm mất dữ liệu, bởi kể cả sử dụng chức năng Disk Manager cũng không thể giữ lại dữ lại khi thực hiện chuyển đổi MBR sang GPT. Và Aomei Partition Assistant Standard Edition sẽ là giải pháp dành cho bạn lúc này.

Cách chuyển đổi định dạng ổ cứng từ GPT sang MBR
Chuyển đổi MBR sang GPT có lợi ích gì?
– Đĩa cứng GPT có nhiều ưu điểm vượt trội hơn so với MBR.- Đĩa cứng GPT hỗ trợ lên đến 256TB, trong khi đó MBR chỉ hỗ trợ tối đa là 2TB.- GPT hỗ trợ lên đến 128 phân vùng Primary, MBR chỉ cho phép tạo 3,4 phân vùng Primary và 1 phân vùng Extended.
Hướng dẫn Chuyển đổi MBR sang GPT trên ổ cứng không mất dữ liệu
Chú ý- Định dạng GPT không tương thích với một số phiên bản Windows như: Windows XP/2000.- Các máy tính cài hệ điều hành 32bit thì không nên chuyển đổi sang GPT vì theo thông tin từ MicroSoft thì hệ điều hành 32bit không hỗ trợ GPT mà chỉ có MBR. Để kiểm tra xem máy tính là 32bit hay 64 bit, các bạn tham khảo bài viết
Bước 1: Tải và cài đặt Aomei Partition Assistant Standard Edition trên máy tính. Bạn có thể tải phiên bản mới nhất của phần mềm tại đây:
=> Link tải Aomei Partition Assistant Standard Edition
– Giao diện chương trình sau khi cài đặt.

Bước 2: Tại giao diện chương trình, bạn chọn ổ đĩa có dữ liệu muốn chuyển đổi qua định dạng GPT sau đó chuột phải vào và chọn Convert to GPT disk
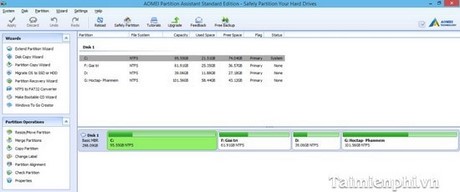
Bước 3: Một hộp thoại xuất hiện yêu cầu bạn xác nhận việc chuyển đổi nhấn chuột và chọn OK
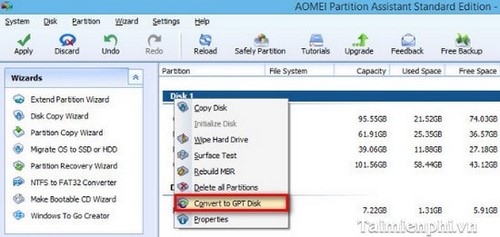
Bước 4: Tiếp theo trên thanh menu ngang bạn chọn Apply để bắt đầu quá trình chuyển đổi
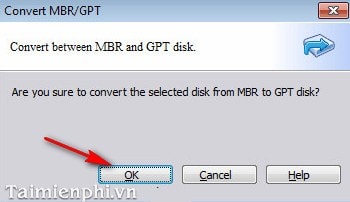
Bước 5: Sau khi thành công bạn có thể phải chuột vào ổ đĩa để kiểm tra nếu không hiện ra nút Convert to GPT Disk thì bạn đã chuyển đổi thành công
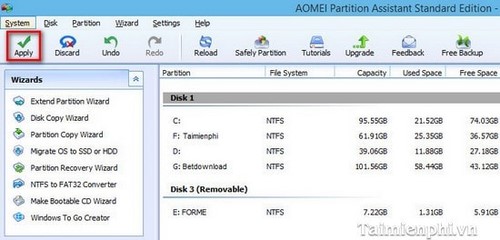
Trong giới hạn bài viết trên chúng tôi đã hướng dẫn các bạn cách chuyển đổi MBR sang GPT trên ổ cứng mà không mất dữ liệu với các thao tác dễ dàng, chuyển đổi an toàn từ MBR sang GPT bạn có thể yên tâm và sử dụng.
Aomei Partition Assistant Standard Edition là một trong những sản phẩm khá hay và nổi trội của nhà phát hành Aomei Technology, bên cạnh đó nhà phát hành này còn có những sản phẩm mà người dùng yêu thích và sử dụng nhiều như AOMEI Partition Assistant và AOMEI Backupper. Bạn có thể trải nghiệm bằng cách Download AOMEI Partition Assistant và Download AOMEI Backupper tại website này.
- Share CrocoBlock key trọn đời Download Crocoblock Free
- Cung cấp tài khoản nghe nhạc đỉnh cao Tidal Hifi – chất lượng âm thanh Master cho anh em mê nhạc.
- Cách dịch ngôn ngữ thông qua camera trên iOS và Android – Fptshop.com.vn
- Bạn nào Muốn xem Sky Tour thì mua #Netflix
- Tổng hợp giá phụ tùng xe PCX chính hãng
- Mua xe Wave Alpha 110 trả góp: Thủ tục và lãi suất – friend.com.vn
- Có nên mua xe máy trả góp bằng thẻ tín dụng sacombank hay không?
Bài viết cùng chủ đề:
-
Cách chạy file DMG trên Windows, mở, xem file DMG trên máy tính
-
Hình nền máy tính 4K cực đẹp – Tổng hợp hình nền, Wallpaper 4K đẹp cho máy tính
-
Bật Gps iPhone 6, bật tắt định vị trên điện thoại
-
Kaspersky Key ( Free 91 days ) new update 2019 – All Product Key
-
Cách giảm dung lượng video trên máy tính và điện thoại
-
Hỏi đáp: ăn chay ăn trứng gà công nghiệp có được không
-
Sửa lỗi mã hóa ký tự bị hỏng, bị lỗi trên Word 2019, 2016, 2013, 2010
-
10 Chuyện Tâm linh có thật – Nơi thế giới vô hình huyền bí
-
100+ Hình nền, ảnh Anime nữ cute girl, dễ thương máy tính, điện thoại
-
Hướng dẫn xử lý lỗi iphone 6 plus không nhận vân tay
-
Perfect Money là gì? Hướng dẫn sử dụng PM mới nhất 05/10/2021
-
Bí quyết bắt Pokemon không cần di chuyển
-
Những phim có cảnh sex trần trụi bị cấm phát hành trên thế giới
-
Làm Sim Sinh Viên,Chuyển đổi gói cước Viettel,Vinaphone,Mobile tại simredep.vn
-
Mạch đếm sản phẩm dùng cảm biến hồng ngoại – Học Điện Tử
-
6 Mẹo dân gian chữa rướn ở trẻ sơ sinh khi ngủ tự nhiên an toàn















