Cách Copy Danh Bạ Từ iPhone Sang Sim đơn giản nhất
Đối với những thiết bị điện thoại khác, việc copy danh bạ từ điện thoại sang Sim vô cùng đơn giản chỉ với vài thao tác. iPhone thì khác, việc copy danh bạ từ iPhone sang Sim khá khó khăn với người dùng. Thông thường người dùng phải nhờ đến sự trợ giúp của một vài phần mềm kết nối giữa máy tính và iPhone để thực hiện thao tác đó. Nếu bạn đang thay đổi một Sim khác mà không biết cách copy danh bạ từ iPhone sang sim, HnamMobile sẽ hướng dẫn bạn qua bài viết dưới đây nhé!
Hướng dẫn copy danh bạ từ iPhone sang sim đơn giản
Mục lục bài viết [Ẩn]
- 1. Copy, chép danh bạ từ iPhone sang Sim với iTools
- 2. Một số lưu ý khi sao chép danh bạ từ iPhone sang Sim
- 2.1. Lưu ý khi sao chép danh bạ từ iPhone sang Sim sử dụng iCloud
- 2.2. Giới hạn số liên lạc khi sao chép danh bạ từ iPhone sang Sim
- 2.3. Thực hiện theo đúng các bước để sao chép danh bạ iPhone sang Sim
Copy, chép danh bạ từ iPhone sang Sim với iTools
Để áp dụng cách chép danh bạ từ iPhone sang Sim này, bạn cần có laptop kết nối với iTools. Bạn chỉ cần thực hiện các bước sau để copy danh bạ từ iPhone sang sim.
Bước 1: Bạn khởi động iTool lên sau đó cắm cáp kết nối iPhone của bạn vào máy tính, trên iPhone lúc này bạn sẽ thấy tùy chọn Tin cậy hoặc Không tin cậy, bạn bấm mục Tin cậy. Ngay sau đó iTools sẽ hiện ra thông tin iPhone của bạn trên laptop, bấm mục Info để vào mục thông tin.
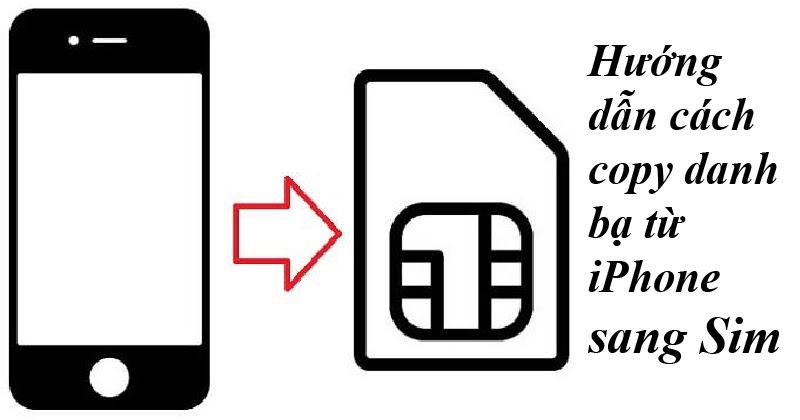
Bước 2: Ngay sau đó bạn sẽ được chuyển sang giao diện hướng dẫn tắt kết nối tính năng Danh bạ iCloud. Theo hướng dẫn để copy danh bạ từ iPhone sang sim, khi thực hiện tắt kết nối, bạn hãy chọn vào mục “Tài khoản” và biểu tượng iCloud để copy danh bạ từ máy iPhone sang Sim. Khi thực hiện xong thao tác này, bạn tắt kích hoạt tính năng Danh bạ sau đó Lưu danh bạ vào iPhone.
Bước 3: Ấn chọn số liên hệ cần lưu để copy danh bạ từ iPhone sang Sim
Lúc này, màn hình máy tính của bạn sẽ hiển thị một thông báo => Ấn xác nhận Disable => Danh sách danh bạ của bạn sẽ được lưu trên điện thoại iPhone sẽ hiển thị danh sách cụ thể => sau đó ấn chọn lần lượt những số liên hệ mà bạn muốn copy => Chọn mục Export.
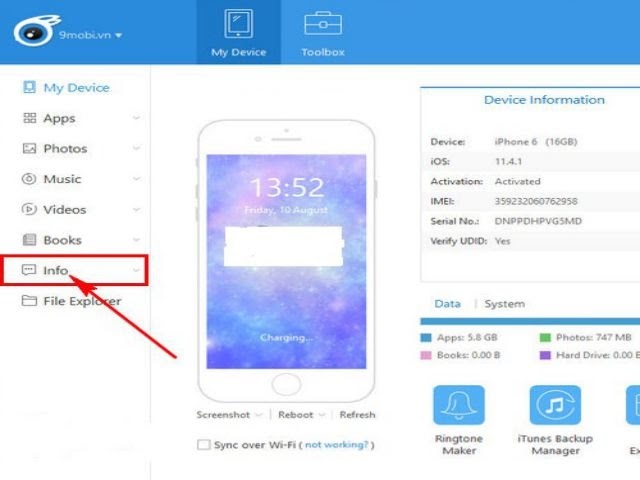
Bước 4: Chọn file danh bạ để copy danh bạ từ iPhone sang sim
Màn hình sẽ xuất hiện biểu mẫu chọn định dạng file danh bạ mà người dùng sẽ sử dụng. Bạn hãy tích chọn số liên lạc muốn sao chép, hoặc bấm vào ô vuông ở cạnh Name để tích chọn tất cả. Hầu hết, các bài hướng dẫn copy danh bạ từ iPhone sang Sim đối với máy chưa Jailbreak đều khuyên người dùng chọn định dạng là vcf.
Bước 5: Xác nhận sao chép danh bạ từ iPhone sang sim
Sau khi bạn chọn định dạng vcf, màn hình iTools sẽ xuất hiện một cửa sổ với thông báo yêu cầu người dùng chọn thư mục chứa file copy danh bạ từ iPhone sang sim => Để xác nhận, hãy ấn Select Folder.
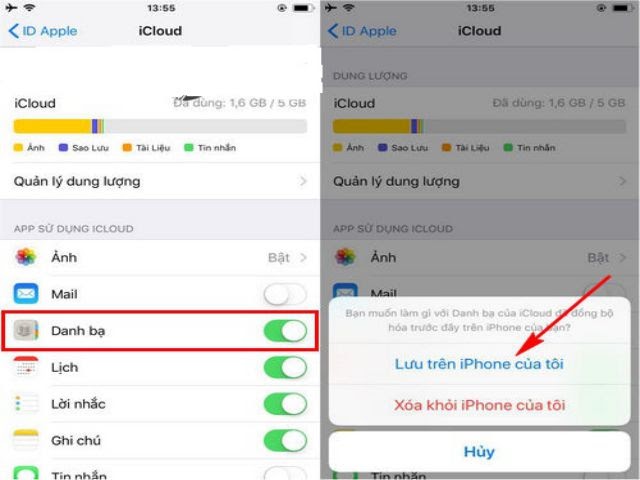
Bước 6: Hoàn tất sao chép danh bạ từ iPhone sang Sim
Màn hình máy tính của bạn sẽ xuất hiện thư mục vừa lựa chọn để lưu trữ toàn bộ file danh sách liên hệ trong danh bạ mà chúng ta đã có được sau khi thực hiện theo các bước hướng dẫn copy danh bạ từ iPhone sang sim như ở trên => Copy file danh bạ vào điện thoại bất kỳ để, sau đó bạn đã hoàn tất việc sao chép danh bạ từ iPhone sang Sim.
Một số lưu ý khi sao chép danh bạ từ iPhone sang Sim
Trong quá trình thực hiện sao chép danh bạ từ iPhone sang Sim bạn sẽ có thể gặp vài trường hợp sau.
Lưu ý khi sao chép danh bạ từ iPhone sang Sim sử dụng iCloud
Có rất nhiều cách sao chép danh bạ từ iPhone sang Sim trên hiện nay, không khó để bạn lựa chọn được cho mình cách sao chép đơn giản và thuận tiện nhất. Một trong những cách được sử dụng nhiều nhất chính là áp dụng iCloud để thực hiện quá trình sao chép danh bạ từ iPhone sang Sim. Thế nhưng trường hợp này chỉ áp dụng cho những trường hợp sao chép danh bạ từ iPhone, iPad. Vì vậy, khi chuyển sang dùng những máy chạy hệ điều hành Android, bạn không thể sử dụng iCloud để copy danh bạ.
Giới hạn số liên lạc khi sao chép danh bạ từ iPhone sang Sim
Thêm một lưu ý vô cùng quan trọng với những người dùng Việt là các số liên hệ trong danh bạ iPhone đều được lưu bằng Tiếng Việt. Vì vậy, khi sao chép danh bạ từ iPhone sang SIM sẽ dẫn tới việc sẽ bị lỗi ký tự. Thêm vào đó, các sim thông thường chỉ lưu được khoảng tầm 250 số liên lạc. Vì vậy, nếu danh bạ iPhone của bạn có trên 250 số điện thoại thì khi chuyển danh bạ từ iPhone sang Sim sẽ không thể đầy đủ. Vì thế bạn hãy cân nhắc kỹ trước quyết định chuyển danh bạ từ iPhone sang Sim. Nếu muốn chuyển đổi danh bạ giữa các dòng iOS với nhau thì hãy chuyển bằng iCloud để thuận tiện nhất.
Thực hiện theo đúng các bước để sao chép danh bạ iPhone sang Sim
Việc chuyển hay copy danh bạ từ iPhone sang sim là điều không ít người quan tâm. Với những fan của nhà Táo thì vấn đề này rất dễ dàng. Thế nhưng với người chưa sử dụng quen thì sẽ gặp vài điều rất nhiều khó khăn. Để có thể chuyển đổi thành công thì bạn cần thực hiện tuần tự theo từng bước. Chỉ bỏ qua 1 bước nhỏ cũng không thể đạt được kết quả như mong muốn.
Với những cách hướng dẫn việc sao chép danh bạ từ iPhone sang Sim một cách đơn giản, chúc bạn thực hiện thành công. Theo dõi trang tin Thủ thuật – Ứng dụng hay trên HnamMobile để nhận được thêm những thủ thuật công nghệ mới nhất.
Đăng ký kênh Hchannel của HnamMobile để biết thêm nhiều thông tin công nghệ, thủ thuật và nhiều thông tin bổ ích khác.
- Share CrocoBlock key trọn đời Download Crocoblock Free
- Cung cấp tài khoản nghe nhạc đỉnh cao Tidal Hifi – chất lượng âm thanh Master cho anh em mê nhạc.
- Chặn quảng cáo YouTube trên Tivi. Làm ngay đi chờ chi
- Bạn Có Tò Mò Những Linh Hồn Sau Khi Chết 3 Ngày, Linh Hồn Sau Khi Chết 3 Ngày Sẽ Đi Về Đâu
- Làm đẹp Win 10 với giao diện Mac OS Big Sur mới nhất
- Đề thi tiếng Anh B1 có đáp án
- Tư vấn đăng ký bản quyền sách và cách mua bản quyền sách hợp pháp
Bài viết cùng chủ đề:
-
Top 20 theme đẹp và độc dành cho điện thoại Android [Cập nhật]
-
Cách cài báo thức trên laptop, máy tính cực dễ
-
Tại sao web hiển thị tiếng Pháp trên Chrome hay Firefox, làm sao khắc phục?
-
Bạn có biết học ngành kinh tế quốc tế ra làm gì hay không?
-
Các công cụ quét virus online trực tuyến miễn phí – QuanTriMang.com
-
Antivirus cho Windows Server, 4 phần mềm tốt nhất và bắt buộc phải có trong năm 2019 – Danh Võ
-
HƯỚNG DẪN CÀI ĐẶT SOLIDWORKS 2014 | DẠY SOLIDWORKS
-
Việc làm thêm tại nhà: 8 website làm online uy tín không cần vốn
-
Máy khoan vặn vít dùng pin Bosch GSR 1000 10.8V – Giới thiệu
-
Top 5 sạc dự phòng tốt nhất – chất lượng giá rẻ năm 2018 – Tin tức máy chiếu
-
Vsmart Joy 4 (6GB/64GB) | Giảm ngay 700.000đ
-
Hill Climb Racing 2 Mod Apk 1.46.2 (Unlimited money) Download
-
Cách khắc phục không vào được máy khác trong mạng lan win 7 win 10
-
Samsung Galaxy S6 Edge Plus Chính hãng | Thegioididong.com
-
Tải game Nhất Nhì Ba game đánh bài Online giải trí trực tuyến – 8CHIASE.COM
-
Chọn màu xe hợp mệnh tuổi | OSUNO – KHÓA CHỐNG TRỘM OSUNO










