Cách copy file từ iphone vào pc nhanh nhất – friend.com.vn
Năm cách để giúp bạn chuyển tập tin từ iPhone sang PC. Cho dù bạn muốn chuyển ảnh, video, nhạc, PDF hoặc tài liệu…bạn có thể hoàn thành công việc bằng một trong những cách copy file từ iphone vào pc nhanh nhất dưới đây.
Tất cả các mẹo dưới đây cũng có thể được áp dụng để chuyển tệp từ iPhone sang Mac hoặc sao chép tệp từ iPad sang máy tính. Sẽ giúp bạn trong nhiều tình huống truyền dữ liệu iOS.
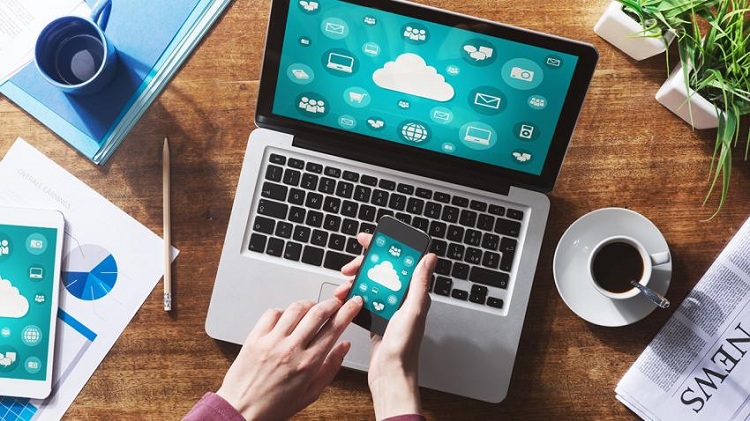
Phương pháp 1. Chuyển tệp từ iPhone sang PC miễn phí với easyUS MobiMover
Nội Dung
- 1 Phương pháp 1. Chuyển tệp từ iPhone sang PC miễn phí với easyUS MobiMover
- 2 Phương pháp 2. Copy file từ iphone vào pc bằng iTunes
- 3 Phương pháp 3. Nhập tệp từ iPhone sang PC bằng iCloud
- 4 Phương pháp 4. Đồng bộ hóa tệp từ iPhone sang PC bằng iCloud Drive
- 5 Phương pháp 5. Copy file từ iphone vào pc qua Dropbox
Giới thiệu easyUS MobiMover
Áp dụng cho: Ảnh, Video, Tệp âm thanh, Danh bạ, Tin nhắn, Podcast, Sách …
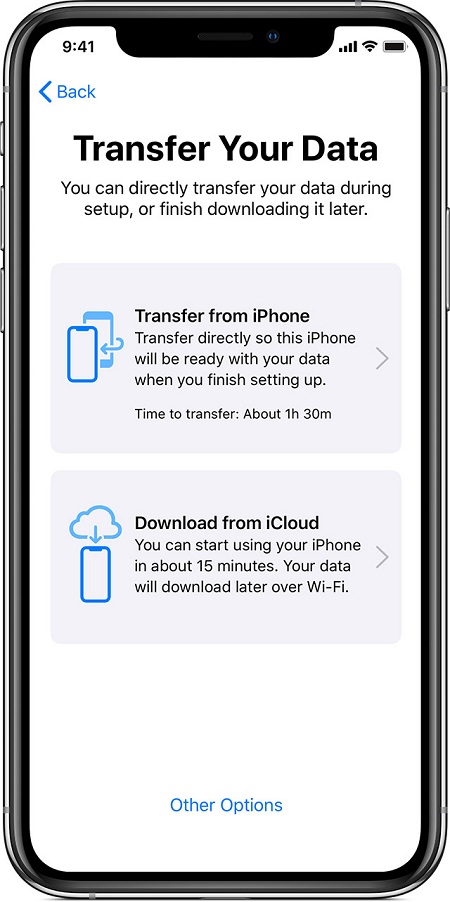
Là phần mềm truyền dữ liệu iOS chuyên nghiệp, một trong những tính năng chính của EasUS MobiMover Free là chuyển các tệp giữa iPhone và máy tính, có thể là PC hoặc Mac.
Với phần mềm này, bạn không chỉ có thể chuyển các tập tin từ iPhone sang PC mà còn có thể thêm nội dung vào iPhone từ máy tính miễn phí. Ngoài ra, bạn có thể chuyển dữ liệu từ một thiết bị iOS sang thiết bị khác bằng công cụ này.
Cho dù bạn muốn chuyển tất cả các tệp vẫn được hỗ trợ cùng một lúc hoặc sao chép các mục có chọn lọc theo yêu cầu của bạn.
Tải ngay để chuyển tập tin từ iPhone sang PC miễn phí: – Dành cho PC friend.com.vn/product/mobimover_free_setup – Dành cho MAC friend.com.vn/product/mac_mobimover_free
Cách sử dụng easyUS MobiMover copy file từ iphone vào pc
Bước 1. Kết nối thiết bị iPhone với PC bằng cáp USB. Sau khi kết nối, chạm vào “Tin cậy” trên màn hình thiết bị iOS của bạn để cho máy tính của bạn tin tưởng vào thiết bị của bạn. Mở easyUS MobiMover.
Trên màn hình chính, chọn chế độ truyền dữ liệu “Điện thoại sang PC” và nhấp vào “Tiếp theo”.
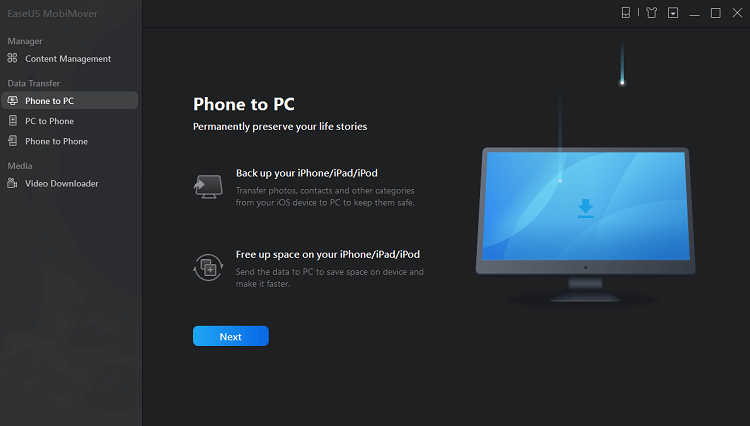
Bước 2. MobiMover sẽ tự động đọc và tải toàn bộ các tệp được hỗ trợ trên iPhone của bạn và liệt kê tất cả chúng không được chọn. Xác định loại tệp bạn muốn chuyển từ iPhone sang máy tính, truy cập vào các ứng dụng tương ứng và nhấp vào “Chuyển”.
Bạn có thể chỉ định một vị trí để giữ các mục được chuyển trước. Nếu không, chúng sẽ được đặt trên Desktop theo mặc định.
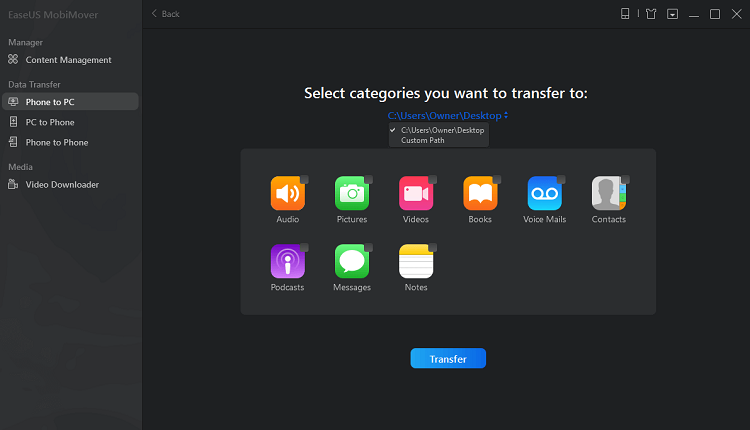
Bước 3. MobiMover sẽ bắt đầu chuyển ngay các tệp từ iPhone sang PC mà không cần sự can thiệp của iTunes. Khi nó hoàn thành, bạn có thể nhấp vào Xem để kiểm tra các mục. (Các tệp như danh bạ và tin nhắn sẽ lưu dưới dạng tệp .html trên máy tính của bạn. Do đó, bạn cần mở tệp bằng trình duyệt để xem chi tiết.)
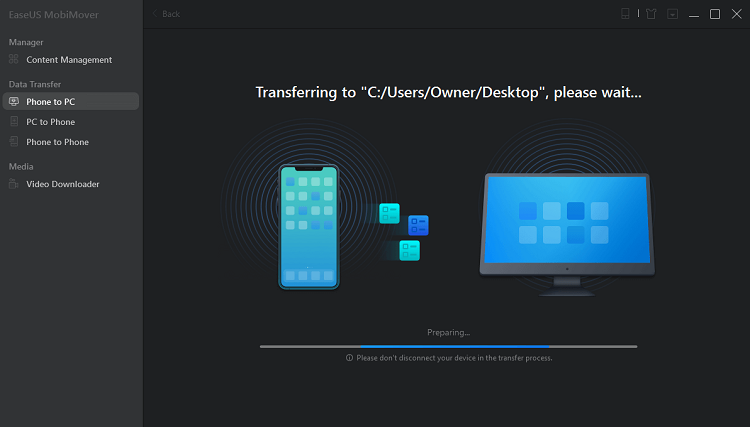
Đây là phần mềm miễn phí và rất hữu ích, tải ngay nhé!
Phương pháp 2. Copy file từ iphone vào pc bằng iTunes
Chia sẻ tệp iTunes được thiết kế chủ yếu để chia sẻ tệp giữa máy tính của bạn và ứng dụng được hỗ trợ trên iPhone / iPad. Nếu bạn chắc chắn các tệp bạn muốn chuyển được tạo bởi một ứng dụng hoạt động tương thích với Chia sẻ tệp, bạn có thể chuyển nội dung từ iPhone sang máy tính bằng tính năng này.
Chia sẻ tệp iTunes cho phép bạn chuyển các tệp từ iPhone sang PC bằng cáp USB hoặc qua kết nối Wi-Fi. Nếu bạn muốn gửi tệp qua Wi-Fi, trước tiên bạn cần thiết lập đồng bộ hóa Wi-Fi theo hướng dẫn do Apple cung cấp .
Để sao chép tệp từ iPhone sang PC bằng Chia sẻ tệp iTunes bằng USB:
- Bước 1. Kết nối iPhone với máy tính của bạn và khởi chạy iTunes nếu nó không tự động chạy.
- Bước 2. Trong cửa sổ iTunes, nhấp vào tab “Thiết bị” và chọn “Chia sẻ tệp“.
- Bước 3. Chọn ứng dụng hiển thị trong danh sách mà bạn muốn chuyển tệp sang PC.
- Bước 4. Chọn tệp bạn muốn di chuyển đến máy tính và bấm “Lưu vào“.
- Bước 5. Chọn một vị trí để lưu các mục và nhấp vào “Lưu vào” để bắt đầu chuyển các tập tin từ iPhone sang máy tính.
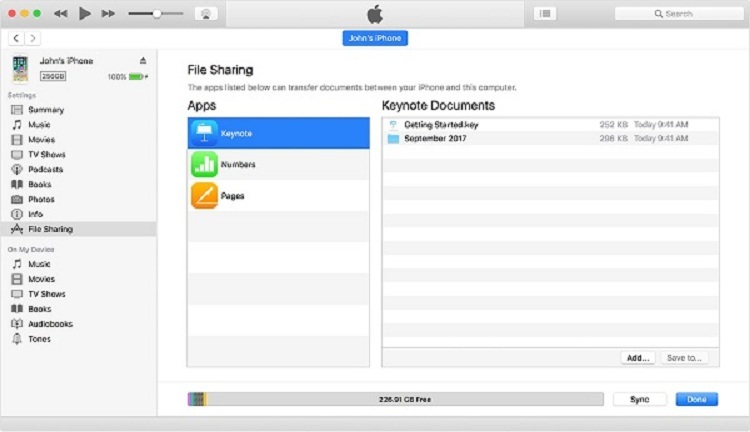
Phương pháp 3. Nhập tệp từ iPhone sang PC bằng iCloud
Áp dụng cho: Ảnh, Danh bạ, Lịch, Nhắc nhở, Ghi chú, v.v.
Nếu bạn muốn copy file từ iphone vào pc không dây, sử dụng iCloud để đồng bộ hóa dữ liệu từ thiết bị iOS của bạn sang PC hoặc Mac sẽ đơn giản nhất. Các yêu cầu để sử dụng iCloud bao gồm cùng một ID Apple trên thiết bị, kết nối mạng ổn định và đủ dung lượng lưu trữ iCloud.
Đảm bảo các yêu cầu được đáp ứng và sau đó làm theo các bước bên dưới để chuyển tệp từ thư viện ảnh, danh sách liên lạc của bạn và sang máy tính bằng iCloud.
Nếu đã cài đặt sẵn iCloud cho Windows:
- Bước 1. Mở “Cài đặt” trên iPhone của bạn và chuyển đến [tên của bạn]> “iCloud”.
- Bước 2. Chuyển đổi tùy chọn một cách phù hợp. Ví dụ: nếu bạn muốn chuyển ảnh từ iPhone sang PC, hãy chọn tùy chọn “Ảnh” và bật “Ảnh iCloud”.
- Bước 3. Mở iCloud cho Windows trên máy tính của bạn và bật tùy chọn tương ứng. Sau đó, bạn có thể truy cập các tệp trên iPhone của mình từ PC.
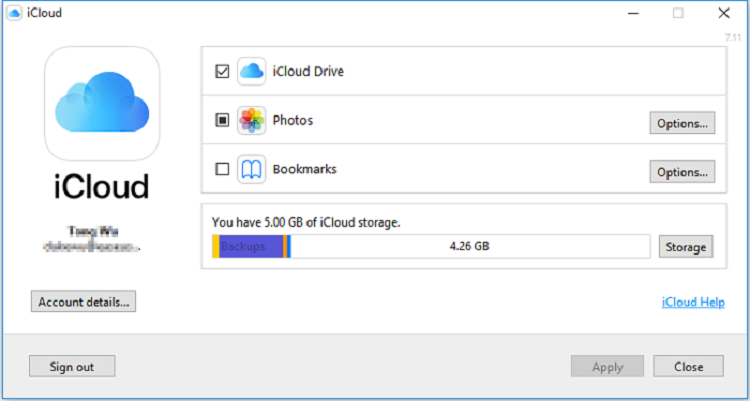
Nếu bạn không cài đặt iCloud cho Windows:
- Bước 1. Mở “Cài đặt” trên iPhone của bạn, truy cập [tên của bạn]> “iCloud” và bật tùy chọn theo tệp bạn muốn chuyển.
- Bước 2. Trên PC của bạn, hãy truy cập friend.com.vn và đăng nhập bằng ID Apple bạn sử dụng trên iPhone.
- Bước 3. Chọn danh mục bạn định sao chép.
- Bước 4. Chọn các mục bạn muốn chuyển và sau đó tải chúng xuống PC.
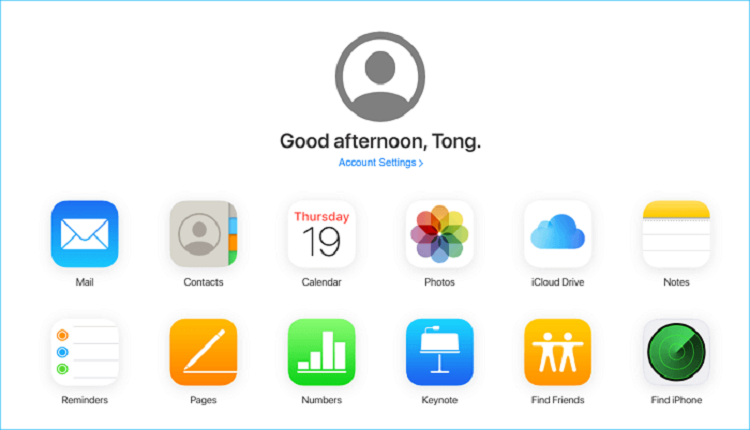
Phương pháp 4. Đồng bộ hóa tệp từ iPhone sang PC bằng iCloud Drive
Áp dụng cho: Tệp Excel, Word, PowerPoint
Bạn có thể biết, iCloud Drive là một tùy chọn trong iCloud và rất hữu ích để đồng bộ hóa tài liệu trên các thiết bị của bạn, nơi iCloud Drive được bật. Để truyền tệp từ iPhone sang PC bằng iCloud Drive, trước tiên bạn cần thêm các mục vào iCloud Drive trên iPhone của mình và sau đó truy cập hoặc tải xuống trên máy tính. Đây là những bước cụ thể:
- Bước 1. Trên thiết bị iOS, truy cập ứng dụng “Cài đặt” và chọn [tên của bạn]> “iCloud”.
- Bước 2. Cuộn xuống để bật “iCloud Drive”.
- Bước 3. Mở ứng dụng “Tệp” và chọn “Duyệt”> “Ổ iCloud”. Tìm kiếm các tệp bạn cố sao chép vào PC và tải chúng lên iCloud Drive.
- Bước 4. Nếu bạn đã tải xuống và thiết lập iCloud cho Windows, hãy truy cập thư mục iCloud Drive trong File Explorer để truy cập các tệp từ iPhone của bạn.
Nếu không, hãy truy cập friend.com.vn, đăng nhập bằng ID Apple của bạn, chọn “iCloud Drive” trong số các tùy chọn, sau đó chọn và tải xuống các tệp vào PC của bạn.
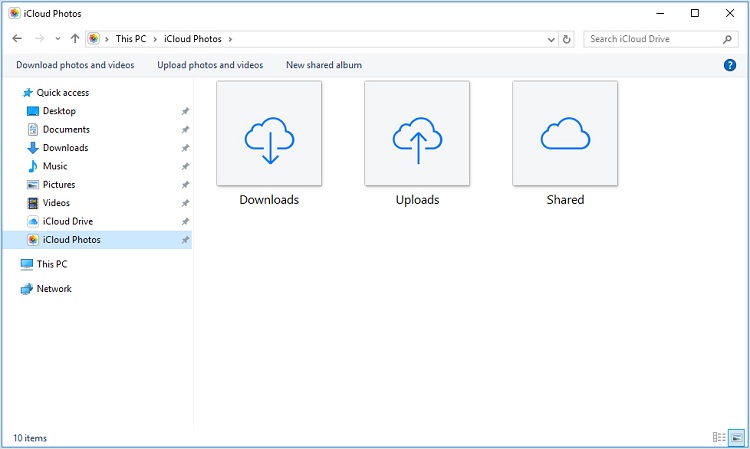
Phương pháp 5. Copy file từ iphone vào pc qua Dropbox
Dropbox, như iCloud, là một dịch vụ đám mây giúp bạn truyền tệp mà không cần sử dụng cáp USB. Thay vào đó, bạn cần tải xuống và cài đặt ứng dụng Dropbox trên cả thiết bị nguồn và thiết bị đích của bạn để tải lên và tải xuống các tệp bạn muốn chia sẻ.
- Bước 1. Tải xuống và cài đặt Dropbox trên thiết bị của bạn và đăng nhập bằng cùng một tài khoản.
- Bước 2. Để chuyển tệp từ iPhone sang PC, trước tiên hãy tải các mục lên Dropbox trên thiết bị iOS của bạn. Nếu bạn chuyển tệp từ PC sang iPhone, hãy tải tệp lên Dropbox từ PC.
- Bước 3. Truy cập Dropbox trên PC của bạn và sau đó bạn có thể xem các tệp bạn vừa tải lên. Chọn các mục và tải chúng vào máy tính của bạn.
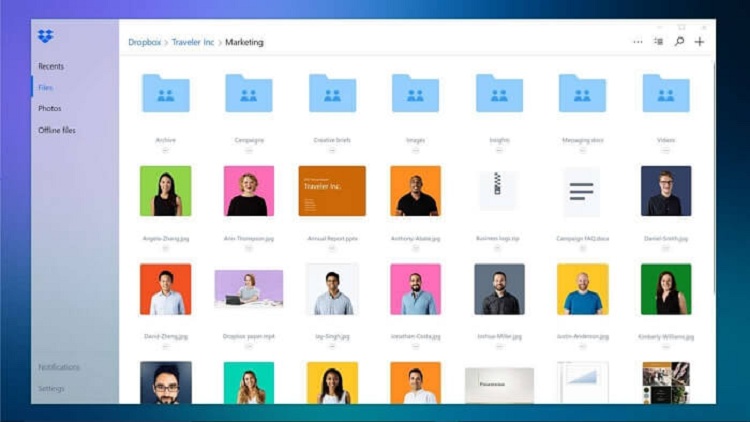
Các cách copy file từ iphone vào pc nhanh nhất đã được Techcare thông tin đến bạn, hãy tham khảo ngay nhé!
5 / 5 ( 3 bình chọn )
- Share CrocoBlock key trọn đời Download Crocoblock Free
- Cung cấp tài khoản nghe nhạc đỉnh cao Tidal Hifi – chất lượng âm thanh Master cho anh em mê nhạc.
- Hướng dẫn xóa hết danh bạ cùng 1 lúc trên iPhone 5s
- Freepik Premium Account Free 2021 | Username And Pass
- Mẫu file excel quản lý thông tin nhân sự mới nhất 2022
- 4 cách nhập hàng Trung Quốc về Việt Nam (ai cũng làm được)
- Download mẫu CV tiếng Anh đẹp file word và một số lưu ý cho bạn
Bài viết cùng chủ đề:
-
100+ Hình nền, ảnh Anime nữ cute girl, dễ thương máy tính, điện thoại
-
Hướng dẫn xử lý lỗi iphone 6 plus không nhận vân tay
-
Perfect Money là gì? Hướng dẫn sử dụng PM mới nhất 05/10/2021
-
Bí quyết bắt Pokemon không cần di chuyển
-
Những phim có cảnh sex trần trụi bị cấm phát hành trên thế giới
-
Làm Sim Sinh Viên,Chuyển đổi gói cước Viettel,Vinaphone,Mobile tại simredep.vn
-
Mạch đếm sản phẩm dùng cảm biến hồng ngoại – Học Điện Tử
-
6 Mẹo dân gian chữa rướn ở trẻ sơ sinh khi ngủ tự nhiên an toàn
-
Sao kê tài khoản ngân hàng ACB-những điều cần biết
-
Acer Iconia B1-723 – Chính hãng | Thegioididong.com
-
Cách khắc phục lỗi Voz không vào được bạn không nên bỏ qua
-
Tắt mở màn hình iPhone cực nhanh, không cần phím cứng – Fptshop.com.vn
-
Cách rút gọn link Youtube
-
[SỰ THẬT] Review bột cần tây mật ong Motree có tốt không?
-
Cách chuyển font chữ Vni-Times sang Times New Roman
-
Chèn nhạc trong Proshow Producer, thêm nhạc vào video














