Cách đảo ngược vùng chọn trong Photoshop đơn giản nhất
Trong Photoshop, thao tác chọn vùng là thao tác khá đơn giản và thường xuyên được sử dụng. Tuy nhiên, đảo vùng chọn trong Photoshop là thao tác mà không phải ai cũng biết. Hãy tham khảo bài viết sau của FPT Arena để biết cách đảo ngược vùng chọn trong Photoshop nhé!

1. Đảo ngược vùng chọn trong Photoshop là gì?
Vùng chọn trong Photoshop là vùng bao quanh đối tượng mà bạn muốn xử lý. Tức là, khi bạn muốn thay đổi màu sắc, ghép, cắt hay chỉnh sửa một vùng nào đó trên bức ảnh, bạn cần tạo ra một vùng chọn để không ảnh hưởng đến những vùng xung quanh (VD: Khi bạn muốn đổi màu mắt mà không muốn màu của khuôn mặt bị thay đổi).
Đảo vùng chọn trong Photoshop là thao tác được sử dụng để cắt đối tượng hoặc chọn vùng. Trong Photoshop, các công cụ như Magic Wand Tool, Quick Selection Tool, Lasso Tool, Marquee Tool là những công cụ chọn vùng phổ biến. Bạn hoàn toàn có thể sử dụng chúng khi muốn thao tác đảo ngược vùng chọn. Có 2 cách đảo ngược vùng chọn trong Photoshop:
Thứ nhất: Đảo ngược vùng chọn trong Photoshop bằng công cụ Select => Inverse
Thứ hai: Đảo ngược vùng chọn trong Photoshop bằng cách nhấn tổ hợp phím Shift + Ctrl + I

Có thể tham khảo thêm
4 cách làm mờ đối tượng trong Photoshop
2. Cách đảo ngược vùng chọn trong Photoshop
Để đảo vùng chọn trong Photoshop, bạn thực hiện lần lượt theo các bước sau đây:
Bước 1: Chọn New Selection, khi đó, bạn sẽ thấy màu trắng chiếm gần như toàn bộ phần nền
Bước 2: Sử dụng công cụ Magic Wand Tool => nhấp và chọn phần nền trắng đó. Lúc này, công cụ Magic Wand Tool sẽ tạo vùng chọn bằng cách xác định những điểm ảnh có màu giống nhau (hình dưới)
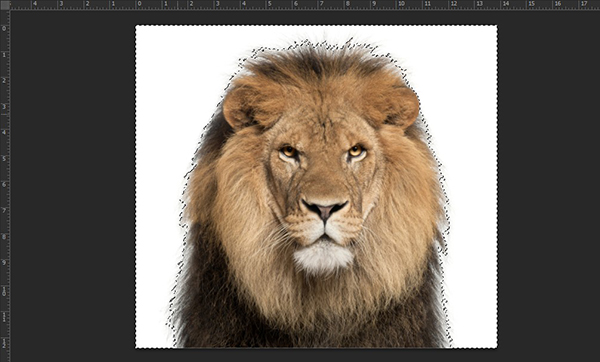
Bước 3: Trên màn hình sẽ hiển thị nền đã được chọn. Một số điểm không đồng màu sẽ bị bỏ qua (không chọn)
Bước 4: Trên thanh thuộc tính bạn click chọn Add to Selection
Bước 5: Đảo ngược vùng chọn bằng cách chọn Select => Click vào Inverse hoặc nhấn tổ hợp phím Shift + Ctrl + I
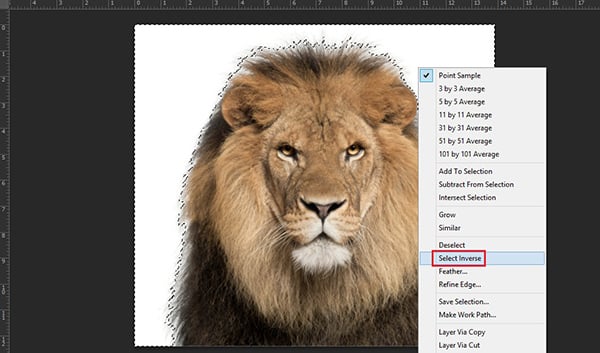
Đảo ngược vùng chọn trong Photoshop
Bước 6: Khi đó, vùng chọn (nét kiến bò) được đảo ngược sang con sư tử và bao quanh toàn bộ đối tượng (hình dưới)
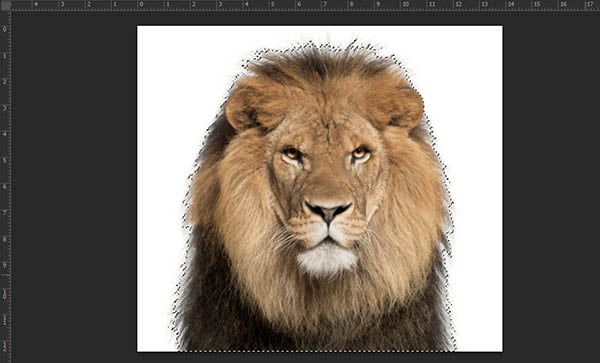
Bước 7: Loại bỏ vùng đã chọn bằng cách sử dụng tổ hợp phím Ctrl + X
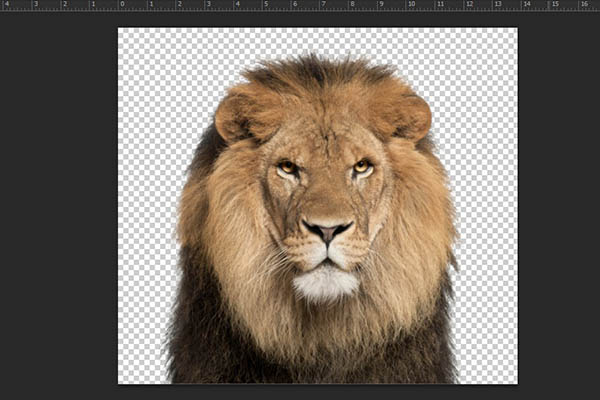
Bài viết đã giúp bạn biết cách đảo ngược vùng chọn trong Photoshop với vài thao tác đơn giản. Nếu bạn thực hiện lần lượt theo các bước hướng dẫn nhưng chưa thành công hoặc có cách thực hiện khác nhanh hơn, hãy chia sẻ với chúng tôi nhé! Để biết thêm các thủ thuật phần mềm khác, hãy để lại bình luận bên dưới để FPT Arena kịp thời hỗ trợ. FPT Arena là một trong những trường đào tạo mỹ thuật đa phương tiện uy tín nhất hiện nay.
Trường đặc biệt chú trọng đến thực hành và phát triển kỹ năng mềm cho học viên. Theo thống kê, 96% học viên FPT Arena ra trường có việc làm ngay. Truy cập friend.com.vn thường xuyên để cập nhật thêm nhiều bài viết về thiết kế đồ họa, thiết kế website, kỹ thuật dựng phim hoạt hình 3D, phim kỹ thuật số.
Viện Đào Tạo Quốc Tế FPT
FPT Arena Multimedia – https://arena.fpt.edu.vn
- Share CrocoBlock key trọn đời Download Crocoblock Free
- Cung cấp tài khoản nghe nhạc đỉnh cao Tidal Hifi – chất lượng âm thanh Master cho anh em mê nhạc.
- TOP 5 điện thoại pin trâu chơi game mượt 2022 mà bạn không nên bỏ qua
- Học may váy xòe liền thân cho nàng điệu đà xuống phố
- Top 10 ứng dụng hát karaoke trên điện thoại có chấm điểm
- FiLMiC Pro – Ứng dụng quay video chuyên nghiệp đã có trên Android
- Danh sách học phí các trường đại học khu vực phía Bắc năm 2022 – Thi tuyen sinh – ICAN
Bài viết cùng chủ đề:
-
Cách sử dụng Wechat trên máy tính
-
Hướng dẫn chuyển danh bạ từ Windows Phone sang Android
-
8 cách làm wifi phát xa hơn và ổn định – TOTOLINK Việt Nam
-
Modem và Router khác gì nhau? – QuanTriMang.com
-
Top 11 game xây công viên vui, đẹp và hoành tráng nhất
-
Sử dụng IIS để tạo Server ảo cho Website ASP .NET – Phuong Duong' s Place
-
Cách chơi Truy Kích không giật lag, chơi Truy Kích mượt hơn
-
Số dư tối thiểu trong thẻ ATM Vietcombank là bao nhiêu?
-
Realtek PCIe GBE Family Controller là gì? Cách khắc phục Realtek PCIe GBE Family Controller khi gặp sự cố
-
Diễn viên “Tân Tam Quốc” 2010: Người bị tẩy chay, kẻ biến mất khỏi showbiz
-
Printer | Máy in | Mua máy in | HP M404DN (W1A53A)
-
5 cách tra cứu, tìm tên và địa chỉ qua số điện thoại nhanh chóng
-
Công Cụ SEO Buzzsumo Là Gì? Cách Mua Tài Khoản Buzzsumo Giá Rẻ • AEDIGI
-
Cách giới hạn băng thông wifi trên router Tplink Totolink Tenda
-
Sự Thật Kinh Sợ Về Chiếc Vòng Ximen
-
Nên sử dụng bản Windows 10 nào? Home/Pro/Enter hay Edu


