Cách đối kích thước ảnh trên Photoshop CS6 nhanh đơn giản
Đối kích thước ảnh trên Photoshop CS6 là một trong những chức năng cơ bản của phần mềm đồ họa này. Tuy nhiên, với thao tác thực hiện ra cho chuẩn xác và tiện lợi nhất thì vẫn là vấn đề khó khăn với người dùng thiếu kinh nghiệm hay mới làm quen phần mềm. Để giúp bạn đối kích thước ảnh trên Photoshop CS6 nhanh chóng, Taimienphi đã viết bài hướng dẫn dưới đây.
Bài viết liên quan
- Viết chữ lên ảnh trong Photoshop CS6
- Hướng dẫn cài Photoshop CS6 trên máy tính
- Đổi kích thước ảnh trong Photoshop 2020 hiệu quả
- Cách xóa chữ trên ảnh Photoshop CS6
- Tạo ảnh động trên Photoshop CS6, làm ảnh GIF trong CS6
Để đổi kích thước của một bức hình, bạn có thể cài đặt và sử dụng các phần mềm chỉnh sửa ảnh phổ biến hiện nay như: Photoshop CC, PhotoScape, GIMP, Fotor,… hay thậm chí là những công cụ cơ bản được cài đặt sẵn trên Windows như Paint hay Photos.

Đối kích thước ảnh trên Photoshop CS6
Tuy nhiên khi đối kích thước ảnh trên Photoshop CS6, bạn sẽ có được hỗ trợ nhiều hơn và cũng tiện để bạn thực hiện những công việc chỉnh sửa chuyên sâu này.
Đối kích thước ảnh trên Photoshop CS6
Để đổi kích thước ảnh trên Photoshop CS6 thì dĩ nhiên là bạn cần phải cài đặt sẵn phần mềm này trong máy. Nếu chưa, bạn có thể tải Photoshop CS6 và phiên bản mới nhất Photoshop CC 2020 tại đây.
– Tải phần mềm Photoshop CS6 tại đây: Download Tải phần Photoshop CS6
– Tải phần mềm Photoshop CC 2020 tại đây: Download Tải phần mềm Photoshop CC 2020
Sau khi đã cài đặt Photoshop trong máy, bạn khởi động chương trình này lên và mở hình ảnh mà muốn chỉnh sửa. Bài viết này chúng tôi sẽ hướng dẫn cách đổi kích thước ảnh trên Photoshop CS6, tuy nhiên ở các phiên bản khác bạn đều có thể áp dụng.
Bước 1: Sau khi đã mở hình ảnh trong Photoshop CS6, trên thanh Công cụ ở trên cùng của phần mềm, bạn nhấn chuột trái vào Image sau đó chọn Image Size để mở cửa sổ chỉnh sửa. Mách nhỏ, bạn có thể thực hiện việc này bằng phím tắt Alt + Ctrl + I.
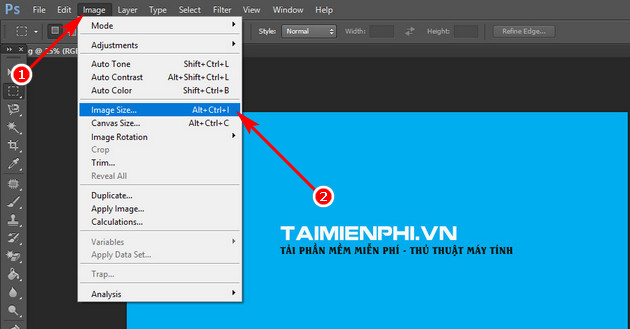
Bước 2: Trong cửa sổ Image Size, bạn sẽ thấy 2 nhóm là Pixel Dimensions và Document Size.
Trong nhóm Pixel Dimensions, người dùng có thể chỉnh sửa kích thước Width (Chiều rộng) và Height (Chiều cao). Việc chỉnh sửa tại đây sẽ ảnh hưởng đến dung lượng và độ phân giải hình ảnh.
Với nhóm Document Size, bạn có thể thay đổi kích thước thực tế của bức hình. Tại nhóm này có 3 chỉ số là Width (Chiều rộng), Height (Chiều cao) và Resolution (Độ phân giải). Thực hiện chỉnh sửa tại đây sẽ ảnh hưởng đến kích thước và chất lượng của hình ảnh khi in ra.

Lưu ý: Để đảm bảo khi thay đổi kích thước nhưng hình ảnh vẫn giữ được sự cân đối, không bị méo thì bạn nên kích hoạt chức năng Constrain Proportions để khóa tỉ lệ khung hình. Khi bạn thay đổi kích cỡ chiều rộng thì chiều cao cũng thay đổi tương ứng hoặc ngược lại.
Tùy vào trường hợp mà bạn thực hiện thiết lập tại 2 nhóm này. Sau khi đã thay đổi xong bạn nhận chọn OK. Dưới đây là là kết quả mà Taimienphi đã thực hiện trong ví dụ để minh họa.
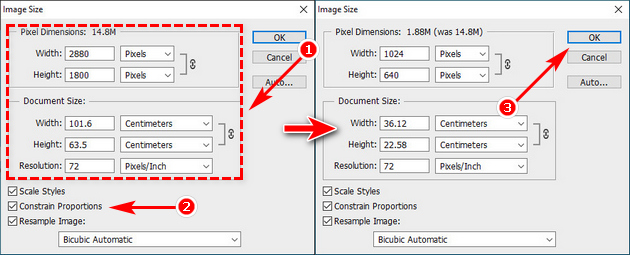
Để đảm bảo hình ảnh rõ nét và có chất lượng tốt nhất, bạn chỉ nên thay đổi từ hình ảnh có kích thước lớn xuống kích cỡ nhỏ hơn. Nếu làm ngược lại thì hình ảnh có khả năng bị vỡ, nhòe, giảm chất lượng.
- Share CrocoBlock key trọn đời Download Crocoblock Free
- Cung cấp tài khoản nghe nhạc đỉnh cao Tidal Hifi – chất lượng âm thanh Master cho anh em mê nhạc.
- Hướng dẫn bật báo rung khi nhận và kết thúc cuộc gọi trên Samsung – Thegioididong.com
- Vì sao iPhone 12 Pro Max màu Gold lại đắt hàng như vậy? | friend.com.vn
- Đăng ký nhiều tài khoản Gmail với một số điện thoại
- Cách chuyển Win sang ổ SSD mà không cần cài lại – friend.com.vn
- Lỗi Asus Zenfone 5 treo logo và cách khắc phục | Hướng Dẫn AZ
Bài viết cùng chủ đề:
-
Cách chơi Truy Kích không giật lag, chơi Truy Kích mượt hơn
-
Realtek PCIe GBE Family Controller là gì? Cách khắc phục Realtek PCIe GBE Family Controller khi gặp sự cố
-
Diễn viên “Tân Tam Quốc” 2010: Người bị tẩy chay, kẻ biến mất khỏi showbiz
-
Printer | Máy in | Mua máy in | HP M404DN (W1A53A)
-
5 cách tra cứu, tìm tên và địa chỉ qua số điện thoại nhanh chóng
-
Công Cụ SEO Buzzsumo Là Gì? Cách Mua Tài Khoản Buzzsumo Giá Rẻ • AEDIGI
-
Cách giới hạn băng thông wifi trên router Tplink Totolink Tenda
-
Sự Thật Kinh Sợ Về Chiếc Vòng Ximen
-
Nên sử dụng bản Windows 10 nào? Home/Pro/Enter hay Edu
-
"Kích hoạt nhanh tay – Mê say nhận quà" cùng ứng dụng Agribank E-Mobile Banking
-
Cách gõ tiếng Việt trong ProShow Producer – Download.vn
-
Câu điều kiện trong câu tường thuật
-
Phân biệt các loại vạch kẻ đường và ý nghĩa của chúng để tránh bị phạt oan | anycar.vn
-
Gỡ bỏ các ứng dụng tự khởi động cùng Windows 7
-
Cách xem, xóa lịch sử duyệt web trên Google Chrome đơn giản
-
PCI Driver là gì? Update driver PCI Simple Communications Controller n



