Cách đóng gói code Project thành file EXE bằng MS Visual Studio
Chào các bạn, hôm nay mình sẽ chia sẻ tới các bạn một kiến thức mà theo mình là nó khá thú vị, và mình nghĩ rằng với kiến thức này thì sẽ giúp ích cho rất nhiều bạn ở đây đấy.
Nếu như bạn là một người theo học ngành công nghệ thông tin hay còn gọi là IT (Information Technology) thì chắc hẳn bạn sẽ chẳng còn xa lạ gì với những thuật ngữ như Code hay Project rồi thì C#, Java,.. rồi đúng không.
Và trong quá trình đi học hàng ngày thì các bạn cũng đã từng phải làm rất nhiều bài tập hay đồ án rồi. Có thể các bạn đã tự làm ra được nhiều ứng dụng, chương trình hay, tính năng hoàn hảo và chạy trên môi trường phát triển tích hợp MICROSOFR VISUAL STUDIO rất là mượt..
Nhưng có bao giờ bạn tự hỏi là làm thế nào để đóng gói code Project mà mình đã làm thành một phần mềm để cho rất nhiều người không am hiểu công nghệ có thể sử dụng ngay được chưa ?
Hay là sau khi các bạn làm xong bài tập hay đồ án rồi bỏ đó và không có ai sử dụng được, mặc dù chương trình mà bạn làm có thể sẽ giúp ích được rất nhiều người khác. Qủa là lãng phí phải không các bạn.
Đọc thêm:
- Cách tạo file EXE bằng Winrar, cách đóng gói file EXE
- Cách tạo phần mềm Portable chuyên nghiệp với Cameyo
Ok, vì vậy hôm nay mình sẽ chỉ cho các bạn cách đóng gói code thành file *.exe bằng MICROSOFR VISUAL STUDIO đơn giản và nhanh chống nhất. Chúng ta cùng bắt đầu nhé.
Hướng dẫn đóng gói code Project thành file thực thi .EXE
+ Bước 1: Các bạn cần tải và download gói Setup Projects về nhé. Các bạn truy cập tại đây !
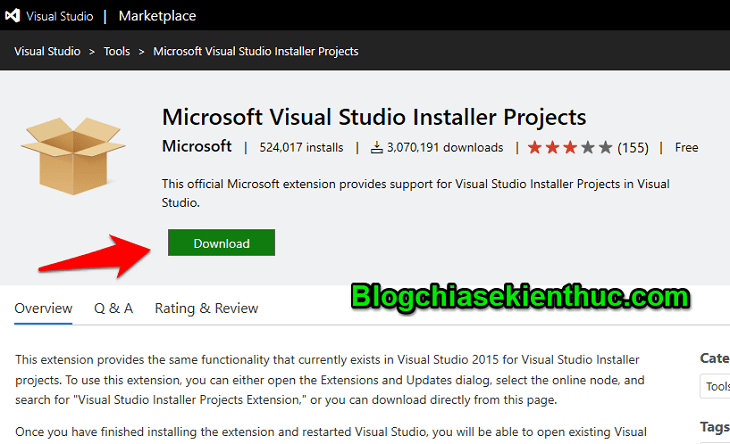
+ Bước 2: Các bạn mở Project của mình lên nhấn phải chuột chọn vào Solution => Add => New Project.
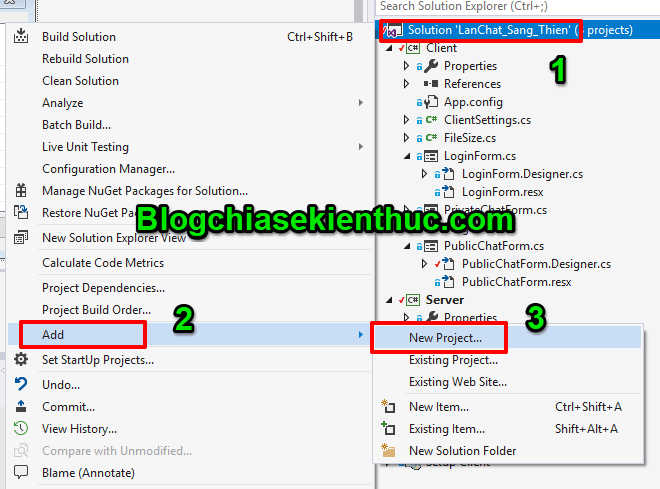
+ Bước 3: Bạn nhấn chọn vào Visual Studio Installer => Setup Project. Sau đó đặt tên rồi chọn vị trí lưu cho File Exe sau này.
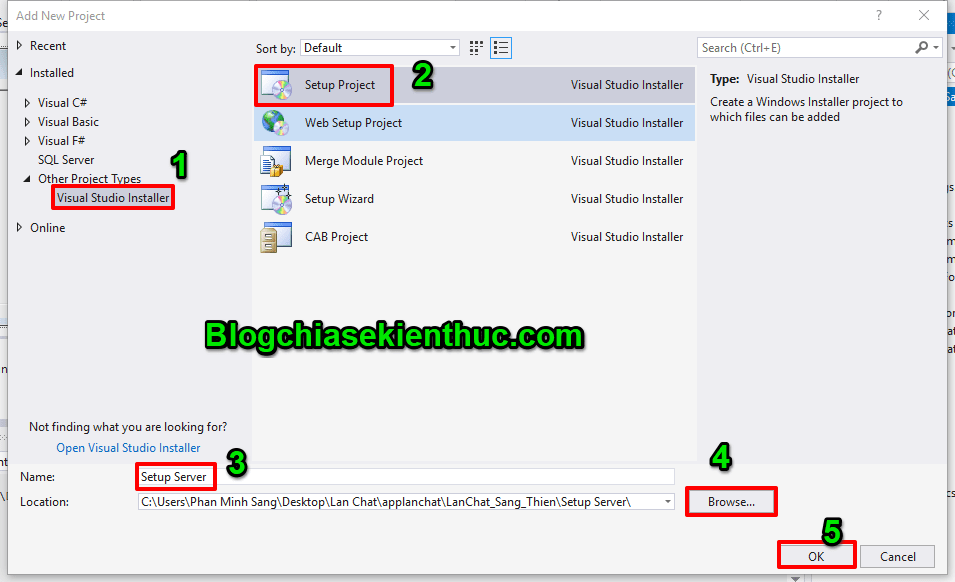
Tốt nhất là bạn nên tạo 1 thư mục Setup trong Project của bạn luôn như hình dưới.
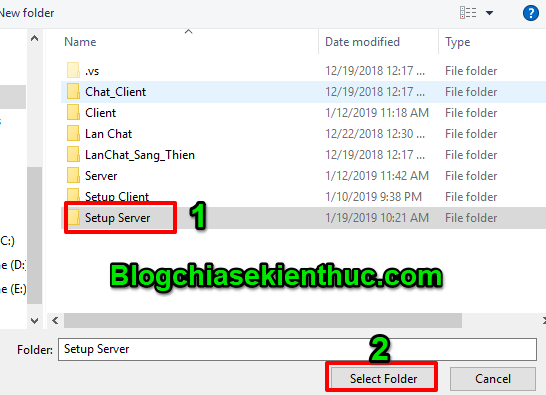
+ Bước 4: Sau khi tạo xong thì sẽ xuất hiện một giao diện như hình dưới.
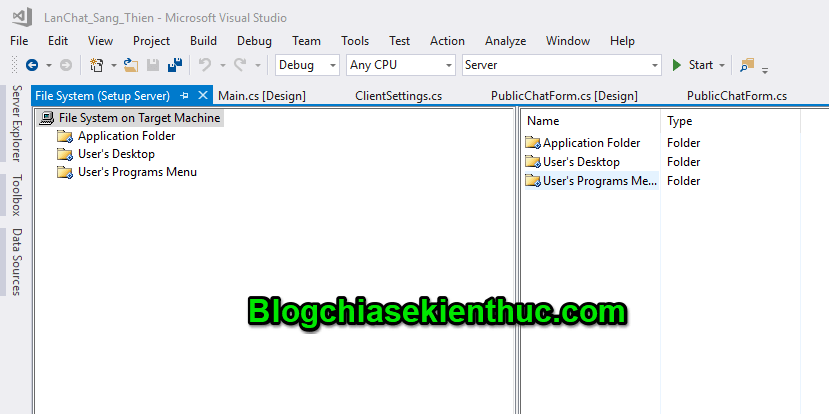
Bây giờ bạn nhấn phải chuột vào Application Folder => Add => Project Outout.
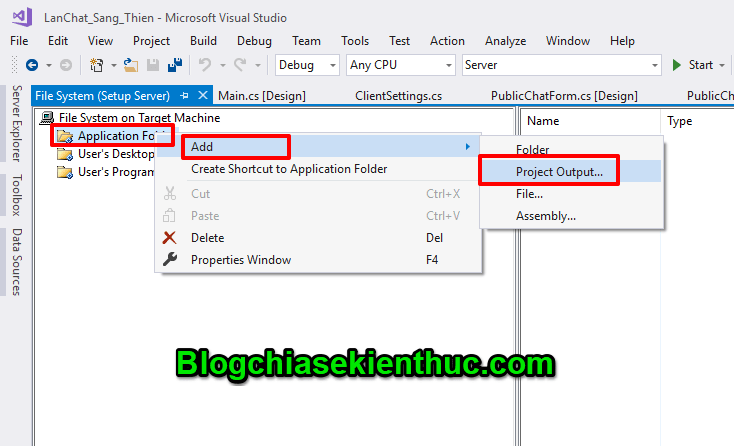
+ Bước 5: Chọn tên Project của bạn sau đó nhấn chọn Primary ouput và nhấn OK.
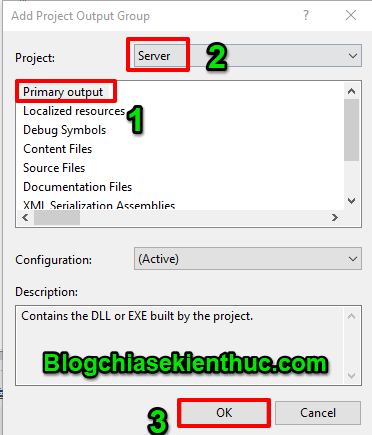
+ Bước 6: Tiếp tục bạn nhấn phải chuột vào Primary output mới tạo và chọn Create Shortcut to Primary output….
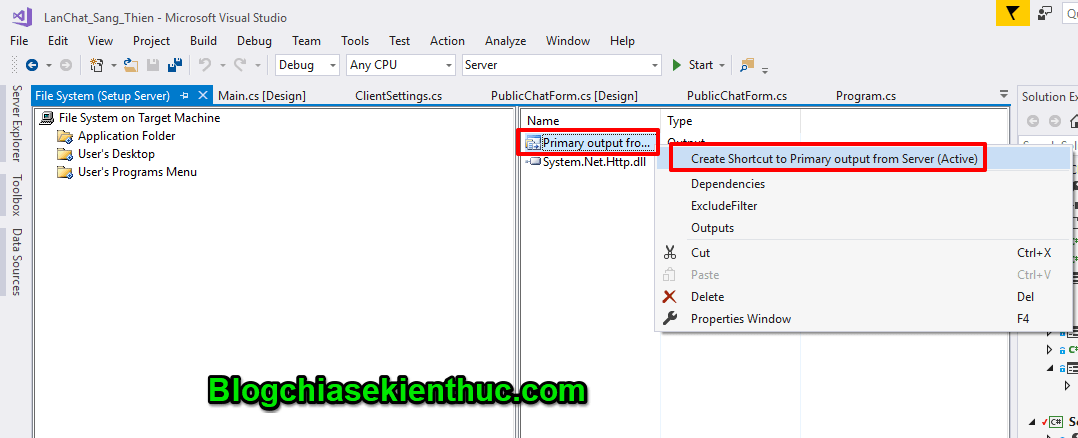
Và hãy nhớ đặt tên cho nó nhé.
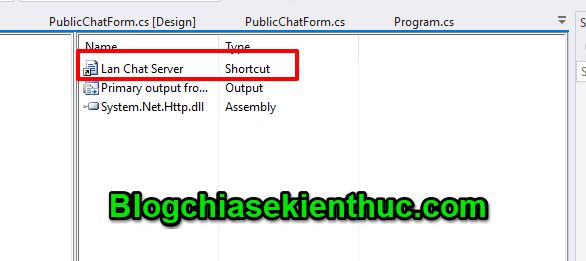
+ Bước 7: Tiếp theo bạn hãy di chuyển Shortcut vừa tạo ở thư mục Application Folder vào thư mục User’s Desktop.
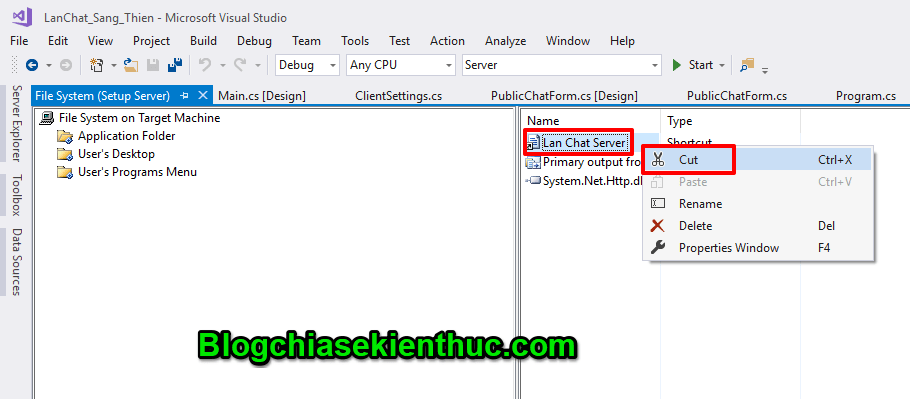
Và đây hãy dán nó vào khoảng trống.
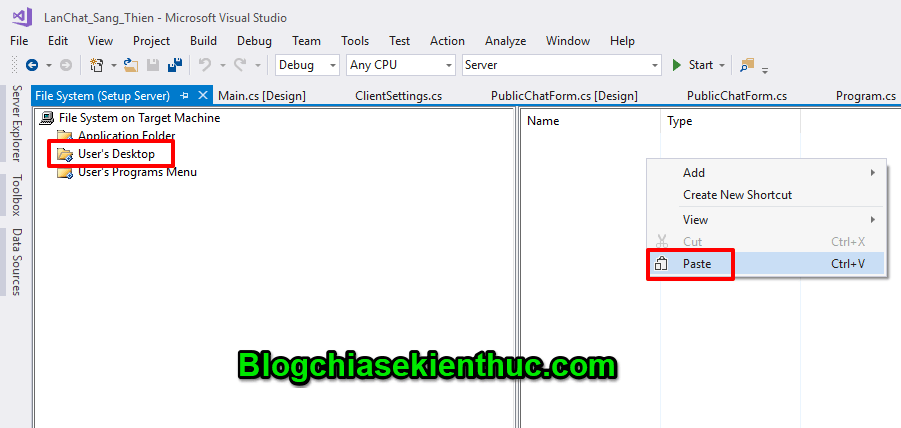
+ Bước 8: Bước này là bước thiết lập icon cho File Exe. Bạn nhấn phải chuột vào Shortcut => chọn Properties Window.
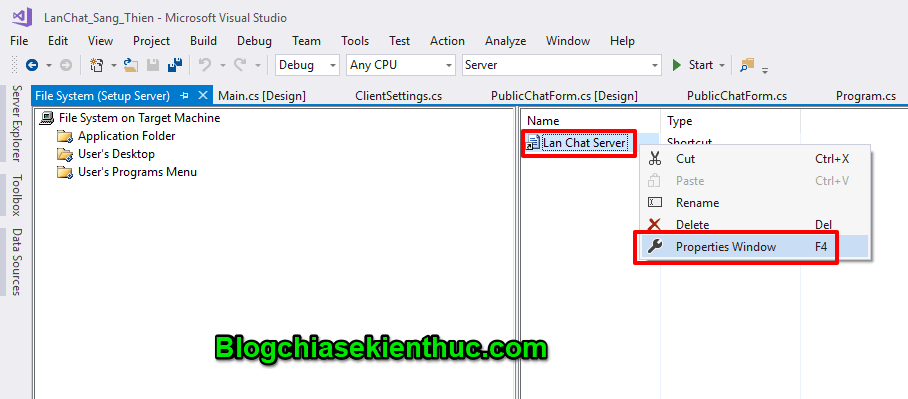
Vào mục Icon => Browse.
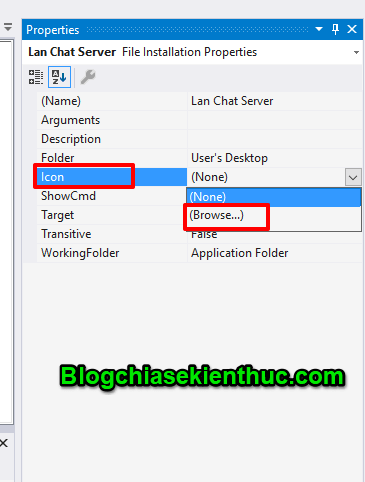
Nhấp chọn vào thư mục Application Folder => Add File. Sau đó hãy chọn icon phù hợp với File Exe của bạn nhé.
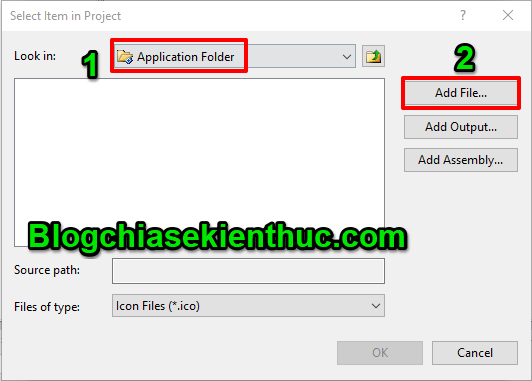
+ Bước 9: Bạn nhấp chọn vào thư mục User’s Programs Menu. Nhấn phải chuột vào khoảng trắng bên phải chọn Create New Shortcut.
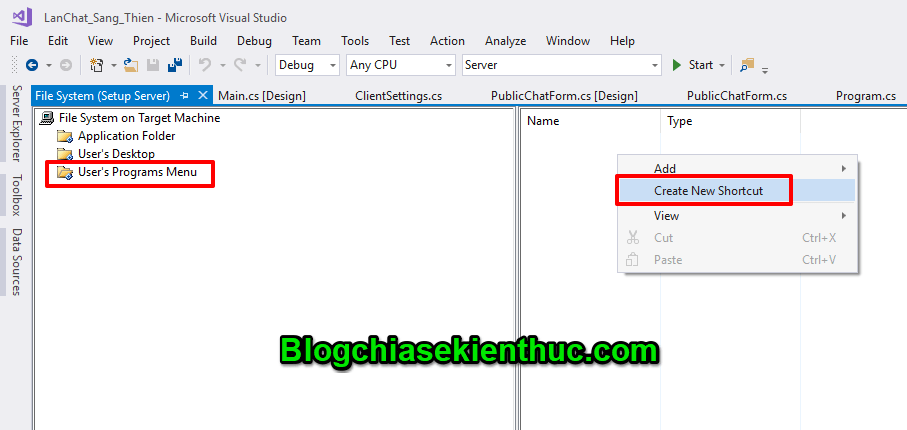
Vào thư mục Application Folder => Primary output… => OK.
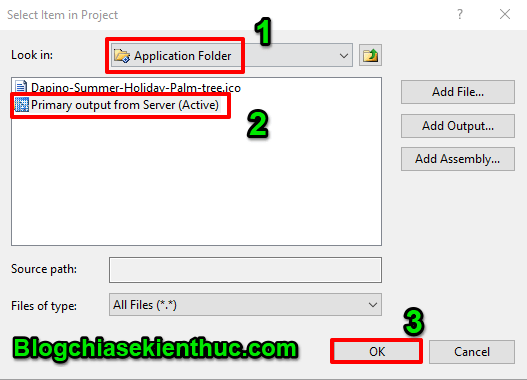
+ Bước 10: Tương tự hãy thiết lập icon cho Shortcut như ở trên.
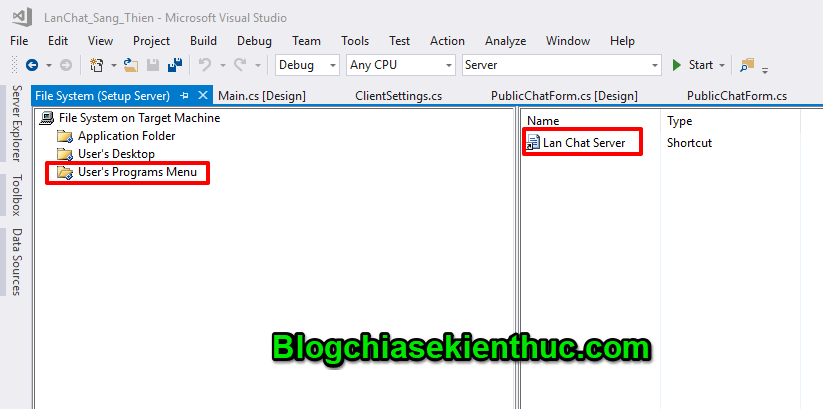
+ Bước 11: Vào mục Properties => Author để chỉnh tên tác giả và mục Manufacturer để chỉnh tên nhà sản xuất.
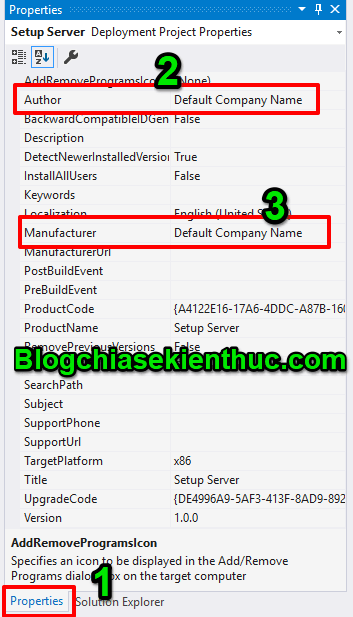
+ Bước 12: Tiến hành Rebuild lại File Setup.
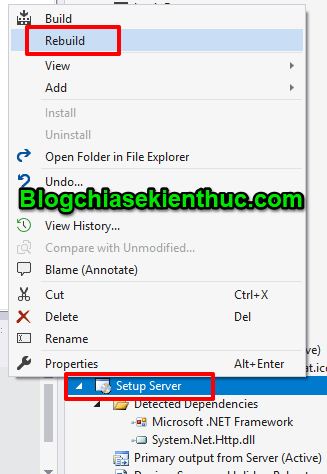
Và đây là kết quả. Bạn đã đóng gói xong chương trình của bạn thành File cài đặt rồi đấy. Rất đơn giản phải không nào các bạn.
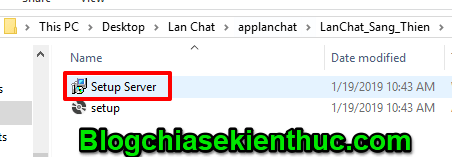
Ngoài ra các bạn muốn rõ hơn có thể tham khảo Video hướng dẫn chi tiết bên dưới nhé các bạn.
Lời Kết
Ok, vậy là mình đã hướng dẫn xong cho các bạn cách để đóng gói code thành file EXE bằng phần mềm Microsoft Visual Studio 2017 rồi nhé.
Cảm ơn các bạn đã theo dõi. Chúc các bạn sẽ xây dựng được nhiều chương trình và ứng dụng hay và được nhiều người sử dụng.
Hi vọng là bài viết này sẽ hữu ích với bạn. Chúc các bạn thành công !!!
CTV: Phan Minh Sang – friend.com.vn
- Share CrocoBlock key trọn đời Download Crocoblock Free
- Cung cấp tài khoản nghe nhạc đỉnh cao Tidal Hifi – chất lượng âm thanh Master cho anh em mê nhạc.
- Tải Game Ninja School Offline Cho Android, iOS – friend.com.vn
- Điều gì xảy ra khi bạn chống phân mảnh ổ cứng của bạn?
- Bán Tài Khoản Ultimate-guitar Giá 500k/năm SALE
- Tại sao không cập nhật được tính năng hẹn hò Facebook? – 10 cách xử lý – Thegioididong.com
- Các gói 4G Viettel không giới hạn dung lượng 1 ngày, 1 tháng mới nhất
Bài viết cùng chủ đề:
-
100+ Hình nền, ảnh Anime nữ cute girl, dễ thương máy tính, điện thoại
-
Hướng dẫn xử lý lỗi iphone 6 plus không nhận vân tay
-
Perfect Money là gì? Hướng dẫn sử dụng PM mới nhất 05/10/2021
-
Bí quyết bắt Pokemon không cần di chuyển
-
Những phim có cảnh sex trần trụi bị cấm phát hành trên thế giới
-
Làm Sim Sinh Viên,Chuyển đổi gói cước Viettel,Vinaphone,Mobile tại simredep.vn
-
Mạch đếm sản phẩm dùng cảm biến hồng ngoại – Học Điện Tử
-
6 Mẹo dân gian chữa rướn ở trẻ sơ sinh khi ngủ tự nhiên an toàn
-
Sao kê tài khoản ngân hàng ACB-những điều cần biết
-
Acer Iconia B1-723 – Chính hãng | Thegioididong.com
-
Cách khắc phục lỗi Voz không vào được bạn không nên bỏ qua
-
Tắt mở màn hình iPhone cực nhanh, không cần phím cứng – Fptshop.com.vn
-
Cách rút gọn link Youtube
-
[SỰ THẬT] Review bột cần tây mật ong Motree có tốt không?
-
Cách chuyển font chữ Vni-Times sang Times New Roman
-
Chèn nhạc trong Proshow Producer, thêm nhạc vào video















