Cách khắc phục Win 10 không vào được màn hình chính
Khi bạn đang sử dụng Windows 10 ổn định, bỗng Win 10 không vào được màn hình chính, bài viết này sẽ hướng dẫn bạn cách khắc phục và sữa lỗi trên đơn giản và hiệu quả.
CÁCH KHẮC PHỤC WIN 10 KHÔNG VÀO ĐƯỢC MÀN HÌNH CHÍNH
Với những người mới sử dụng Windows 10 chắc hẳn sẽ gặp rất nhiều điều khó khăn trong quá trình sử dụng. Với lỗi Windows 10 không không vào được màn hình chính chưa chắc đây đã là do hệ thống hoặc một lỗi nào đó trên Windows 10 mà đơn giản do người dùng chưa thao tác đúng để làm quen với Windows 10 mà thôi. Việc này cũng sẽ không ảnh hưởng đến những dữ liệu mà bạn đang có trong máy tính của mình.
Cách 1: Windows 10 ưu tiên khởi động ổ ngoại vi
Nguyên nhân bị lỗi không khởi động có thể do ổ bên ngoài được gắn vào máy tính chẳng hạn như USB, hoặc ổ cứng rời, khiến cho máy tính không khởi động được. Cũng có lý do bị lỗi do người dùng thiết lập Bios để máy tính nhận USB ưu tiên máy tính nhận ổ đĩa này ( Cài Windows bằng USB ) khiến cho không vào được Windows. Để khắc phục, bạn hãy ngắt kết nối với những ổ đĩa rời, USB, sau đó vào menu boot để thay đổi thiết lập

Cách 2: Sử dụng tính năng Windows Startup Repair
Trên Windows 10 có tính tăng kiểm tra tự động tự động xử lý những lỗi đó là Startup Repair, để khắc phục bạn thực hiện như sau :
Bước 1: Bạn thực hiện nhấn và giữ Shift cùng lúc khi nhấn vào Power / Restart.
Bước 2: Và khi đó hệ thống sẽ khởi động lại, trên giao diện Automatic Repair bạn hãy nhấn chọn vào Advanced options / Troubleshoot.

Bước 3: Bạn tiếp tục chọn Advanced Options.
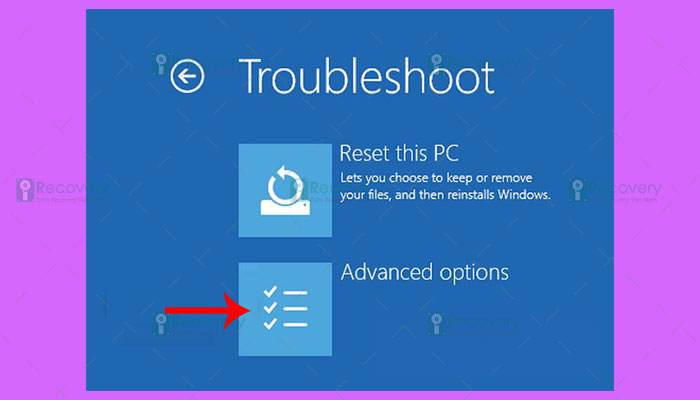
Bước 4: Chọn Startup Repair.

Hệ thống máy tính sẽ tiến hành khởi động và quét lỗi, khắc phục lỗi.

Cách 3: Hướng dẫn Sửa lỗi Windows 10 không khởi động bằng lệnh
Trường hợp vẫn không sửa được lỗi, thì bạn cần tiến hành cách thực hiện lệnh, và bạn cần chắc chắn đã tạo USB Boot.
Bước 1: Bạn hãy lấy USB, gắn USB vào máy tính, Sau đó chờ cho máy tính khởi động lên rồi lại tiến hành chọn tiếp Repair your computer / Troubleshoot / Advanced options.
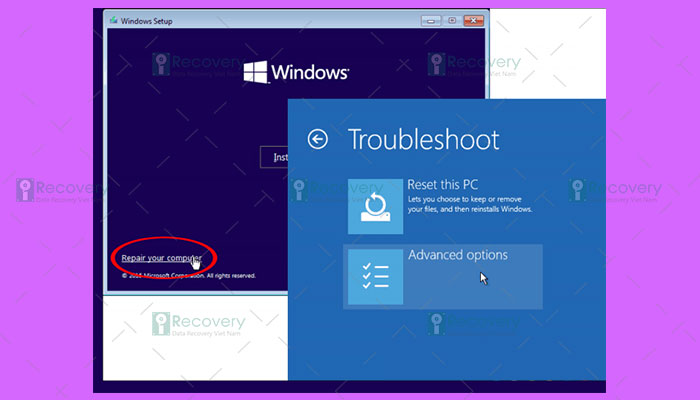
Bước 2: Sau đó bạn thực hiện Nhấn chuột trái vào Troubleshoot.

Bước 3: Tiếp theo bạn lại nhấn chọn mục Command Prompt.

Bước 4: Trên giao diện sẽ có cửa sổ lệnh, bạn thực hiện nhập lệnh “bootrec /fixmbr“, sau đó nhấn Enter.
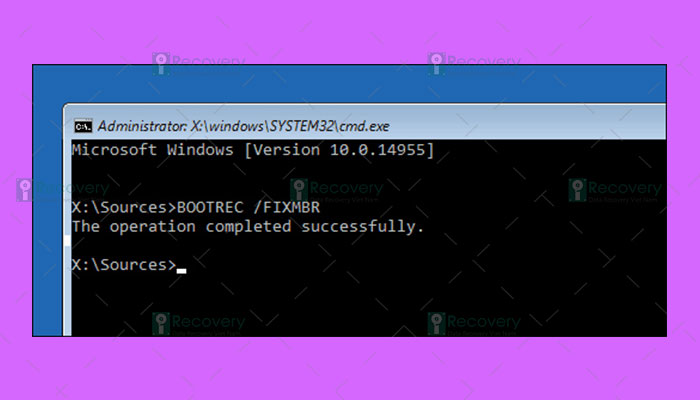
Bước 5: Bình thường khi thực hiện đến đây, là máy tính sẽ khởi động được, nhưng nếu như trường hợp máy tính không khởi động, thì bạn hãy tiếp tục thêm lệnh “bootrec /fixboot“, rồi lại nhấn Enter.
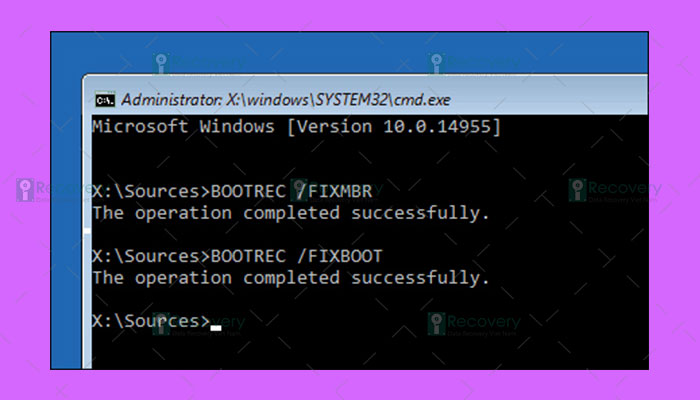
Khi thực hiện lệnh này, sẽ sẽ giúp tạo một bản ghi mới (Boot sector) khi máy tính đã tìm ra lỗi.

Trường hợp vẫn bị lỗi “Boot Manager is Missing“, bạn hãy thực hiện nhạp lệnh “bootrec /rebuildbcd“, sau đó khởi động lại máy.
Có một số máy có cấu hình khởi động kép, thì lệnh chúng ta thực hiện chính là khôi phục những mục khởi động trên Windows, trường hợp lệnh không có tác dụng, thì bạn tiến hành nhập lần lượt những lệnh dưới đây, kết thúc bằng Enter.
- bcdedit / export C: BCD_Backup
- c:
- khởi động cd
- attrib bcd -s -h -r
- ren c: boot bcd friend.com.vn
- bootrec / RebuildBcd
Bạn cũng có thể thực hiện sử dụng “BOOTREC / ScanOs“, để khôi phục mục khởi động. Nhưng chỉ áp dụng được với các hệ điều hành đã cũ.
Như vậy với những cách trên bạn đã khắc phục được tình trạng lỗi trên và bạn nên thực hiện đúng theo từng bước đã đề ra ở trên để tránh tình trạng mất dữ liệu có thể xảy ra. Chúc bạn thực hiện thành công!
- Share CrocoBlock key trọn đời Download Crocoblock Free
- Cung cấp tài khoản nghe nhạc đỉnh cao Tidal Hifi – chất lượng âm thanh Master cho anh em mê nhạc.
- Cách khắc phục lỗi không nhận được mã xác minh iCloud, ID Apple – Thegioididong.com
- Giá lấy nhân mụn tại spa bao nhiêu tiền?
- Tài khoản #Nord #VPN #250k/ 1 năm
- TOP 11 điện thoại livestream đẹp, giá rẻ, đáng mua nhất hiện nay – Thegioididong.com
- Cách xem đời xe Dream Thái chuẩn không phải chỉnh
Bài viết cùng chủ đề:
-
iPhone 11 64GB 2 Sim vật lý giá rẻ, Quốc tế – Bán trả góp 0%
-
File mp3 luyện nghe tiếng Anh giao tiếp – Tiếng Anh ABC
-
TOP 7 phần mềm khuếch đại âm thanh cho laptop, PC, máy tính tốt nhất
-
Hướng dẫn kết nối điện thoại với loa mini đơn giản hiệu quả nhanh nhất
-
Top 12 phần mềm, web chuyển mp4 sang mp3 online, miễn phí, dễ sử dụng
-
Hình nền máy tính 4K cực đẹp – Tổng hợp hình nền, Wallpaper 4K đẹp cho máy tính
-
Kaspersky Key ( Free 91 days ) new update 2019 – All Product Key
-
Cách chạy file DMG trên Windows, mở, xem file DMG trên máy tính
-
Cách giảm dung lượng video trên máy tính và điện thoại
-
Bật Gps iPhone 6, bật tắt định vị trên điện thoại
-
Hỏi đáp: ăn chay ăn trứng gà công nghiệp có được không
-
Sửa lỗi mã hóa ký tự bị hỏng, bị lỗi trên Word 2019, 2016, 2013, 2010
-
10 Chuyện Tâm linh có thật – Nơi thế giới vô hình huyền bí
-
100+ Hình nền, ảnh Anime nữ cute girl, dễ thương máy tính, điện thoại
-
Hướng dẫn xử lý lỗi iphone 6 plus không nhận vân tay
-
Bí quyết bắt Pokemon không cần di chuyển







