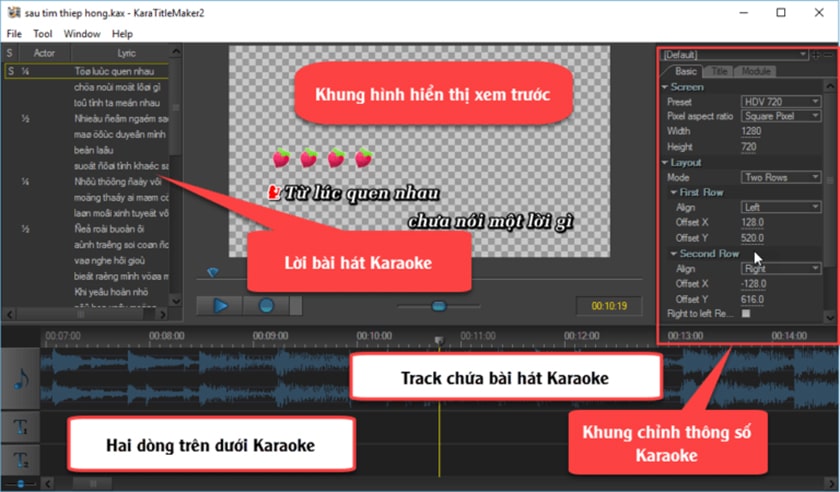Cách làm video chữ lyric vietsub trên máy tính laptop
Ngày nay với sự phát triển nhanh chóng của thời đại công tin kỹ thuật số, bạn có thể làm được rất nhiều thứ trên máy tính chỉ trong thời gian ngắn, ví dụ như làm video chạy lời bài hát trong karaoke. Để hiểu rõ hơn các bước để làm lời sub cho video, bạn hãy theo dõi bài viết dưới đây để biết cách làm video chữ trên máy tính nhé!
Nội dung chính
Giới thiệu chung về cách làm video chữ lyric trên máy tính
Làm video chữ trên máy tính hay nói cách khác là biên tập karaoke cho một video bất kỳ gồm có hai công đoạn chính. Đầu tiên là bạn cần tạo file chữ karaoke trên một phần mềm tên là Kara Title Maker 2 của Sayatoo.
Tiếp theo là đưa file karaoke đã tạo trước đó vào một phần mềm biên tập video khác để thực hiện ghép và hoàn thiện video karaoke. Trong bài viết này sẽ hướng dẫn bạn dùng Adobe Premiere Pro CC 2015 để biên tập.
Cách làm video chữ trên máy tính
Đầu tiên, bài viết sẽ hướng dẫn các bạn cách tạo chữ chạy trên phần mềm Kara Title Maker 2. Các bước thực hiện như sau:
- Bước 1: Các bạn vào link sau: friend.com.vn/qy6Xg để download phần mềm và cài đặt vào máy.
- Bước 2: Sau khi cài đặt thành công, bạn nhấn vào biểu tượng phần mềm ngoài màn hình và xuất hiện giao diện biên tập như sau.

- Bước 3: Để làm file lyrics cho video, trước tiên bạn lên mạng vào copy lời vào Notepad ++, mỗi dòng các bạn nên để 4-5 từ là vừa đẹp.
Các bạn lưu ý cách chia dòng thường sẽ là chia sao cho dòng có số thứ tự chẵn là hợp lý.

- Bước 4: Tiếp theo, các bạn chuyển Unicode sang VNI Windows bằng Unikey Toolkit.
- Bước 5: Để thực hiện, bạn click chuột phải vào biểu tượng Unikey trên thanh taskbar và chọn Công cụ [CS+F6] là được.

- Bước 6: Kế tiếp bạn vào phần Lyrics của Kara Title Maker 2 và nhấn chuột phải, chọn New để sao chép toàn bộ lời đã chuyển mã vào.
- Bước 7: Nếu font chữ bị lỗi thì bạn đừng lo, phần lời vẫn hiển thị đầy đủ trên mục Preview.
- Bước 8: Bước tiếp theo là bạn sẽ chỉnh lại màu sắc, hiệu ứng,… cho phần lyrics bằng cách thiết lập các mục Basic, Title, Module.
Đối với mục Basic, các bạn thực hiện các tùy chỉnh sau đây:
- Mục Screen: Ở đây các bạn chọn độ phân giải cho video hiển thị, có thể chọn HDV 720 nếu muốn làm video ở chất lượng chuẩn HD 720.
- Mục Layout: Bạn chọn Two Rows để điều chỉnh dòng video chạy theo hàng hai, ngoài ra bạn cũng chỉnh sửa được vị trí các dòng.
- Mục Time: Mục này nhằm giúp bạn căn chỉnh thời gian xuất hiện cũng như biến mất phù hợp với video bài hát.

Đối với mục Title, các bạn cài đặt như sau:
- Mục Font: chỗ này bạn có thể tùy chỉnh phông chữ theo ý thích, ngoài ra còn chỉnh được các thông số khác như kích thước,..
- Mục Fill: để chọn màu chữ, bạn chọn Mode là Solid và chọn màu chữ sao cho phù hợp với nền video.
- Mục Stroke: tạo viền chữ.
- Mục Shadow: tạo bóng đổ cho phần chữ.

Đối với mục Module, bạn sẽ thiết lập hiệu ứng xuất hiện chữ, icon đếm ngược,.. Cụ thể như sau:
- Mục Effects: phần Type chọn Standard và lựa chọn màu chữ biến đổi.
- Mục Transition: để tạo hiệu ứng xuất hiện chữ nếu muốn.
- Mục Signals: thường để Type là Picture với số icon là 4, đếm ngược thời gian 4000ms (4s).

- Bước 9: Để đồng bộ phần lời với nhạc, bạn làm như sau: Nhấn vào biểu tượng nốt nhạc để chọn bài nhạc.
- Bước 10: Nhấn chọn vào câu đầu tiên trong phần lời để bắt đầu đồng bộ.
- Bước 11: Bấm vào nút Record để thực hiện đồng bộ.
- Bước 12: Nhấn nút Space mỗi lần nghe từ nào đó xuất hiện để ráp lời vào nhạc.
- Bước 13: Nếu câu có đoạn ngân dài thì nhấn giữ nút Space đến khi kết thúc mới thả ra.

Lưu ý nếu có câu bị lỗi thì bạn chỉ cần nhấn vào dòng đó và thực hiện đồng bộ lại là được.
- Bước 14: Xuất file karaoke để đưa vào phần mềm biên tập video bằng cách lưu file với đuôi mở rộng là.kax
- Bước 15: Khởi động chương trình Adobe Premiere Pro CC 2015 lên để biên tập video. Giao diện phần mềm xuất hiện như sau:

- Bước 16: Tạo Project làm video bằng cách vào New chọn Project.
- Bước 17: Tiếp theo, chọn Sequence mới bằng cách vào New tới Sequence, có thể chọn Sequence HDV 720p30 như hình.

- Bước 18: Click chuột phải chọn Import, thêm friend.com.vn đã làm ở Kara Title Maker 2.

- Bước 19: Kéo các file vào mục Timeline theo thứ tự như hình.

- Bước 20: Vào thẻ Effects và chọn các Transitions, kéo thả vào đầu hoặc cuối đoạn video muốn chèn để thêm hiệu ứng chuyển cảnh.

- Bước 21: Sau khi chỉnh sửa xong, các bạn tiến hành Render bằng cách vào File → Export → Media.

Trên đây là các thủ thuật máy tính hướng dẫn cơ bản để bạn có thể dễ dàng làm một video có chạy chữ karaoke cơ bản trên máy tính. Ngoài ra bạn có thể tham khảo thêm một số phần mềm hỗ trợ làm video cũng như chạy lyrics trên video khác hữu ích như Proshow Producer, Aegisub, Sony Vegas Pro,…
- Share CrocoBlock key trọn đời Download Crocoblock Free
- Cung cấp tài khoản nghe nhạc đỉnh cao Tidal Hifi – chất lượng âm thanh Master cho anh em mê nhạc.
- Góc chia sẻ: Tải phần mềm hack Dcom 3G Viettel E173EU-1
- Cách sửa 99% lỗi "Windows Explorer Has Stopped Working"
- Avast Free Antivirus Full Kích Hoạt 2022 [Link Drive Max Speed]
- 16 phần mềm chặn wifi tốt nhất năm 2021
- 8 cách làm wifi phát xa hơn và ổn định – TOTOLINK Việt Nam
Bài viết cùng chủ đề:
-
Lạc Việt: Phần mềm TRA từ điển dịch tiếng Trung kinh điển (Máy tính) (Update 2021) ⇒by tiếng Trung Chinese
-
Tranh tô màu hươu cao cổ đơn giản, đẹp nhất dành cho bé yêu
-
So sánh 4 hãng ắc quy ô tô tốt nhất hiện nay | G7Auto.vn
-
4 loại máy lọc nước tại vòi Panasonic được ưa dùng – Minh Long Home
-
Top 9 từ điển tiếng Nhật tốt nhất giúp học tiếng Nhật hiệu quả
-
Chuyển tiền vào tài khoản nhưng KHÔNG nhận được tin nhắn?
-
5 Cách Kiếm Tiền ĐƠN GIẢN Cho Học Sinh, Sinh Viên – Uplevo Blog
-
Khắc phục lỗi máy tính không nhận ổ cứng chắc chắn thành công
-
Cách ROOT Bluestacks 3, phần mềm giả lập android trên PC
-
Deep Freeze Standard v8.63.2 Full Crack Free Download
-
Điện Thoại Samsung Galaxy Cũ, Giá Rẻ Chính Hãng 10/2021 Hải Phòng
-
5 lựa chọn xe côn tay dưới 50 triệu có thiết kế đẹp nhất 2021
-
Hướng dẫn vẽ biểu đồ Tròn (địa lý) – ÔN THI ĐỊA LÝ – OTDL Channel
-
7+ Cách tăng dung lượng Google Drive không giới hạn miễn phí
-
Hướng dẫn xóa toàn bộ thư trong email (Gmail, Yahoo Mail..) cùng 1 lúc
-
Hướng dẫn cách tắt avast free antivirus win 10