Cách lặp lại tiêu đề trong Excel 2007, 2010 và 2013 khi in – friend.com.vn
Bộ công cụ văn phòng Microsoft Office hiện nay vẫn là sự lựa chọn hàng đầu khi chúng ta cần xử lý nội dung văn bản, kẻ bảng thống kê hay thuyết trình. Chính vì thế, nếu bạn biết thêm nhiều thủ thuật với Word, Excel, Powerpoint sẽ dễ dàng làm việc hơn, đặc biệt với những ai thường xuyên phải sử dụng bộ công cụ văn phòng này.
- Tổng hợp những phím tắt đắt giá trong Microsoft Excel
- Bạn muốn in văn bản, dữ liệu trong Microsoft Excel. Không đơn giản như Word hay PDF đâu nhé! Hãy đọc bài sau!
Với Microsoft Excel, Quản trị mạng đã giới thiệu đến bạn đọc rất nhiều những thủ thuật hay, mẹo xử lý với bảng dữ liệu để chúng ta có thể thành thạo hơn cũng như đạt hiệu quả cao trong công việc. Và hôm nay, chúng tôi sẽ hướng dẫn bạn cách có thể lặp lại tiêu đề trong Excel khi in. Với Excel có nội dung dài, khi in thành nhiều trang nếu lặp lại tiêu đề ở từng trang sẽ giúp nội dung dễ hiểu hơn.
Điều này sẽ giúp người khác có thể nắm bắt được nội dung tổng quát của toàn bộ nội dung bảng Excel ngay ở tiêu đề từng trang, mà không phải quay trở lại trang đầu tiên để xem lại tiêu đề. Nếu bạn đọc muốn hiện tiêu đề ở mỗi trang in Excel thì hãy tham khảo bài viết dưới đây của chúng tôi nhé.
Hướng dẫn lặp lại tiêu đề khi in trên Excel
Bước 1:
Trước hết, bạn mở file Excel và nhập nội dung văn bản cần in. Tiếp theo, chọn tab Page Layout trên thanh công cụ Ribbon, rồi chọn Print Titles.

Bước 2:
Xuất hiện giao diện hộp thoại Page Setup. Tại đây, nếu chúng ta muốn lặp lại tiêu đề theo dòng thì chọn mục Rows to repeat at top. Nếu muốn lặp lại tiêu đề theo cột thì chọn Colums to repeat at leaft.
Ở đây, chúng ta sẽ chọn mục lặp lại tiêu đề theo dòng. Nhấn vào biểu tượng ô vuông ngay cuối dòng Rows to repeat at top.

Bước 3:
Ngay sau đó ở nội dung Excel sẽ xuất hiện khung trắng nhỏ Rows to repeat at top. Bạn bôi đen hoặc click chuột vào nội dung cần lặp lại. Nội dung sẽ tự động hiển thị vào khung đó. Sau khi nhập xong nhấn Enter hoặc nhấp vào biểu tượng ô vuông cuối khung trắng.

Ngay sau đó, chúng ta sẽ được đưa trở về giao diện hộp thoại Page Setup. Tại mục Rows to repeat at top sẽ xuất hiện dòng tiêu đề mà bạn muốn lặp lại.

Bước 4:
Để xem lại nội dung, chúng ta có thể nhấn Print Preview. Đồng thời, nhấn OK để lưu lại.
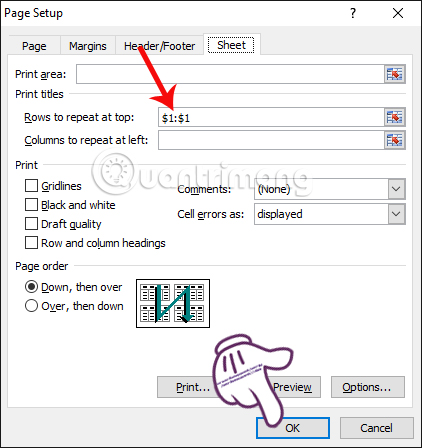
Bạn thấy đấy phần tiêu đề ở đầu trang 1 sẽ được lặp lại ở những trang tiếp theo. Ví dụ như trong hình đang ở trang thứ 2, chúng ta cũng sẽ thấy phần tiêu đề xuất hiện ngay đầu trang. Những trang khác cũng tương tự như vậy.
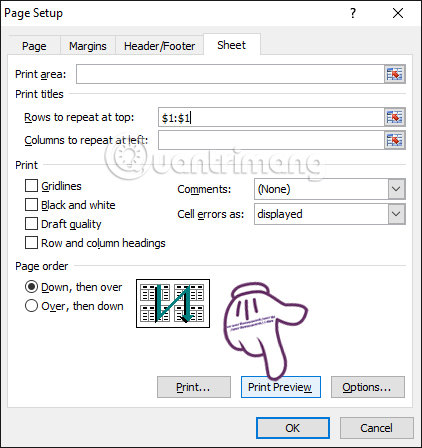
Bây giờ, bạn có thể in toàn bộ các trang Excel và phần tiêu đề vẫn sẽ xuất hiện ngay đầu toàn bộ các trang đó. Với những nội dung Excel dài cần phải in, bạn đừng bỏ qua thủ thuật đơn giản và hữu ích này để giúp nội dung bảng tính Excel dễ hiểu hơn nhé.
Video hướng dẫn lặp lại tiêu đề Excel khi in
Tham khảo thêm các bài sau đây:
- 10 cách khôi phục tập tin Excel bị lỗi
- Đây là những hàm cơ bản nhất trong Excel mà bạn cần nắm rõ
- MS Excel – Bài 4: Thao tác với dòng, cột, sheet
Chúc các bạn thực hiện thành công!
- Hướng dẫn in hai mặt giấy trong Word, PDF, Excel cho máy in hỗ trợ 2 mặt, 1 mặt
- Hướng dẫn xóa dòng trống trong Excel
- Hướng dẫn tách nội dung cột trong Excel
- Trắc nghiệm Microsoft Excel P11
- Cách tạo mật khẩu bảo vệ cho sheet Excel
- Cách hiển thị số 0 ở trước dãy số trong Excel
- Share CrocoBlock key trọn đời Download Crocoblock Free
- Cung cấp tài khoản nghe nhạc đỉnh cao Tidal Hifi – chất lượng âm thanh Master cho anh em mê nhạc.
- Amply Jarguar Suhyoung PA 203N hàng bãi
- Phần mềm diệt Virus 2017, Top 10 tốt nhất nên dùng (miễn phí và trả ph
- HƯỚNG DẪN CHƠI AMONG US CHO NGƯỜI MỚI BẮT ĐẦU | NoxPlayer
- Suntory All – Free của Suntory Pepsico: Nước giải khát lúa mạch
- Bán Tài Khoản The New York Times Giá 520k/3 tháng – 800k/6 tháng – 1200k/năm
Bài viết cùng chủ đề:
-
100+ Hình nền, ảnh Anime nữ cute girl, dễ thương máy tính, điện thoại
-
Hướng dẫn xử lý lỗi iphone 6 plus không nhận vân tay
-
Perfect Money là gì? Hướng dẫn sử dụng PM mới nhất 05/10/2021
-
Bí quyết bắt Pokemon không cần di chuyển
-
Những phim có cảnh sex trần trụi bị cấm phát hành trên thế giới
-
Làm Sim Sinh Viên,Chuyển đổi gói cước Viettel,Vinaphone,Mobile tại simredep.vn
-
Mạch đếm sản phẩm dùng cảm biến hồng ngoại – Học Điện Tử
-
6 Mẹo dân gian chữa rướn ở trẻ sơ sinh khi ngủ tự nhiên an toàn
-
Sao kê tài khoản ngân hàng ACB-những điều cần biết
-
Acer Iconia B1-723 – Chính hãng | Thegioididong.com
-
Cách khắc phục lỗi Voz không vào được bạn không nên bỏ qua
-
Tắt mở màn hình iPhone cực nhanh, không cần phím cứng – Fptshop.com.vn
-
Cách rút gọn link Youtube
-
[SỰ THẬT] Review bột cần tây mật ong Motree có tốt không?
-
Cách chuyển font chữ Vni-Times sang Times New Roman
-
Chèn nhạc trong Proshow Producer, thêm nhạc vào video















