Cách lấy nét & phục chế ảnh cũ, ảnh mờ bằng Photoshop
Nói đến Photoshop thì chúng ta không thể quên nhắc tới tính năng ghép ảnh, tạo hiệu ứng ảnh, hay phục chế ảnh.
Vâng, và nếu như bạn đang có ý định phục chế một bức ảnh cũ để trông mới mẻ và rõ nét hơn thì đây chính là một bài viết hay để bạn tham khảo đó.
Trong bài hướng dẫn lần trước thì mình cũng đã chia sẻ với bạn cách phục chế và chuyển ảnh đen trắng thành ảnh màu rồi. Tuy nhiên, sẽ có rất nhiều sự khác nhau đấy các bạn. Để có một cái nhìn tổng quan về bài viết, mình sẽ vừa làm vừa hướng dẫn cho các bạn trên bức ảnh này.

Chỉ cần nhìn sơ bộ qua thì chúng ta cũng có thể biết, bức ảnh này đã chụp từ khá lâu rồi, chính vì thế nên bị mờ và mất nét khá nhiều. Vậy phải làm sao để khôi phục lại các đường nét chủ đạo như trước, hoặc có thể khôi phục lại tương đối ?
Okay, giờ chúng ta bắt tay ngay vào việc nhé….
#1. Dùng hiệu ứng Unsharp Mark
+ Bước 1: Đầu tiên bạn mở ứng dụng Photoshop của bạn lên, và thêm hình ảnh cần chỉnh sửa vào.
Sau đó bạn nhấn Ctrl + J để nhân đôi thêm một Layer, trên Layer Background.

+ Bước 2: Tiếp theo bạn click vào menu Filter => Sharpen => chọn Unsharp Mark… như hình dưới.
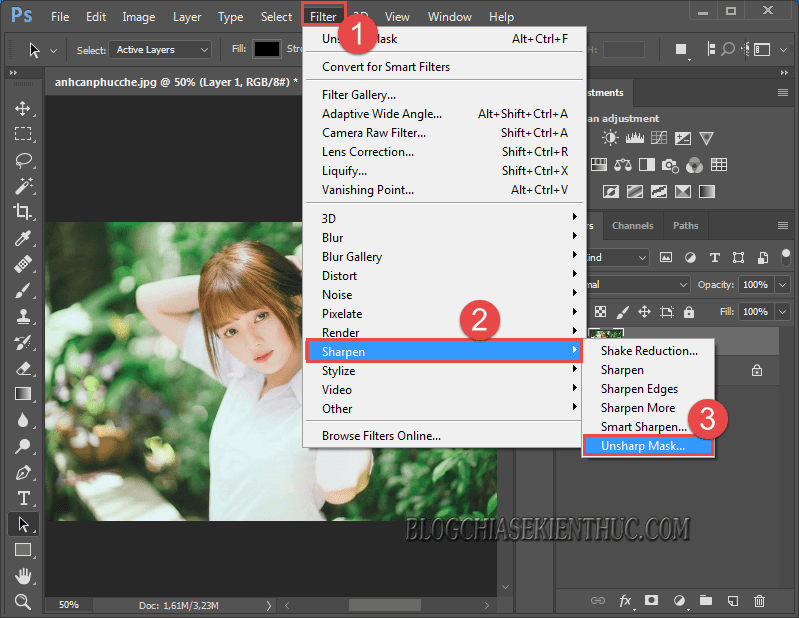
+ Bước 3: Tại hộp thoại Unsharp Mark, bạn tích chọn vào ô Preview. Và căn chỉnh 2 thông số Amount và Radius, còn Threshold các bạn giữ bằng 0 => rồi click OK để áp dụng.

Sau đó giảm độ Fill của hiệu ứng lên ảnh (nếu thấy chói quá).
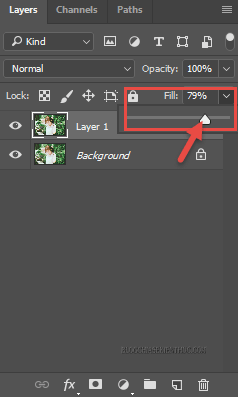
#2. Dùng công cụ High Pass trong Photoshop
+ Bước 1: Bạn nhân đôi Layer 1 bằng cách nhấn Ctrl + J, hoặc kéo thả Layer 1 vào biểu tương Create a new layer như hình.
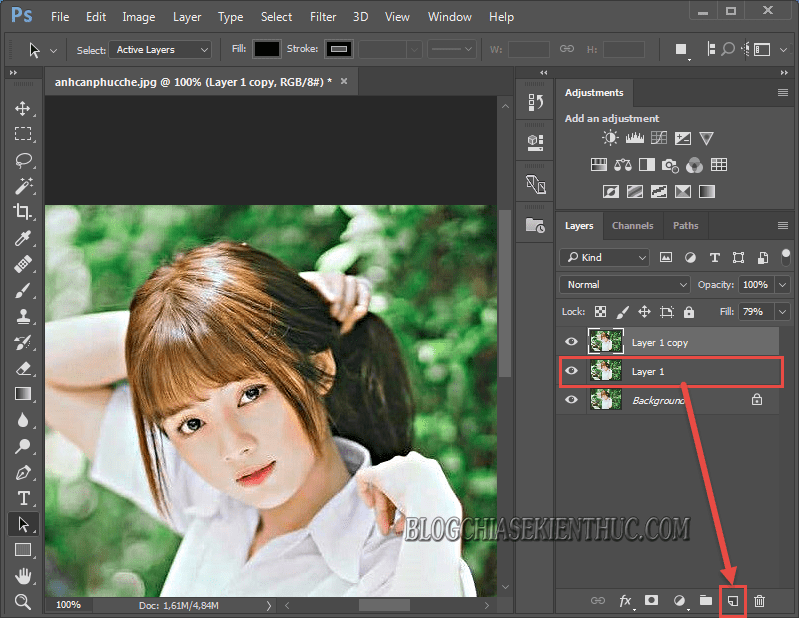
+ Bước 2: Sau đó bạn click chuột vào Filter => Other => và chọn High Pass…
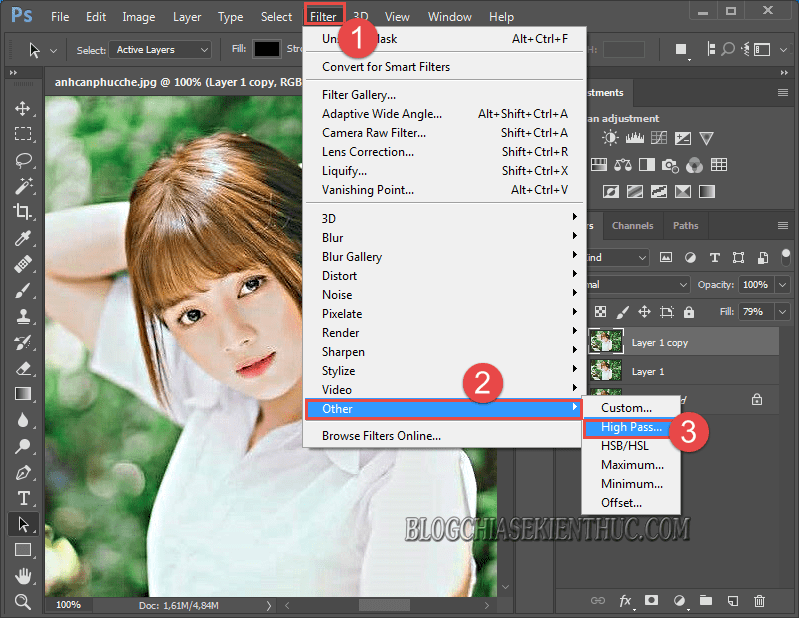
+ Bước 3: Tại hộp thoại High Pass, bạn căn chỉnh Radius về mức tương phản hợp lý => rồi click OK.

+ Bước 4: Và chuyển hiệu ứng Layer hiện tại từ Normal về Hard Light.
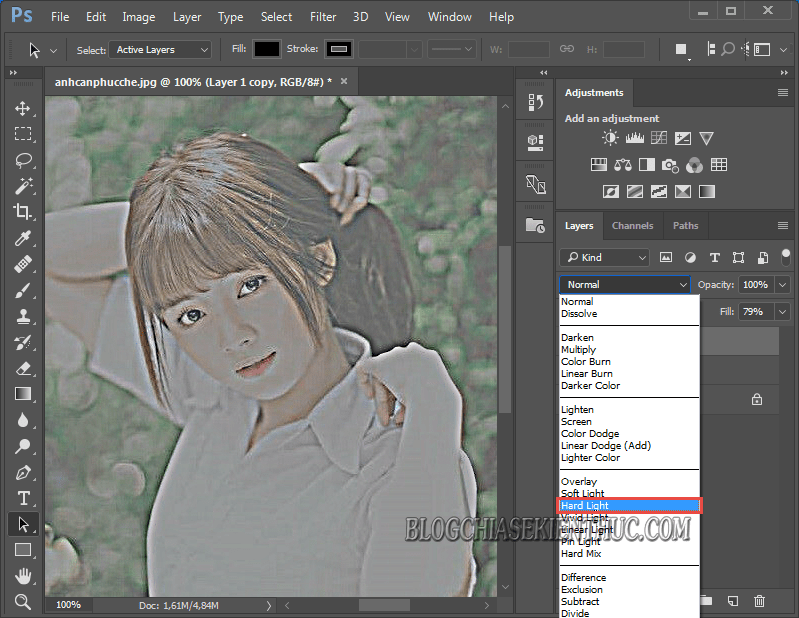
Rồi tiếp tục giảm mức độ Fill của hiệu ứng lên ảnh để lấy được độ sắc nét của ảnh và trông nó mềm mại hơn.
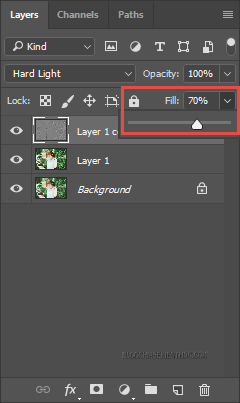
#3. Dùng Levels để lấy nét tăng độ tương phản 3D cho ảnh
+ Bước 1: Bạn tắt Layer 1 copy vừa chỉnh đi.
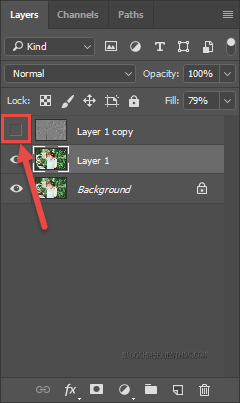
+ Bước 2: Và thực hiện nhân đôi Layer 1 bằng cách kéo thả vào công cụ Create a New Layer. Tại Layer mới bạn nhấn tổ hợp phím Ctrl + Shift + U để chuyển hình ảnh về dạng đen trắng.
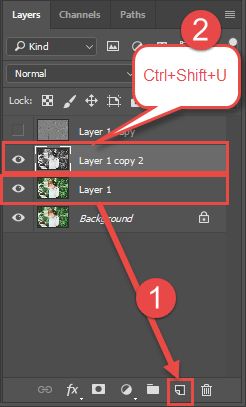
+ Bước 3: Rồi bạn nhấn tổ hợp phím Ctrl + L.
Tại hộp thoại Levels bạn căn chỉnh độ tương phản đen trắng để lấy thêm các nét và chiều sâu của bức ảnh. Trước khi nhấn OK để áp dụng.
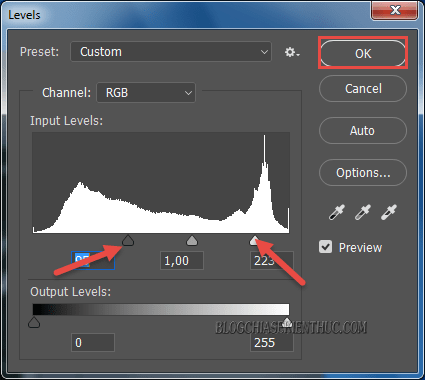
+ Bước 4: Sau đó bạn chỉnh lại hiệu ứng của Layer hiện tại về Overlay.
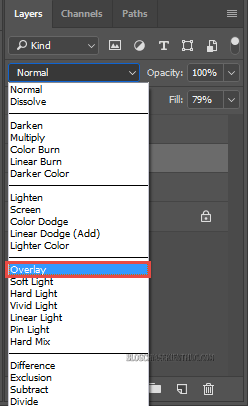
Sau đó căn chỉnh mức độ Fill, tương phản về cơ số tương đối nhất có thể.
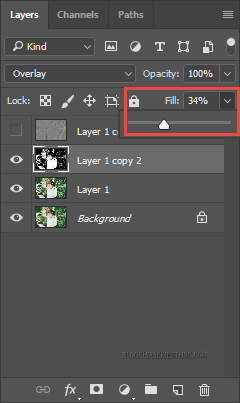
Rồi bật tất cả các Layer lên và xem thành quả. Và cuối cùng chọn Lưu lại file ảnh trong Photoshop.
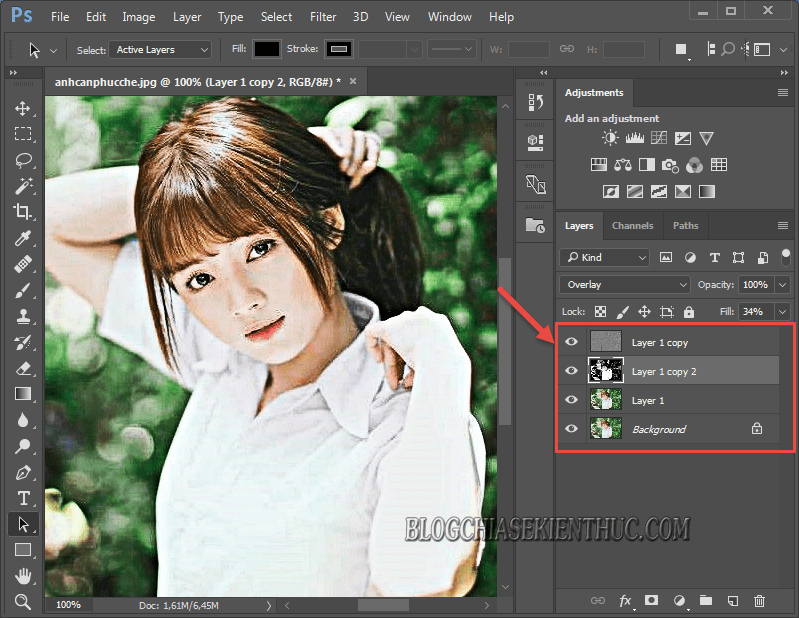
Và đây là kết quả cuối cùng.
Các bạn có thể thấy phần lớn nét ảnh và sắc tố của hình ảnh đã được phục chế về hiện trạng mới. Và độ mờ nhòe đã giảm đáng kể, trả lại độ tương phản 3D, có chiều sâu hơn trước cho hình ảnh.

Lời kết
Okay, như vậy là mình đã hướng dẫn xong cho các bạn cách phục chế ảnh cũ do bị mờ, nhòe theo thời gian, hoặc do máy chụp không rõ nét.
Tuỳ theo mức độ mờ, nhiễu của các Stock ảnh mà áp dụng từng cách nêu trên, chứ không bắt buộc là dùng cả ba cách như mình đã hướng dẫn phía trên nhé, vì nhiều khi lạm dụng quá sẽ phản tác dụng đấy 😛
Hi vọng thủ thuật này sẽ hữu ích với các bạn. Chúc các bạn thành công !
CTV: Lương Trung – friend.com.vn
- Share CrocoBlock key trọn đời Download Crocoblock Free
- Cung cấp tài khoản nghe nhạc đỉnh cao Tidal Hifi – chất lượng âm thanh Master cho anh em mê nhạc.
- Mega Man Mobile Games
- Nhận get file Premium từ Pngtree miễn phí, trả file mỗi ngày
- Cách Đổi Thẻ Cào Thành Tiền Mặt Đơn Giản Có Tiền Sau 3 Phút
- 99 Ảnh Nền Điện Thoại Siêu Đẹp Full HD 4K
- Hướng dẫn Cách Cài Đặt Camera Trên Điện Thoại Android, IOS
Bài viết cùng chủ đề:
-
Cách sử dụng Wechat trên máy tính
-
Hướng dẫn chuyển danh bạ từ Windows Phone sang Android
-
8 cách làm wifi phát xa hơn và ổn định – TOTOLINK Việt Nam
-
Modem và Router khác gì nhau? – QuanTriMang.com
-
Top 11 game xây công viên vui, đẹp và hoành tráng nhất
-
Sử dụng IIS để tạo Server ảo cho Website ASP .NET – Phuong Duong' s Place
-
Cách chơi Truy Kích không giật lag, chơi Truy Kích mượt hơn
-
Số dư tối thiểu trong thẻ ATM Vietcombank là bao nhiêu?
-
Realtek PCIe GBE Family Controller là gì? Cách khắc phục Realtek PCIe GBE Family Controller khi gặp sự cố
-
Diễn viên “Tân Tam Quốc” 2010: Người bị tẩy chay, kẻ biến mất khỏi showbiz
-
Printer | Máy in | Mua máy in | HP M404DN (W1A53A)
-
5 cách tra cứu, tìm tên và địa chỉ qua số điện thoại nhanh chóng
-
Công Cụ SEO Buzzsumo Là Gì? Cách Mua Tài Khoản Buzzsumo Giá Rẻ • AEDIGI
-
Cách giới hạn băng thông wifi trên router Tplink Totolink Tenda
-
Sự Thật Kinh Sợ Về Chiếc Vòng Ximen
-
Nên sử dụng bản Windows 10 nào? Home/Pro/Enter hay Edu

