Cách mở file HEIC trên Windows – QuanTriMang.com
Giờ đây, iPhone và iPad của Apple chụp ảnh ở định dạng HEIF và những bức ảnh này sẽ có đuôi là .HEIC. Windows không hỗ trợ các file HEIC, nhưng có một cách để xem hoặc chuyển chúng sang các định dạng file JPEG tiêu chuẩn.
- HEIF – Định dạng ảnh mới sẽ chiếm ngôi vương?
File HEIC là gì?
Định dạng HEIC được Apple áp dụng vào năm 2017 để thay thế cho định dạng JPEG. Hiệu quả hơn về dung lượng và chất lượng, phần mở rộng file HEIC còn được gọi là file HEIF.
Nó đã được sử dụng trong quá khứ cho Portrait Mode trên iPhone của Apple, cho hình ảnh chất lượng cao hơn nhiều so với định dạng JPEG thông thường và mang đến nhiều ưu điểm khác. Đây là một bước tiến mới cho thế giới phần mở rộng file hình ảnh và là một cách tuyệt vời để cắt giảm dung lượng file. Tuy nhiên, thật khó để biết phải làm gì với chúng trên Windows.
Một vài bước cơ bản là tất cả những gì bạn cần làm để có thể mở các file như vậy trên Windows 7, 8 và 10.
Mẹo: Nếu bạn gửi file hình ảnh từ thiết bị iOS của mình, chẳng hạn như qua email hoặc Dropbox, thiết bị iOS sẽ tự động chuyển đổi file thành JPG, nghĩa là bạn không phải lo lắng về các vấn đề tương thích HEIC/HEIF.
Cách mở file HEIC trên Windows 10
Mặc dù lần đầu tiên thử mở file HEIC trên Windows 10 có thể khiến bạn hơi buồn, nhưng đừng lo. Có một cách khắc phục thực sự đơn giản sẽ giúp bạn mở hình ảnh của mình ngay lập tức.
Có lẽ bạn mong đợi hỗ trợ được đưa vào Windows 10 trong tương lai, nhưng hiện tại thì chưa và điều đó có nghĩa là bạn cần có một vài tiện ích mở rộng để trợ giúp.

1. Tải tiện ích mở rộng HEIF và HEVC cho Windows 10
Các tiện ích mở rộng bạn cần tải được gọi là HEIF Image Extensions và HEVC Video Extensions. Cài đặt cả hai từ Store và bạn đã sẵn sàng để tiếp tục. Tiện ích mở rộng HEIF là miễn phí, nhưng tiện ích mở rộng HEVC có giá $0,99 (khoảng 23.000 đồng).
Các tiện ích mở rộng cho Windows 10 mà bạn cần có sẵn để tải xuống thông qua Microsoft Store. Để mở file HEIC, bạn sẽ cần hai tiện ích mở rộng, một tiện ích mở rộng cho HEIF và một tiện ích mở rộng cho HEVC. Nếu không có cả hai, bạn sẽ không thể mở file HEIC trên PC của mình.
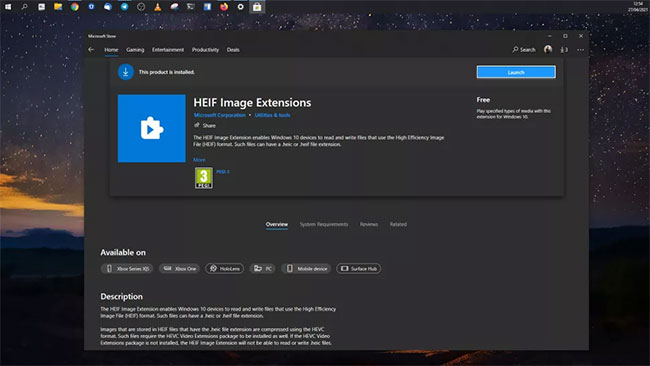
2. Mở file HEIC bằng ứng dụng Photos trên Windows 10
Sau khi hai tiện ích mở rộng từ bước trước được cài đặt, bạn không cần thực hiện thêm bước đặc biệt nào nữa. Các file HEIC của bạn hiện sẽ được mở theo mặc định trong ứng dụng Photos trên Windows 10.
Nếu bạn đã cài đặt một ứng dụng khác, được đặt làm tùy chọn mặc định cho hình ảnh và bạn muốn mở trong ứng dụng Photos, chỉ cần nhấp chuột phải vào hình ảnh và chọn Open with > Photos.
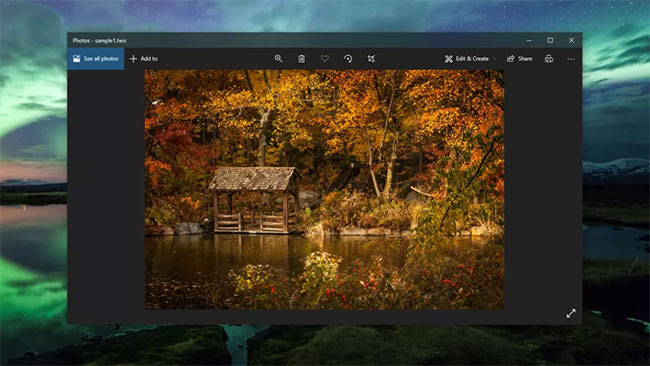
3. Lưu một bản sao dưới dạng JPEG
Mặc dù hiện bạn có thể mở file HEIC của mình trên Windows 10, nhưng bạn vẫn có thể gặp phải các vấn đề về khả năng tương thích với những ứng dụng và dịch vụ khác. Nếu muốn sử dụng bất kỳ file hình ảnh nào, bạn nên lưu một bản sao dưới dạng JPEG.
Để thực hiện việc này trong ứng dụng Photos, trước tiên, hãy nhấp vào nút Edit & Create ở góc trên cùng bên phải và chọn Edit. Bây giờ, nhấp vào nút Save a copy ở góc dưới cùng bên trái.
Khi hộp thoại lưu Windows 10 tiêu chuẩn xuất hiện, JPG sẽ được chọn làm mặc định, nhưng nếu không, hãy chọn nó từ hộp drop-down. Sau đó nhấp vào Save và bạn sẽ có một bản sao chính xác cho hình ảnh của mình, bây giờ dưới dạng JPEG chứ không phải file HEIC.
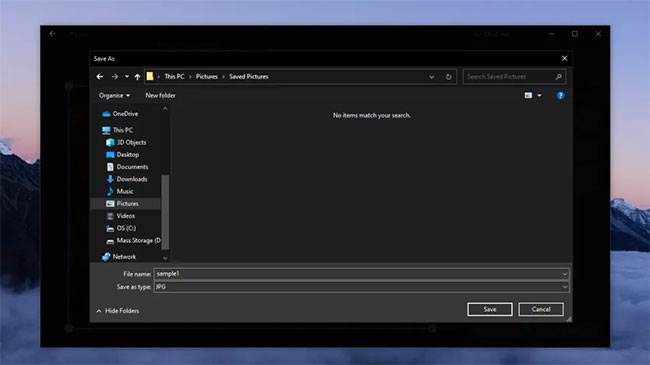
Cách mở file HEIC trên Windows 7 và 8
Không cần phải sử dụng các công cụ chuyển đổi, bạn chỉ cần tải và cài đặt phần mềm CopyTrans HEIC for Windows. Công cụ này hỗ trợ đầy đủ các hình ảnh HEIC trên Windows. Bạn sẽ thấy hình thu nhỏ của các file HEIC trong File Explorer trên Windows 10 (hoặc Windows Explorer trên Windows 7), và chúng sẽ mở trong Windows Photo Viewer tiêu chuẩn. Với công cụ này, bạn cũng có thể chèn các file HEIC trực tiếp vào các ứng dụng Microsoft Office.
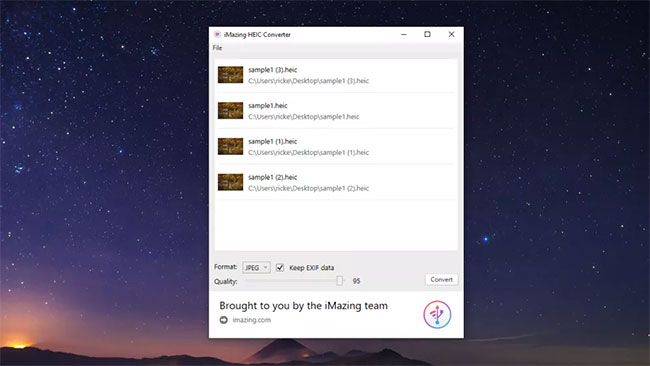
Mặc dù vẫn đang sử dụng phần mềm của bên thứ ba nhưng bạn sẽ không cảm nhận thấy mình đang sử dụng chúng vì chỉ cần nháy đúp vào file HEIC để mở chúng, thao tác rất đơn giản. Nếu không thấy hình thu nhỏ sau khi cài đặt phần mềm này, bạn có thể phải khởi động lại máy tính hoặc đăng xuất và đăng nhập lại.
Ngoài ra, công cụ này còn tính năng chuyển đổi sang file JPGE bằng cách nhấp chuột phải vào file .HEIC và chọn “Convert to JPEG“. Và file HEIC sẽ được chuyển đổi sang định dạng JPEG nay trong cùng một thư mục. Các file JPEG được hỗ trợ rộng rãi hơn, vì vậy tính năng này giúp việc chia sẻ hình ảnh HEIC với người khác hoặc tải lên các ứng dụng nhau dễ dàng hơn.
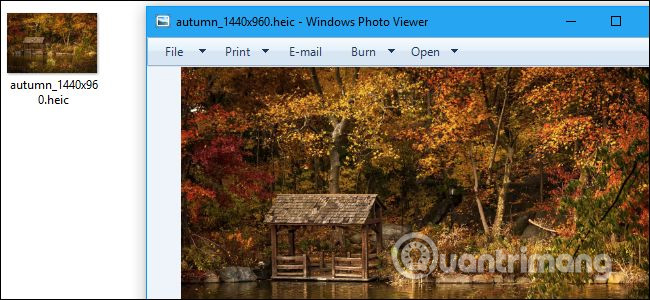
Cách chuyển đổi file HEIC sang JPEG
Nếu không muốn cài đặt bất kỳ phần mềm nào, bạn có thể sử dụng công cụ chuyển đổi trực tuyến. Chỉ cần tải file .HEIC và chờ quá trình chuyển đổi và tải file JPEG.
Cảnh báo: Mặc dù trang web dưới đây hoạt động tốt nhưng bạn không nên tải ảnh cá nhân (hoặc tài liệu quan trọng có chứa dữ liệu tài chính, kinh doanh hoặc video) lên các công cụ trực tuyến để chuyển đổi. Nếu ảnh có nội dung nhạy cảm, tốt nhất nên để nó trên máy tính.
Nếu muốn chuyển đổi nhanh, chỉ cần truy cập vào trang web friend.com.vn và tải ảnh lên, bạn có thể tải 50 bức ảnh cùng một lúc bằng cách kéo và thả một hoặc nhiều file HEIC từ máy tính vào trang web.
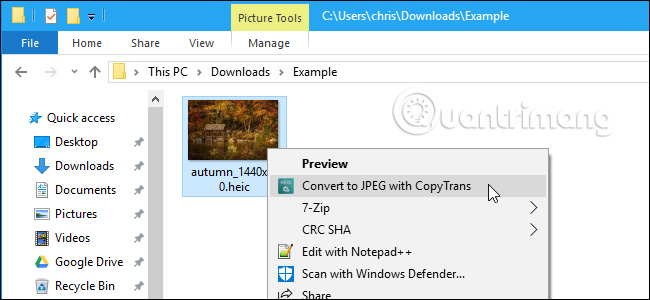
Chúc các bạn thực hiện thành công!
Xem thêm:
- Hướng dẫn cách tắt định dạng ảnh HEIF trên iOS 11
- 3 công cụ đọc đuôi file DMG trên máy tính Windows PC miễn phí
- Làm sao để xem, mở ảnh Gif trên Windows?
- Share CrocoBlock key trọn đời Download Crocoblock Free
- Cung cấp tài khoản nghe nhạc đỉnh cao Tidal Hifi – chất lượng âm thanh Master cho anh em mê nhạc.
- Cách để không cho người khác tìm thấy Facebook của bạn, ẩn nick Facebo
- Cách tách người ra khỏi ảnh nền bằng Photoshop chi tiết nhất
- Cách tắt chế độ tai nghe trên điện thoại Android, iPhone cực đơn giản – Thegioididong.com
- Một số cách cứu khi iPhone 5 bị hỏng đèn flash
- Đại lý phân phối phụ tùng xe Nouvo Lx 135 – Phụ tùng Yamaha chính hãng
Bài viết cùng chủ đề:
-
400 – 450 triệu nên mua xe ô tô mới nào 2021?
-
9 phần mềm ghép nhạc vào video trên máy tính miễn phí
-
Sửa lỗi không xem được video Youtube trên Chrome, Cốc Cốc, lỗi JavaScr
-
Những câu nói đau lòng nhất trong tình yêu như dao cứa vào tim
-
Lệnh Đếm Đối Tượng Trong AutoCAD: Bcount AutoCAD – Đếm Block
-
Top 60 hình nền siêu xe Lamborghini đẹp nhìn là mê ngay
-
5 cách siêu dễ thêm phụ đề, caption vào video – QuanTriMang.com
-
Fix: Steam Must be Running to Play this Game – Appuals.com
-
WWE là gì? WWE là đánh thật hay giả? Những điều cần biết về WWE
-
(Check list từng bước) Kiếm tiền với bán áo thun Teespring cho người mới
-
Hướng Dẫn Cách Lắp Card Màn Hình Rời Cho Máy Tính Từ A – Z – 10NAMROG
-
Vì sao “thanh xuân như một tách trà” lại trở thành hot trend?
-
Thang Điểm trong Tiếng Anh là gì: Định Nghĩa, Ví Dụ Anh Việt
-
Máy rửa mặt Foreo Luna Mini 2 có tốt không? Giá bao nhiêu? Mua ở đâu?
-
Top 11 cách hack like facebook trên điện thoại Android, Iphone hiệu quả nhất » Compa Marketing
-
Hướng dẫn sử dụng sketchup, giáo trình, tài liệu tự học SketchUp
