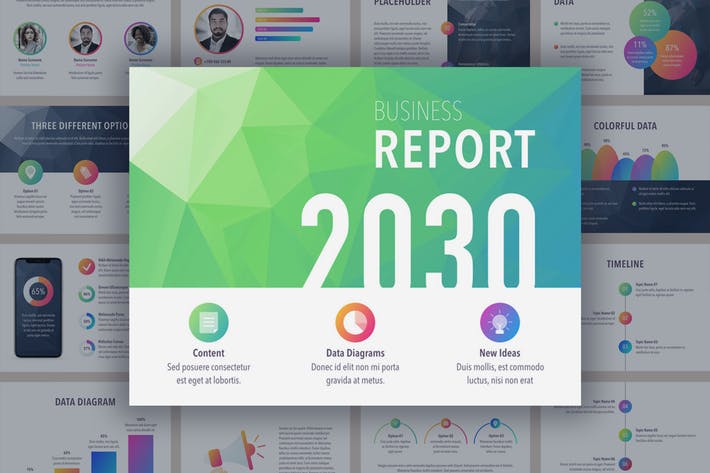Cách mở khóa file PDF không cho chỉnh sửa, in ấn, copy dễ dàng nhất
Đóng góp bởi Lê Ngọc Đài Trang Xét duyệt & biên tập: Nhóm nội dung Thế Giới Di Động. 05/10/2020 2
Bạn có một file PDF muốn xem nhưng lại bị khóa và không biết làm thế nào để thực hiện được các thao tác chỉnh sửa. Bài viết dưới đây mình sẽ hướng dẫn cách mở khóa file PDF khi bị khóa quyền không cho chỉnh sửa, in ấn, copy dễ dàng nhất. Hãy cùng theo dõi nhé!

Bài viết được thực hiện trên laptop Acer Aspire 5 hệ điều hành Windows 10. Bạn có thể thực hiện thao tác tương tự trên các máy tính chạy hệ điều hành macOS, Windows.
I. Làm sao biết file PDF bị khóa?
Khi một file dữ liệu nào đó, người chủ sở hữu khóa quyền thì các tính năng sẽ bị mờ đi và bạn không thể chọn hay làm gì được các dữ liệu trong file. Đây là file PDF bị khóa không thể chỉnh sửa, in ấn, copy, bạn có thể tham khảo cách mở khóa bằng các cách bên dưới.

II. Sử dụng phần mềm Free PDF Password Remover miễn phí
Hướng dẫn nhanh
Mở phần mềm Free PDF Password Remover, nếu chưa có bạn vào trang web để tải phần mềm về máy > Nhấn nút Add File > Chọn file PDF bị khoá > Nhấn Open > Chọn Remove Passwords > Nhập password mở file và nhấn OK.
Hướng dẫn chi tiết
Bước 1: Mở phần mềm Free PDF Password Remover trên máy tính. Bạn vào trang web để tải phần mềm về máy.
Bước 2: Nhấn nút Add File để chọn file PDF cần mở khoá.

Bước 3: Chọn file PDF bị khoá và nhấn Open, các bạn có thể chọn nhiều file nếu muốn.

Bước 4: Chọn Remove Passwords.

Bước 5: Nếu có thông báo này hiện lên tức là file PDF cần phải có mật khẩu mở file, bạn hãy nhấn OK.

Bước 6: Nhập password mở file và nhấn OK.

Bước 7: Sau khi mở khoá xong thư mục chứa file PDF sẽ tự động mở lên, file mở khoá sẽ có đuôi _unprotected như hình.

Bước 8: Bạn mở file và sẽ thấy các tính năng copy, chỉnh sửa và in ấn đã được mở khoá và có thể sử dụng.

III. Sử dụng công cụ trực tuyến
1. Smallpdf
Hướng dẫn nhanh
Vào trang web mở khóa PDF Smallpdf > Nhấn vào Chọn tệp > Chọn file PDF > Nhấn Open > Tích vào ô Tôi hứa rằng tôi có quyền chỉnh sửa và gỡ bỏ khóa của của file này > Chọn Mở khóa PDF > Nhập mật khẩu của file PDF bị khóa nếu có > Chọn Sẵn sàng mở khóa > Chọn Tải file xuống.
Hướng dẫn chi tiết
Bước 1: Vào trang web mở khóa PDF Smallpdf, nhấn vào Chọn tệp.

Bước 2: Chọn file PDF bị khoá và nhấn Open.

Bước 3: Tích vào ô Tôi hứa rằng tôi có quyền chỉnh sửa và gỡ bỏ khóa của của file này và chọn Mở khóa PDF.

Bước 4: Nhập mật khẩu của file PDF bị khóa và chọn Sẵn sàng mở khóa.

Bước 5: Chọn Tải file xuống để tải file PDF đã mở khóa về máy, giờ thì bạn đã có thể chỉnh sửa, in ấn, copy rồi.

2. Remove PDF
Hướng dẫn nhanh
Vào trang web mở khóa PDF Remove PDF > Chọn Select Files > Chọn file PDF > Nhấn Open > Chọn định dạng chuyển là File format is retained > Chọn Convert > Chọn Save.
Hướng dẫn chi tiết
Bước 1: Vào trang web mở khóa PDF Remove PDF, nhấn vào Select Files.

Bước 2: Chọn file PDF bị khoá và nhấn Open.

Bước 3: Nhập password của file PDF bị khóa.

Bước 4: Chọn định dạng chuyển là File format is retained và chọn Convert.

Bước 5: Sau khi mở khóa xong trang web sẽ tự động chuyển về chế độ lưu cho bạn, chọn nơi muốn lưu và chọn Save.

Xem thêm:
- Cách nén, giảm dung lượng File PDF bằng Foxit Reader nhanh, dễ dàng
- 7 cách chỉnh sửa file PDF online, không cần phần mềm
- Cách in 2 mặt giấy trong Word, PDF, Excel 2016, 2013, 2010 chi tiết từng bước
Trên đây là bài viết hướng dẫn mở khóa file PDF không cho chỉnh sửa, in ấn, copy dễ dàng nhất. Hy vọng bài viết sẽ giúp bạn sử dụng file PDF dễ dàng hơn. Chúc các bạn thành công!
- Share CrocoBlock key trọn đời Download Crocoblock Free
- Cung cấp tài khoản nghe nhạc đỉnh cao Tidal Hifi – chất lượng âm thanh Master cho anh em mê nhạc.
- Bài Luận Về Bộ Phim Ba Chàng Ngốc – 3 Idiots Review (Phần 2)
- 5 lợi ích khi sử dụng Canva để thiết kế đồ họa Thủ thuật
- Windows 7 Lite Free Download 32/64 bit [Updated 2021]
- Cách giải phóng dung lượng hệ thống iPhone chỉ vài giây
- Cách tăng dung lượng miễn phí cho Dropbox (mới nhất)
Bài viết cùng chủ đề:
-
Sao kê tài khoản ngân hàng ACB-những điều cần biết
-
Cách khắc phục lỗi Voz không vào được bạn không nên bỏ qua
-
Acer Iconia B1-723 – Chính hãng | Thegioididong.com
-
Tắt mở màn hình iPhone cực nhanh, không cần phím cứng – Fptshop.com.vn
-
Cách rút gọn link Youtube
-
[SỰ THẬT] Review bột cần tây mật ong Motree có tốt không?
-
Chèn nhạc trong Proshow Producer, thêm nhạc vào video
-
Cách chuyển font chữ Vni-Times sang Times New Roman
-
Du lịch Thái Lan nên đi tour hay đi tự túc? – BestPrice
-
Hack Stick War Legacy Full Vàng Kim Cương Tiền ❤️ 2021
-
Cách reset Wifi FPT, đặt lại modem wifi mạng FPT
-
9 cách tra số điện thoại của người khác nhanh chóng, đơn giản – Thegioididong.com
-
Top 4 smartphone chạy chip Snapdragon 820 giá rẻ đáng mua – Tin công nghệ mới nhất – Đánh giá – Tư vấn thiết bị di động
-
Top 30 bộ phim Hàn có rating cao nhất mọi thời đại – Chọn Thương Hiệu
-
Top 9 game về chiến tranh Việt Nam bạn nên trải nghiệm ngay
-
EXP là gì? Ý nghĩa EXP trong game và các lĩnh vực khác