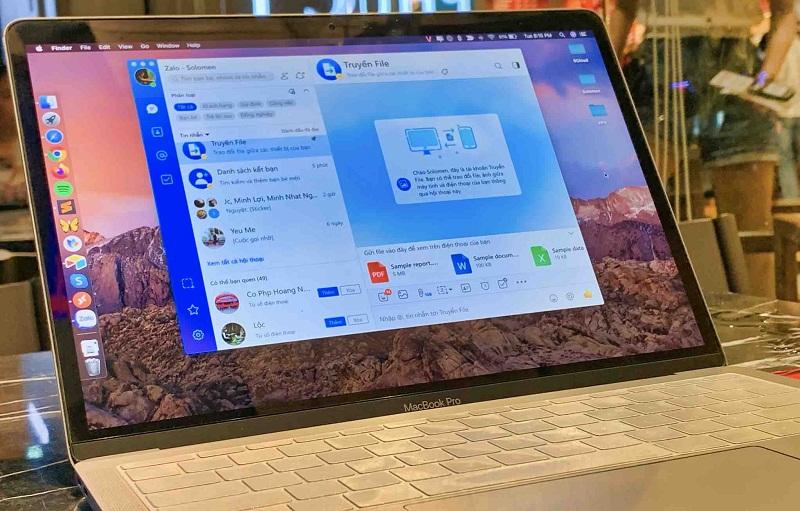Hướng dẫn cách nén dung lượng hình ảnh trong PowerPoint Thủ thuật
Hướng dẫn cách nén dung lượng hình ảnh trong PowerPoint Thủ thuật
| ĐÁNH GIÁ TỔNG QUAN | |
| Microsoft 365 | |
| TÓM LƯỢC
Nén hình ảnh sẽ góp phần làm giảm đáng kể dung lượng của toàn bộ tệp tin PowerPoint.
|
4.5
TỔNG ĐIỂM |
Để thuận lợi cho việc di chuyển file PowerPoint qua các thiết bị, việc nén dung lượng hình ảnh là cách đơn giản mà cần thiết. Dưới đây sẽ là hướng dẫn chi tiết cách nén hình ảnh trong PowerPoint cho Windows vàl Mac.
Nội dung bài viết
Nén dung lượng hình ảnh trong PowerPoint có ích lợi gì?
Vì sao bạn nên nén dung lượng hình ảnh trong PowerPoint? Hầu hết mọi tệp PowerPoint đều rất nặng bởi chúng bao gồm nhiều hình ảnh, video,… bên trong. Điều này sẽ phần nào gây khó khăn khi bạn lưu trữ file trên Google Drive hay trên các dịch vụ lưu trữ khác. File PowerPoint có dung lượng quá lớn cũng sẽ khiến việc gửi file, upload file qua các thiết bị tốn nhiều thời gian.
Sau khi nén các hình ảnh trong PowerPoint, dung lượng của tệp tin sẽ tự động giảm theo bởi dung lượng hình ảnh đã được giải phóng. Bạn sẽ cảm thấy quá trình thao tác với PowerPoint trở nên đơn giản và thuận lợi hơn rất nhiều.
- Ứng dụng Microsoft Office mới tích hợp Word, Excel và PowerPoint
- Các dịch vụ lưu trữ đám mây tốt nhất cho người dùng Apple
QC Tài khoản Office 365 giá rẻ
Bên mình có cung cấp tài khoản Office 365 bản quyèn giá rẻ, có thể sử dụng tất cả thiết bị từ Android, iOS, iPad, Windows và Macbook.
- Giá chỉ: 300k
- Liên hệ: Zaloo Zalo
hoặc Facebook:
Hướng dẫn cách nén hình ảnh trong PowerPoint
Windows Cách nén hình ảnh Powerpoint trên Windows
Bước 1: Mở PowerPoint, nhấp chọn hình ảnh bạn muốn nén dung lượng -> chọn tab Format trong Picture Tools -> chọn Conmpress Pictures.

Bước 2: Giao diện Compress Pictures xuất hiện với 2 ô trống bạn cần tick:
- Apply only to this picture: chỉ nén hình ảnh mà bạn vừa lựa chọn. Nếu bạn bỏ tick ô này, toàn bộ hình ảnh trong tệp PowerPoint sẽ được nén.
- Delete cropped areas of pictures: xóa khu vực cắt ảnh, giúp loại bỏ hoàn toàn điểm ảnh mà bạn đã cắt ra khỏi ảnh.
Phía dưới sẽ là các độ phân giải hình ảnh khác nhau mà bạn có thể lựa chọn.
Bước 3: Để hoàn thành, bạn nhấn OK.

macOS Cách nén hình ảnh PowerPoint trong Mac
Việc nén hình ảnh PowerPoint trong Mac cũng được thực hiện gần như tương tự:
Bước 1: Ấn chọn hình ảnh bất kỳ mà bạn muốn nén -> chọn tab Picture Format -> chọn Compress Pictures.
Bước 2: Bạn chọn độ phân giải hình ảnh theo ý muốn tại mục Picture Quality. Tại mục Apply to, nếu bạn muốn nén một ảnh duy nhất thì chọn Selected Picture Only, còn nếu bạn muốn nén toàn bộ các tệp ảnh trong file PowerPoint thì chọn All pictures in this file.
Bước 3: Chọn OK để hoàn thành quá trình nén ảnh.

Tạm kết
Thao tác nén hình ảnh trong file PowerPoint thật nhanh chóng và đơn giản phải không nào? Vì vậy, không có lí do nào để bạn tử chối công việc nén ảnh giúp giải phóng dung lượng cho file PowerPoint! Đừng quên tiếp tục theo dõi Ungdung.mobi để “bỏ túi” cho mình những thủ thuật di động, máy tính hữu ích nhất nhé!
- Share CrocoBlock key trọn đời Download Crocoblock Free
- Cung cấp tài khoản nghe nhạc đỉnh cao Tidal Hifi – chất lượng âm thanh Master cho anh em mê nhạc.
- Nón 3/4 Có Kính Chính Hãng Chính Hãng | Giá Tốt 01/2022
- [2021] Sản Phẩm Herbalife Tốt Hay Xấu? Có Nên Mua Không?
- Điện Thoại Không Tự Kết Nối Wifi Xử Lý Trong 1 Nốt Nhạc
- Reply 1997 – My Favorite Quotes – Slice Of Life
- Hướng dẫn cấp đổi giấy phép lái xe thủ tục nhanh gọn tại Hà Nội
Bài viết cùng chủ đề:
-
Cách bật và tắt mật khẩu khóa SIM cho iPhone Thủ thuật
-
Cách tạo Ghi chú (Notes) nhanh từ màn hình khóa trên iPhone Thủ thuật
-
VSCO: Làm sao để đăng ký tài khoản VSCO? Thủ thuật
-
Cách bật kiểm tra tính tả nhiều ngôn ngữ trên iPhone và Mac Thủ thuật
-
Bày cách kết nối tivi với laptop trực tiếp qua cổng HDMI Thủ thuật
-
Cách bật gửi và nhận tin nhắn SMS iPhone trên iPad và Mac Thủ thuật
-
Cách chuyển tiếp tin nhắn đến Sđt khác trên iPhone và Mac Thủ thuật
-
Apple tung loạt video những điều bạn có thể làm với iPad Pro Thủ thuật
-
Cách kích hoạt Darkmode trên Facebook Messenger (Android/iOS) Thủ thuật
-
Xem số lần sạc pin của iPhone đơn giản với Shortcut Thủ thuật
-
Cách cài nhạc Apple Music làm nhạc chuông báo thức cho iPhone Thủ thuật
-
Tắt tính năng tự động cập nhật app trên iPhone/ iPad Thủ thuật
-
Cách chụp ảnh màn hình iPad Pro 11 inch & 12.9 Thủ thuật
-
Hướng dẫn cách đổi mật khẩu Instagram trên iPhone Thủ thuật
-
Cách làm nổi bật đối tượng với hình nền đen trắng bằng Snapseed Thủ thuật
-
Enlight Quickshot: Cách thêm mây vào ảnh tuyệt đẹp Thủ thuật