Cách nhanh chóng thêm dấu phẩy giữa các số, ký tự trong Excel
Đôi khi, bạn cần thêm dấu phẩy giữa các số, ký tự trong Excel giúp nội dung của bạn dễ hiểu hơn. Tuy nhiên, thêm thủ công sẽ mất rất nhiều thời gian và công sức, đặc biệt khi bạn có nhiều dòng dữ liệu.
Trong bài viết này, chúng ta sẽ tìm hiểu một số cách dễ dàng để thêm dấu phẩy giữa các số, ký tự trong Excel, sau đó bạn có thể lựa chọn một cách phù hợp với nhu cầu và dữ liệu của mình.
Cách thêm dấu phẩy trước các con số trong một ô Excel
Giả sử bạn có một danh sách các chuỗi văn bản và bạn muốn thêm dấu phẩy trước số xuất hiện đầu tiên như ảnh chụp màn hình bên dưới, làm thế nào bạn có thể nhanh chóng thêm dấy phẩy trong Excel?

1. Đầu tiên, bạn cần xác định vị trí của con số. Chọn một ô trống bên cạnh danh sách, đây là B1 và nhập công thức = MATCH (1, ISNUMBER (MID (A1, ROW (INDIRECT (“1:” & LEN (A1))), 1) +0) +0 , 0)
và gõ phím Shift + Ctrl + Enter .
Trong đó
- MATCH giúp tìm một mục được chỉ định trong chuỗi
- ISNUMBER giúp chúng ta kiểm tra xem dữ liệu tại một ô có phải là dữ liệu dạng số hay không. Đây là một hàm logic, do đó kết quả trả về sẽ là TRUE (đúng) hoặc FALSE (sai)
- MID trả về số lượng ký tự được chỉ định bắt đầu từ vị trí bạn chỉ định.
- ROW trả về số hàng của một tham chiếu mà bạn nhập trong công thức
- INDIRECT Trả về tham chiếu được chỉ rõ bởi một chuỗi văn bản.
- LEN đếm ký tự trong ô.
2. Đi tới C1 và nhập công thức = REPLACE (A1, B1,1, “,” & MID (A1, B1,1)) và nhấn phím Enter.
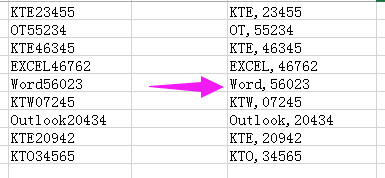
Trong đó, hàm REPLACE dùng để thay thế một phần của chuỗi bằng một chuỗi khác, dựa vào số ký tự được chỉ định. Kéo công thức xuống các ô bên dưới, bạn đã thêm thành công dấu phẩy trước các con số trong ô.
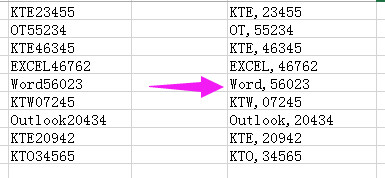
Lưu ý
- Trong các công thức trên, A1 là ô dữ liệu và B1 là ô công thức đầu tiên.
- Bạn có thể dán kết quả là Giá trị vào một vị trí khác.
Cách thêm dấu phẩy vào giữa các từ trong Excel
Giả sử có một số từ được phân tách bằng dấu cách trong một ô, bây giờ bạn muốn thêm dấu phẩy giữa các từ này như hình minh họa bên dưới, làm cách nào bạn có thể xử lý nhanh mà không cần thêm từng từ một trong Excel?
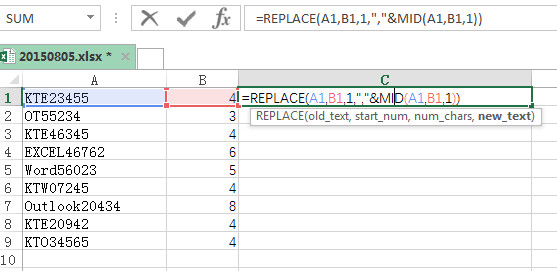
Với chức năng Tìm và Thay thế, bạn có thể nhanh chóng tìm khoảng trắng giữa các từ và thay thế chúng bằng dấu cách sau dấu phẩy.
1. Chọn các ô muốn thêm dấu phẩy giữa các từ, nhấn Ctrl + H để bật chức năng Tìm và Thay thế .
2. Sau đó trong hộp văn bản Find what, gõ phím cách để nhập khoảng trắng vào đó, chuyển đến hộp văn bản Replace with, gõ phím cách một lần và thêm dấu phẩy.
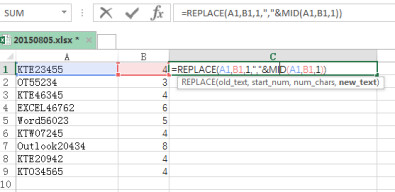
3. Nhấp vào Replace All, tất cả các khoảng trắng đã được thay thế bằng dấu cách + dấu phẩy.
4. Nhấp OK > Đóng cửa sổ để thoát khỏi chức năng Tìm và Thay thế .
Như vậy, bạn đã thêm thành công dấy phẩy vào giữa các chữ có trong ô.
Cách thêm dấu phẩy vào cuối ô, cuối văn bản trong Excel
Cách thêm dấu phẩy vào giữa các số, ký tự trong Excel bằng mã VBA
Bên cạnh sử dụng công thức và dùng chức năng Tìm và Thay thế trong Excel để thêm dấu phẩy vào giữa các chuỗi trong Excel, bạn có thể nhanh chóng thực hiện điều này bằng đoạn mã VBA sau.
1 . Nhấn giữ phím ALT + F11 trong Excel để mở cửa sổ Microsoft Visual Basic for Applications.
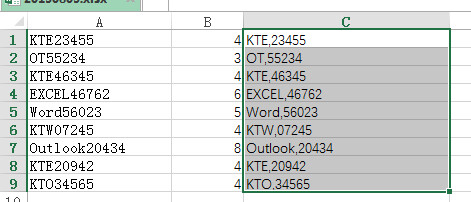
2 . Bấm Insert > Module và dán đoạn mã bên dưới vào Cửa sổ Module.
Mã VBA chèn ký tự bất kỳ vào một vị trí xác định trong một chuỗi Excel
Mã VBA chèn ký tự bất kỳ vào một vị trí xác định trong một chuỗi Excel
Sub InsertCharacter()’Updateby ExtendofficeDim Rng As RangeDim InputRng As Range, OutRng As RangeDim xRow As IntegerDim xChar As StringDim index As IntegerDim arr As VariantDim xValue As StringDim outValue As StringDim xNum As IntegerxTitleId = “GITIHO tools”Set InputRng = friend.com.vnctionSet InputRng = friend.com.vntBox(“Range :”, xTitleId, friend.com.vness, Type:=8)xRow = friend.com.vntBox(“Number of characters :”, xTitleId, Type:=1)xChar = friend.com.vntBox(“Specify a character :”, xTitleId, Type:=2)Set OutRng = friend.com.vntBox(“Out put to (single cell):”, xTitleId, Type:=8)Set OutRng = friend.com.vne(“A1”)xNum = 1For Each Rng In InputRng xValue = friend.com.vn outValue = “” For index = 1 To friend.com.vn(xValue) If index Mod xRow = 0 And index <> friend.com.vn(xValue) Then outValue = outValue + friend.com.vn(xValue, index, 1) + xChar Else outValue = outValue + friend.com.vn(xValue, index, 1) End If Next friend.com.vns(xNum, 1).Value = outValue xNum = xNum + 1NextEnd Sub
3. Nhấn phím F5 hoặc nút Run để chạy đoạn mã này, một hộp nhắc sẽ bật ra để nhắc bạn chọn phạm vi dữ liệu mà bạn muốn chèn ký tự nhất định vào chuỗi văn bản.
4. Bấm OK và sau đó nhập số để xác định vị trí bạn muốn chèn thêm thêm dấu phẩy.
- Share CrocoBlock key trọn đời Download Crocoblock Free
- Cung cấp tài khoản nghe nhạc đỉnh cao Tidal Hifi – chất lượng âm thanh Master cho anh em mê nhạc.
- Sinh con trong tháng 2 năm 2021 vào ngày nào tốt nhất cho bé?
- Bảng Giá Thay Màn Hình Laptop Asus – Linh Kiện Laptop Thái Hà
- Cách Đăng Ký 3G Viettel Tháng 50K Ưu Đãi Data 2021
- Mẹo sử dụng iPhone hiệu quả hơn bằng cách thiết lập phím tắt (Shortcut) Thủ thuật
- Download jetAudio HD Music Player Plus APK v10.8.0 (MOD, Unlocked All)
Bài viết cùng chủ đề:
-
Sao kê tài khoản ngân hàng ACB-những điều cần biết
-
Cách khắc phục lỗi Voz không vào được bạn không nên bỏ qua
-
Acer Iconia B1-723 – Chính hãng | Thegioididong.com
-
Tắt mở màn hình iPhone cực nhanh, không cần phím cứng – Fptshop.com.vn
-
Cách rút gọn link Youtube
-
[SỰ THẬT] Review bột cần tây mật ong Motree có tốt không?
-
Chèn nhạc trong Proshow Producer, thêm nhạc vào video
-
Cách chuyển font chữ Vni-Times sang Times New Roman
-
Du lịch Thái Lan nên đi tour hay đi tự túc? – BestPrice
-
Hack Stick War Legacy Full Vàng Kim Cương Tiền ❤️ 2021
-
Cách reset Wifi FPT, đặt lại modem wifi mạng FPT
-
9 cách tra số điện thoại của người khác nhanh chóng, đơn giản – Thegioididong.com
-
Top 4 smartphone chạy chip Snapdragon 820 giá rẻ đáng mua – Tin công nghệ mới nhất – Đánh giá – Tư vấn thiết bị di động
-
Top 30 bộ phim Hàn có rating cao nhất mọi thời đại – Chọn Thương Hiệu
-
Top 9 game về chiến tranh Việt Nam bạn nên trải nghiệm ngay
-
EXP là gì? Ý nghĩa EXP trong game và các lĩnh vực khác