Cách quay và chỉnh sửa video slow motion trên iPhone – QuanTriMang.com
Quay phim chuyển động chậm (slow motion) là một trong những tính năng thú vị nhất trên iPhone và đây là cách sử dụng nó. Máy ảnh trong iPhone mới nhất (và đặc biệt là iPhone X) rất tốt, đặc biệt khi quay phim chuyển động chậm, nó thực sự tốt hơn nhiều so với máy ảnh DSLR.
- Hướng dẫn cho người mới chơi máy ảnh DSLR
Trên iPhone 8, 8 Plus và iPhone X, bạn có thể quay video 1080p ở tốc độ 120 hoặc 240 khung hình/giây và 1080p với tốc độ 120 khung hình/giây; 720p với tốc độ 240 khung hình/giây trên iPhone 7. Để quay video chuyển động chậm, truy cập vào Settings > Camera> Record Slo-mo.

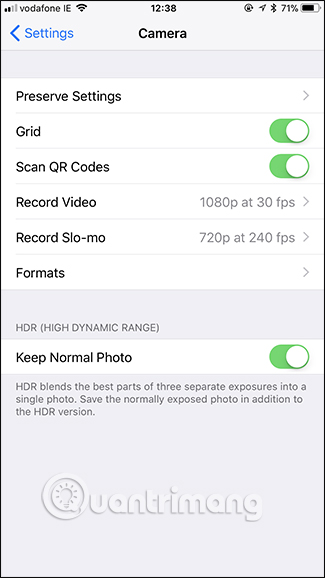
Quay video chuyển động chậm
Chuyển sang chế độ quay video chuyển động chậm bằng cách mở ứng dụng máy ảnh của iPhone và chọn Slo-Mo từ bộ chọn hoặc chỉ cần vuốt sang phải hai lần. Chế độ Slo-mo chỉ hoạt động với camera sau, do đó bạn không thể tự quay video selfie chuyển động chậm.
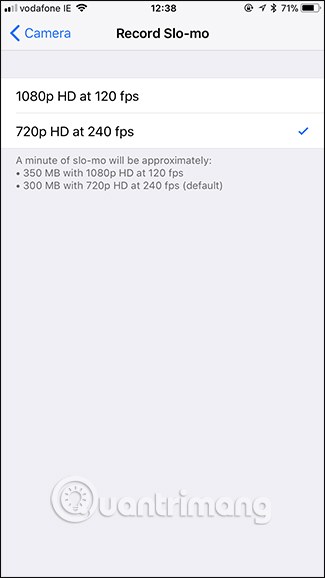
Quay video chuyển động chậm cũng giống như khi quay video bình thường, bạn chỉ cần nhấn vào nút ghi và hướng camera tới nơi định quay, khi xong chỉ cần nhấn nút đó một lần nữa.
Một điều cần lưu ý là các video chuyển động chậm nặng hơn video thông thường (một phút của video chuyển động chậm có dung lượng từ 300MB đến 500MB). Nếu dung lượng trên điện thoại không còn nhiều, bạn nên chú ý không quay video kiểu này quá lâu và chỉ quay này khi cần thiết.
- Bỏ túi một số mẹo quay video chất lượng trên iPhone
Chỉnh sửa video chuyển động chậm
Theo mặc định, khi quay video chuyển động chậm, khi bắt đầu video sẽ quay với tốc độ bình thường, giữa video sẽ quay với tốc độ chậm và khi kết thúc video lại trở lại tốc độ thường. Thông thường, quay video theo mặc định sẽ không đúng ý người quay, nên bạn cần phải chỉnh sửa nó.
Mở ứng dụng Photos, chọn video chuyển động chậm muốn chỉnh sửa và chạm vào nút Edit trên cùng bên phải.
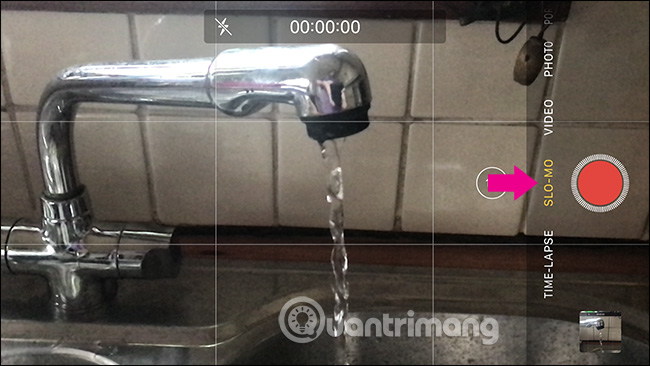
Sau đó, một giao diện chỉnh sửa sẽ xuất hiện. Dưới đây là hình chụp giao diện chỉnh sửa để các bạn hiểu rõ hơn về giao diện này. Được đánh số 1 trên hình chụp là khung xem trước video (Video Preview), số 2 là timeline chuyển động chậm (Slow Motion Timeline) và số 3 là timeline video (Video Timeline). Ngoài ra hai bên cạnh có nút Cancel (Hủy), Play (Phát) và Done (Hoàn tất).
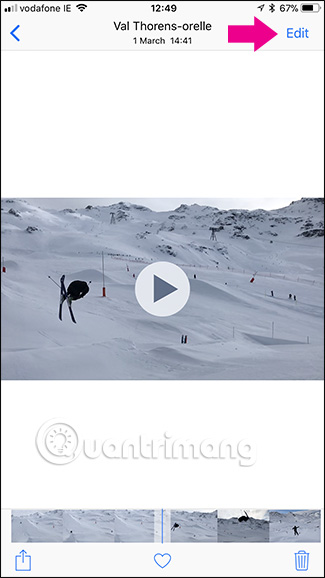
Timeline Slow Motion kiểm soát bit nào của video đang ở tốc độ bình thường và bit nào đang ở tốc độ chậm. Bạn có thể thấy trên hình ảnh, thanh timeline với các vạch gần nhau (ở đầu và cuối) chỉ tốc độ bình thường và thanh timeline với vạch cách xa nhau (ở giữa thanh timeline) chỉ chuyển động chậm.
Để điều chỉnh phần chuyển động chậm của video, chạm và kéo thanh điều khiển nhỏ ở giữa phần tốc độ thường và chuyển động chậm. Sử dụng chế độ xem trước video để xem trước hình ảnh trong khi điều chỉnh để cho kết quả tốt nhất.

Thông thường khi quay video chuyển động chậm, bạn thường bắt đầu hoặc kết thúc với những khu vực hoặc điểm không mong muốn. Do vậy để cắt bỏ nhưng phần này, bạn có thể sử dụng timeline video bằng cách chạm vào kéo ở cả hai cạnh. Lưu ý nhớ xem trước để đảm bảo mọi thứ như ý muốn.

Sau khi chỉnh sửa xong, nhấn nút Done và sau đó chạm vào nút Save as New Clip để lưu bản chỉnh sửa vào Camera Roll.

Bản chỉnh sửa này sẽ là video mới nên nó không thay thế bản video gốc.
Ứng dụng iOS Photos có sẵn những công cụ để chỉnh sửa đơn giản, tuy nhiên nếu muốn chỉnh sửa nhiều hơn về tốc độ quay chậm hoặc muốn nhiều phần quay chậm hơn, bạn cần sử dụng ứng dụng của bên thứ ba.
Một trong những ứng dụng chỉnh sửa video quay chậm là Slow Fast Slow, ứng dụng hoàn toàn miễn phí, không hỗ trợ quảng cáo. Nhà phát triển ứng dụng Studio Neat cũng bán các sản phẩm thực và sử dụng ứng dụng như công cụ quảng cáo.
Với Slow Fast Slow, bạn sẽ sử dụng dạng sóng để điều chỉnh tốc độ của video. Nếu muốn video chuyển động nhanh hơn bình thường, chỉ cần để sóng nằm trên đường trung tâm và để ở dưới cho chuyển động chậm hơn. Thực hiện chỉnh sửa bằng cách chạm và kéo điểm cần chỉnh sửa hoặc chạm và giữ trên đường sóng để tạo điểm mới.
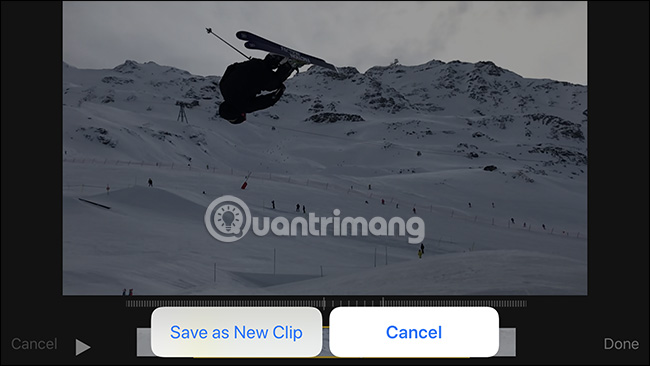
Chúc các bạn thực hiện thành công!
Xem thêm:
- Làm thế nào để tạo các video slow motion trên Android?
- Hướng dẫn quay video Slow Motion trên Windows 10 Mobile
- Làm sao tạo hiệu ứng Slow Motion video Windows 10 không cần phần mềm?
- Share CrocoBlock key trọn đời Download Crocoblock Free
- Cung cấp tài khoản nghe nhạc đỉnh cao Tidal Hifi – chất lượng âm thanh Master cho anh em mê nhạc.
- Cách sử dụng tính năng hẹn hò trên FaceBook 2021 để sớm có người yêu – Minh Hoàng Mobile
- Top 3 máy tính bảng giá rẻ dưới 1 triệu đồng | friend.com.vn
- Chuyển danh bạ từ Windows Phone sang Android và iPhone
- Thay đổi hình nền messenger trên mọi hệ điều hành
- Cách khắc phục lỗi không mở được nhiều file excel cùng một lúc
Bài viết cùng chủ đề:
-
Hình nền máy tính 4K cực đẹp – Tổng hợp hình nền, Wallpaper 4K đẹp cho máy tính
-
Cách chạy file DMG trên Windows, mở, xem file DMG trên máy tính
-
Bật Gps iPhone 6, bật tắt định vị trên điện thoại
-
Kaspersky Key ( Free 91 days ) new update 2019 – All Product Key
-
Cách giảm dung lượng video trên máy tính và điện thoại
-
Hỏi đáp: ăn chay ăn trứng gà công nghiệp có được không
-
Sửa lỗi mã hóa ký tự bị hỏng, bị lỗi trên Word 2019, 2016, 2013, 2010
-
10 Chuyện Tâm linh có thật – Nơi thế giới vô hình huyền bí
-
100+ Hình nền, ảnh Anime nữ cute girl, dễ thương máy tính, điện thoại
-
Hướng dẫn xử lý lỗi iphone 6 plus không nhận vân tay
-
Perfect Money là gì? Hướng dẫn sử dụng PM mới nhất 05/10/2021
-
Bí quyết bắt Pokemon không cần di chuyển
-
Những phim có cảnh sex trần trụi bị cấm phát hành trên thế giới
-
Làm Sim Sinh Viên,Chuyển đổi gói cước Viettel,Vinaphone,Mobile tại simredep.vn
-
Mạch đếm sản phẩm dùng cảm biến hồng ngoại – Học Điện Tử
-
6 Mẹo dân gian chữa rướn ở trẻ sơ sinh khi ngủ tự nhiên an toàn















