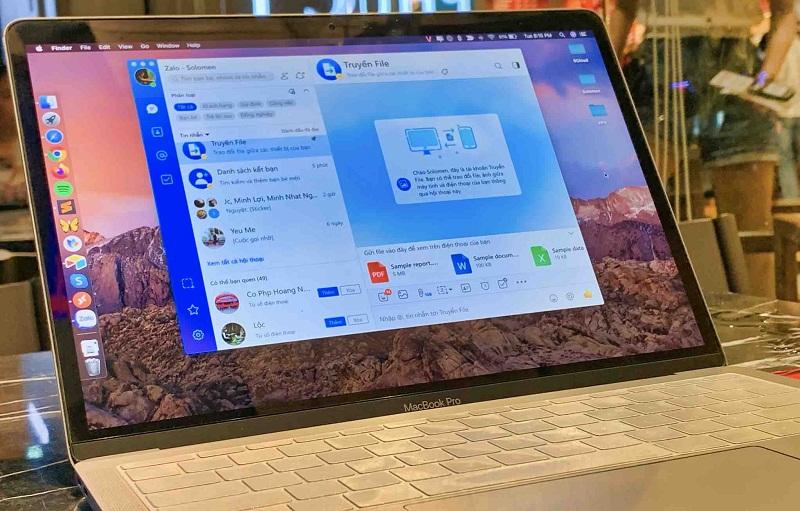Cách sử dụng ứng dụng Camera mới trên iPhone 11 Thủ thuật
Cách sử dụng ứng dụng Camera mới trên iPhone 11 Thủ thuật
| ĐÁNH GIÁ TỔNG QUAN | |
| Camera iPhone 11 | |
| TÓM LƯỢC
Ứng dụng Camera trên iPhone 11 được đại thu để sử dụng mạnh mẽ với 3 Camera hoàn toàn mới.
|
4.5
TỔNG ĐIỂM |
Ứng dụng Camera trên iPhone 11 và iPhone 11 Pro đã được trùng tu hoàn hảo hơn. Apple đã thêm các tính năng mới như chế độ Ban đêm (Night mode) và QuickTake đồng thời thay đổi lại giao diện sử dụng của ứng dụng Camera.
Một số tính năng được ẩn đi, còn một số thì được di chuyển sang vị trí mới giúp người dùng dễ dàng làm chủ ứng dụng Camera mới hơn. Dưới đây, mình sẽ giới thiệu và hướngd ẫn sử dụng ứng dụng Camera mới trên iPhone 11 Pro mới.
Ứng dụng Camera trên các dòng iPhone cũ vẫn tiếp tục với giao diện cũ. Chỉ riêng ứng dụng Camera trên iPhone 11, iPhone 11 Pro và iPhone 11 Pro Max được tân trang lại, mặc dù thoạt nhìn bạn sẽ thấy nó quen thuộc nhưng khi sử dụng bạn sẽ nhận ra nhiều điểm khác biệt đến kinh ngạc.
Giờ đây có các bảng điều khiển mới trên màn hình, biểu tượng Camera được thiết kế lại, điều khiển zoom mới, camera góc siêu rộng…
Nội dung bài viết
- 1 Cách thu phóng to nhỏ (zoom) trên Camera iPhone 11
- 2 Cách quay video nhanh trong Camera iPhone 11
- 3 Cách chụp ảnh liên tục với iPhone 11 (Burst Photo)
- 4 Cách chụp ảnh đêm trên iPhone 11 (Night Mode)
- 5 Cách thay đổi tỷ lệ khung hình trong Camera iPhone 11
- 6 Cách sử dụng tính năng mới Capture Outside the Frame (chụp bên ngoài khung hình)
- 7 Các tính năng hữu ích khác trong Camera trên iPhone 11
Cách thu phóng to nhỏ (zoom) trên Camera iPhone 11
Giao diện zoom đã được thay đổi trên Camera iPhone 11. Nếu bạn có iPhone 11, sẽ có hai nút: 5x và 1x trong đó 5x là camera siêu rộng và 1x là camera tiêu chuẩn mặc định. Nếu bạn có iPhone 11 Pro, có một nút thứ ba để zoom to gấp 2 lần.

Tuy nhiên, bạn cũng có thể vuốt zoom theo chiều ngang trên các nút đó để mở thước đo phóng to. Điều này cho phép bạn chọn mức độ zoom và hiển thị chiều dài tiêu tự tương đương 35mm
Điều này cho phép bạn chọn các mức thu phóng trung gian và cũng hiển thị độ dài tiêu cự tương đương trong phim 35mm. Bạn cũng có thể zoom lại và thu phóng bằng hai ngón tay để điều chỉnh và chuyển đổi giữa các ống kính, nhưng thước tiêu cự sẽ không được hiển thị.
Nếu bạn không muốn thay đổi mức thu phóng nữa và muốn quay lại 1x, chỉ cần nhấn nút giữa.
Cách quay video nhanh trong Camera iPhone 11
Một trong những tính năng mới của iPhone 11 được gọi là QuickTake. Điều này cho phép bạn bắt đầu quay video mà không cần thay đổi chế độ, giống như Snapchat hoặc Instagram.

Để quay video nhanh chóng, hãy đảm bảo bạn đang bật chế độ Photo . Sau đó, nhấn và giữ nút chụp và nó sẽ chuyển thành đèn màu đỏ. Video hiện đang được quay. Nếu bạn bỏ ngón tay ra khỏi màn hình, video sẽ kết thúc. Nếu bạn muốn tiếp tục quay mà không cần phải giữ, chỉ cần kéo nút chụp màu đỏ đến biểu tượng khóa ở phía bên phải màn hình. Thao tác này sẽ khóa video và một nút dừng sẽ xuất hiện khi bạn muốn dừng lại.
Cách chụp ảnh liên tục với iPhone 11 (Burst Photo)
Trong ứng dụng Camera cũ, bạn nhấn và giữ nút chụp để chụp liên tục. Bây giờ, Apple đã bổ sung tính năng QuickTake

Để chụp liên tục, bạn chỉ cần nhấn vào nút chụp và sau đó nhanh chóng kéo sang bên trái về phía các hình ảnh thu nhỏ. (Nếu nút chụp vẫn giữ màu đỏ, thì bạn đã giữ ngón tay quá lâu và điện thoại nghĩ rằng bạn muốn quay video.)
Vòng tròn màn sẽ di chuyển với ngón tay của bạn để cho biết các hình ảnh đã được chụp và chữ số được hiển thị sẽ đại diện cho số lượng ảnh mà bạn đã chụp. Bạn chỉ cần thả ngón tay ra khỏi màn hình để kết thúc.
Cách chụp ảnh đêm trên iPhone 11 (Night Mode)
Chế độ ban đêm trong iPhone 11 (Night Mode) không phải là một tùy chọn mà bạn có thể bật tắt thủ công. Thay vào đó, Night Mode – trông giống như biểu tượng hình trăng lưỡi liềm – mà nó chỉ xuất hiện trên iPhone 11 hoặc iPhone 11 Pro phát hiện chỗ bạn đang chụp sẽ đẹp hơn khi có chế độ phơi sáng lâu.

Nếu khung cảnh bạn chụp thực sự tối, chế độ Ban đêm sẽ tự động bật và biểu tượng Night mode màu vàng sẽ xuất hiện ở góc trên cùng bên trái của màn hình, hiển thị số giây mà ảnh sẽ chụp. Nếu bạn muốn tắt chế độ Ban đêm, chỉ cần nhấn vào biểu tượng màu vàng đó để tắt nó.
Nếu ánh sáng ở mức yếu đến trung bình, tùy chọn Chế độ ban đêm sẽ hiển thị nhưng không được bật (không hiển thị màu vàng). Nếu bạn muốn sử dụng chế độ Ban đêm, bạn có thể nhấn bật nó bằng cách thủ công. Bạn cũng có thể kéo thanh trượt để điều chỉnh thời gian phơi sáng.
Khi bạn đã sẵn sàng, hãy nhấn vào nút chụp và giữ điện thoại ổn định trong thời lượng được phân bổ. Nó sẽ tạo ra một hình ảnh sáng hơn, thu thập càng nhiều chi tiết càng tốt trong khoảng thời gian 3-5 giây.
Cách thay đổi tỷ lệ khung hình trong Camera iPhone 11
Ứng dụng Camera mới trên iPhone 11 bao gồm các điều khiển bổ sung. Nếu bạn nhận thấy một mũi tên hình tam giác hướng lên trên, hãy vuốt lên trên để hiển thị bộ điều khiển mới.

Có nhiều tùy chọn chi tiết hơn cho đèn flash, chế độ ban đêm, Live Photos, cắt, hẹn giờ và bộ lọc. Bạn có thể nhận thấy rằng chế độ ảnh Square đã bị xóa. Thay vào đó, bạn có thể chụp ảnh khung vuông bằng cách thay đổi tỷ lệ khung hình trong các tùy chọn tỉ lệ.
Để thay đổi tỷ lệ khung hình, chạm vào nút (theo mặc định sẽ được đặt thành 4: 3). Sau đó, nhấn Square. Có các tùy chọn cho Square (1: 1), 4: 3 và 16: 9. Bạn luôn có thể điều chỉnh khung sau khi bạn chỉnh sửa hình ảnh trong thư viện Photo.
Cách sử dụng tính năng mới Capture Outside the Frame (chụp bên ngoài khung hình)
Capture Outside the Frame là một tính năng mới, trong đó iPhone sẽ tự động lưu dữ liệu camera xung quanh khung ngắm, cho phép bạn thay đổi vùng cắt. Điều này hoạt động với hình ảnh và video.

Cài đặt này có thể được bật hoặc tắt trong mục Cài đặt. Vào Settings -> Camera -> Composition và bạn sẽ thấy ba nút bật tắt. Có các chế độ chụp riêng biệt bên ngoài khung cho ảnh và video và 1 cài đặt có tên ‘Auto-Apply Adjustments‘.
Khi tính năng này được bật, bạn có thể mở ứng dụng Photos lên và tìm đến hình ảnh hoặc video đã chụp, sử dụng công cụ Crop để mở rộng khung khình. Tùy chọn Auto-Apply sẽ thực hiện việc này nếu nó phát hiện ra các khuôn mặt bị cắt và tự động thay đổi . Tuy nhiên, tính năng Capture Out the Frame vẫn có vẻ hơi lỗi trong iOS 13.0. Bạn cần đợi các bản cập nhật phần mềm trong các phiên bản iOS 13 tiếp theo để cho tính năng này hoàn thiện hơn.
Các tính năng hữu ích khác trong Camera trên iPhone 11
- Ứng dụng Camera mới sử dụng phông chữ mới được gọi là SF Camera. Bạn có thể thấy sự khác biệt về kiểu chữ trên bánh xe điều khiển.
- Trên iPhone 11 và iPhone 11 Pro, giờ đây bạn có thể chọn sử dụng ống kính khi chụp toàn cảnh. Điều này có nghĩa là bạn có thể chụp các khung cảnh ấn tượng bằng cách sử dụng máy ảnh Pano trong buổi hòa nhạc với ống kính siêu rộng mới.
- Có cài đặt Live Auto mới để chụp Live Photo, ngoài chế độ Bật và Tắt thông thường.
- Apple tin tưởng vào Smart HDR đến mức không còn tùy chọn nào trong Settings để lưu cả ảnh HDR và hình ảnh gốc. Giờ đây, bạn chỉ có thể chọn chụp ảnh bằng Smart HDR.
- Tính năng Auto Low-Light FPS có thể được sử dụng khi quay ở cả 1080P 30 FPS hoặc 4K 30 FPS. Để kiểm tra xem bạn đã bật tính năng này cho điện thoại chưa, hãy mở Settings -> Camera -> Record Video và gạt công tắc bật sang màu xanh.
- Nếu bạn không sử dụng tùy chọn auto low-light , iPhone sẽ vẫn quay video ở góc mở rộng, gần giống như áp dụng HDR để quay video, cho đến định dạng 4K 60 FPS tối đa.
- Share CrocoBlock key trọn đời Download Crocoblock Free
- Cung cấp tài khoản nghe nhạc đỉnh cao Tidal Hifi – chất lượng âm thanh Master cho anh em mê nhạc.
- PicsArt: Cách làm ảnh có chữ “vịt lộn, vịt dữa, cút lộn” Thủ thuật
- Chạy Grabcar thu nhập bao nhiêu? Thực hư 65 Triệu/ Tháng?
- Hình nền điện thoại đẹp
- Du lịch Campuchia có cần passport không?
- Cách up file ghi âm lên Facebook trên Android, iPhone
Bài viết cùng chủ đề:
-
Hướng dẫn nâng cấp và hạ cấp dung lượng iCloud Thủ thuật
-
Cách bật và tắt mật khẩu khóa SIM cho iPhone Thủ thuật
-
Cách tạo Ghi chú (Notes) nhanh từ màn hình khóa trên iPhone Thủ thuật
-
VSCO: Làm sao để đăng ký tài khoản VSCO? Thủ thuật
-
Cách bật kiểm tra tính tả nhiều ngôn ngữ trên iPhone và Mac Thủ thuật
-
Bày cách kết nối tivi với laptop trực tiếp qua cổng HDMI Thủ thuật
-
Cách bật gửi và nhận tin nhắn SMS iPhone trên iPad và Mac Thủ thuật
-
Cách chuyển tiếp tin nhắn đến Sđt khác trên iPhone và Mac Thủ thuật
-
Apple tung loạt video những điều bạn có thể làm với iPad Pro Thủ thuật
-
Cách kích hoạt Darkmode trên Facebook Messenger (Android/iOS) Thủ thuật
-
Xem số lần sạc pin của iPhone đơn giản với Shortcut Thủ thuật
-
Cách cài nhạc Apple Music làm nhạc chuông báo thức cho iPhone Thủ thuật
-
Tắt tính năng tự động cập nhật app trên iPhone/ iPad Thủ thuật
-
Cách chụp ảnh màn hình iPad Pro 11 inch & 12.9 Thủ thuật
-
Hướng dẫn cách đổi mật khẩu Instagram trên iPhone Thủ thuật
-
Cách làm nổi bật đối tượng với hình nền đen trắng bằng Snapseed Thủ thuật