Cách sửa lỗi The hosted network couldnt be started khi phát Wifi trên
Việc sử dụng máy tính để phát Wifi khá là dễ dàng. Tuy nhiên trong quá trình phát Wifi trên máy tính Windows 10/8.1/7, nhiều người dùng gặp phải lỗi: “The hosted network couldn’t be started”. Vậy làm thế nào để giải quyết vấn đề này? Tất cả những gì bạn cần là theo dõi bài viết dưới đây để biết cách sửa lỗi The hosted network couldn’t be started khi phát Wifi trên Windows 10, 8.1, 7
Bài viết liên quan
- Cách sửa lỗi “The Hosted Network Couldn’t Be Started” trên Windows
- Hướng dẫn sửa lỗi: “Security Center service can’t be started”
- Sửa lỗi “We Couldn’t Create a New Partition” trong quá trình cài đặt Windows 10
- Cách sửa lỗi mất Wifi trên Windows 11
- Sửa lỗi wifi limited win 10, fix lỗi wifi chấm than trong windows 10
Kể từ hệ điều hành Windows 7 được phát hành, Microsoft đã bổ sung thêm tính năng Wireless Hosted Network và tính năng này hiện vẫn được hãng tích hợp thêm trên Windows 8.1 và Windows 10. Wireless Hosted Network cho phép người dùng có thể phát Wifi trên máy tính của mình. Nếu sử dụng Windows 10, các bạn tham khảo cách phát wifi trên Win 10 để biến laptop của mình thành điểm phát wifi cho điện thoại di động và thậm chi là chiếc laptop khác, cách phát wifi trên Win 10 có thể thực hiện được với nhiều phương án khác nhau, dùng phần mềm hoặc thiết lập trong CMD.
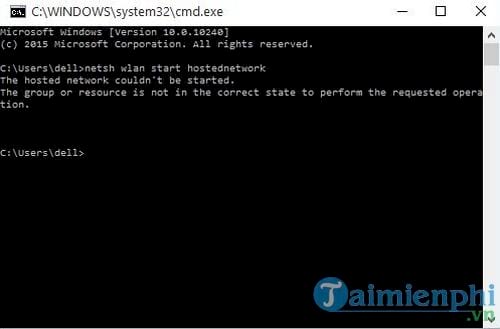
Có thể nói đây là giải pháp đơn giản nhất để “biến” chiếc máy tính của bạn thành một Wifi hotspot mà không cần sử dụng tới sự trợ giúp của bất kỳ phần mềm thứ 3 nào.
Để kích hoạt hay nói cách khác là mở Wireless Hosted Network, tất cả những gì bạn cần làm là tạo một Hosted Network mới, sau đó mở cmd (Command Prompt ) ( cách mở cmd đã được hướng dẫn trên Taimienphi ) và nhập lệnh dưới đây vào:
netsh wlan start hostenetwork
Thường thì bạn sẽ nhìn thấy thông báo: “The hosted network started” hiển thị trên màn hình, điều này đồng nghĩa với việc quá trình mở Hosted Network thành công.
Tuy nhiên trong một số trường hợp, nếu trên màn hình hiển thị thông báo “the hosted network couldn’t be friend.com.vn group or resource is not in the correct state to perform the requested operation” đồng nghĩa với việc không thể mở Hosted Network vì một số nguyên nhân nào đó.
Nguyên nhân gây ra lỗi “the hosted network couldn’t be started. The group or resource is not in the correct state to perform the requested operation” có thể là do bạn chưa kích hoạt Wireless adapter hoặc có thể là do Microsoft Virtual Network Adapter đã bị vô hiệu hóa, các thiết lập Network Adapters bị lỗi, ….
Để khắc phục lỗiThe hosted network couldn’t be started khi phát Wifi trên Windows 10, 8.1 và 7. Bạn đọc có thể tham khảo bài viết dưới đây của Taimienphi.
Cách sửa lỗi The hosted network couldn’t be started khi phát Wifi trên Windows 10, 8.1, 7
Nếu gặp phải lỗi “The hosted network couldn’t be started” trong quá trình phát Wifi trên Windows 10, 8.1 và 7, bạn có thể áp dụng một trong số các thủ thuật dưới đây để khắc phục lỗi:
Cách 1: Mở Wifi
Nếu sử dụng laptop, chắc hẳn bạn không còn xa lạ gì với phím tắt laptop chuyên dụng để bật, tắt Wifi và Bluetooth, với những dòng laptop khác nhau thì cách sử dụng phím tắt laptop cũng là khác nhau
Đôi khi có thể vô tình bạn nhấn phải phím tắt chuyên dụng này và đồng nghĩa với việc các kết nối mạng không dây bị vô hiệu hóa . Do đó hãy chắc chắn rằng bạn đã kích hoạt các kết nối không dây và thử mở lại Host Network để kiểm tra.
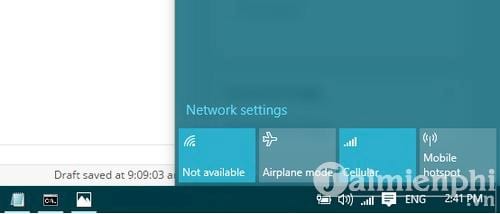
Kiểm tra nếu chế độ Airplane Mode được kích hoạt, thử vô hiệu hóa chế độ Airplane Mode đi và kiểm tra xem lỗi còn xuất hiện hay không.
Ngoài ra nếu gặp phải bất kỳ một lỗi nào đó trong quá trình sử dụng, thường thì giải pháp đầu tiên mà người dùng nghĩ đến là khởi động lại máy tính của mình. Trong trường hợp này cũng không ngoại lệ.
Nếu gặp phải lỗi The hosted network couldn’t be started trong quá trình phát Wifi trên Windows 10, 8.1 và 7 bạn có thể thử khởi động lại máy tính của mình và kiểm tra xem lỗi còn hay không. Tuy nhiên giải pháp này chỉ là tạm thời mà thôi.
Cách 2: Kích hoạt Microsoft Hosted Network Virtual Adapter
Nguyên nhân gây ra lỗi “The hosted couldn’t be started” có thể là do Microsoft Hosted Network Virtual Adapter đã bị vô hiệu hóa. Để khắc sửa lỗi The hosted network couldn’t be started bạn có thể kích hoạt lại Microsoft Hosted Network Virtual Adapter.
Thực hiện theo các bước dưới đây để kích hoạt Microsoft Hosted Network Virtual Adapter:
Bước 1: Mở Control Panel bằng cách nhấn tổ hợp phím Windows + R để mở cửa sổ Run, sau đó nhập từ khóa Control Panel vào đó rồi nhấn Enter là mở Control Panel thành công. Hoặc cách khác là kích chuột phải vào nút Start ở góc dưới cùng bên trái màn hình sau đó chọn Control Panel từ Menu Power User (trên Windows 10 và 8.1).
Bước 2: Trên cửa sổ Control Panel, click chọn Network and Internet, sau đó tìm và click chọn Network and Sharing Center.
Nhìn sang khung bên trái, tìm và click chọn Change adapter setttings. Chọn kết nối mạng mà máy tính của bạn đang kết nối và vô hiệu hóa đi.

Bước 3: Kích chuột phải vào kết nối mạng đó một lần nữa và chọn Enable để kích hoạt kết nối. Sau khi kích hoạt thành công, bước tiếp theo bạn cần làm là mở cửa sổn Device Manager.
Bước 4: Nhấn tổ hợp phím Windows + R để mở cửa sổ Run, sau đó nhập friend.com.vn vào đó rồi nhấn Enter để mở cửa sổ Device Manager.
Hoặc cách khác là kích chuột phải vào nút Start nằm góc dưới cùng bên trái màn hình, sau đó chọn Device Manager từ Menu.
Bước 5: Trên cửa sổ Device Manager, cuộn xuống dưới tìm và mở rộng mục Network adapters. Tìm Microsoft Hosted Network Virtual Adapter, kích chuột phải vào đó và chọn Enable để kích hoạt Microsoft Hosted Network Virtual Adapter.
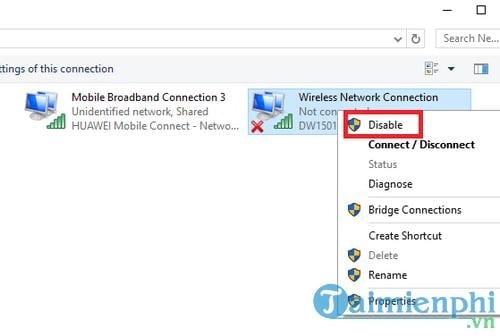
Bước 6: Đóng cửa sổ Device Manager lại, sau đó mở Command Prompt. Trên Command Prompt, nhập lệnh “netsh wlan start hostednetwork” vào đó rồi nhấn Enter. Lúc này lỗi “The hosted couldn’t be started” sẽ không còn nữa.
Lưu ý: có thể bạn sẽ phải tạo một Hosted Network mới trước khi thực hiện quá trình. Để tạo một Hosted Network mới, nhập lệnh dưới đây vào cửa sổ Command Prompt:
netsh wlan set hostednetwork mode=allow ssid=Yourwifiname key=yourpassword
Trong lệnh trên, thay thế “yourwifiname” bằng một tên bất kỳ mà bạn muốn và thay thế “yourpassword” bằng mật khẩu mà bạn muốn thiết lập và sử dụng cho Hosted Network hoặc Wifi hotspot của mình.
Để mở Hosted network, nhập câu lệnh dưới đây vào cửa sổ Command Prompt:
neths wlan start hostednetwork
Cách 3: Thay đổi các thiết lập trên tab Power Management
Mở cửa sổ Device Manager bằng cách nhấn tổ hợp phím Windows + R, sau đó nhập friend.com.vn vào rồi nhấn Enter.
Hoặc cách khác là kích chuột phải vào nút Start ở góc dưới cùng bên trái màn hình, sau đó click chọn Device Manager.
Trên cửa sổ Device Manager, mở rộng mục Network adapters. Từ danh sách các thiết bị, tìm và kích chuột phải vào kết nối mạng của bạn, sau đó chọn Properties.
Tiếp theo click chọn tab Power Management và đánh tích chọn tùy chọn có tên “Allow the computer to turn off this device to save power”.
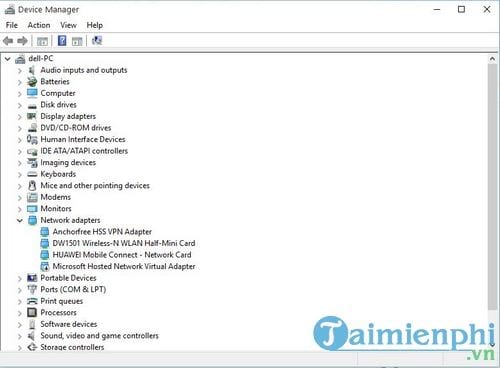
Click chọn OK để lưu lại các thay đổi và đóng cửa sổ Device Manager lại. Khởi động lại máy tính của bạn và thử mở lại Hosted Network việc sửa lỗi The hosted network couldn’t be started đã thành công hay chưa.
Sử dụng wifi, người dùng sẽ gặp rất nhiều lỗi phát sinh, ngoài lỗi The hosted network couldn’t be started kể trên thì lỗi Limited Access cũng thường xuyên xảy ra và khiến cho người dùng không truy được vào internet, để sửa lỗi Limited Access thành công, các bạn có thể xem qua bài viết hướng dẫn sửa lỗi Limited Access mà Taimienphi đã hướng dẫn
Lỗi wifi bị Limted xảy ra khi laptop vẫn bắt được wifi nhưng không thể nào truy cập được, để sửa lỗi Wifi bị Limited, chúng ta cần phải đưa ra nhiều nguyên nhân và kiểm thử để cuối cùng đưa ra cách sửa lỗi wifi bị Limited tốt nhất, tránh lỗi phát sinh lại trong thời gian sau.
- Share CrocoBlock key trọn đời Download Crocoblock Free
- Cung cấp tài khoản nghe nhạc đỉnh cao Tidal Hifi – chất lượng âm thanh Master cho anh em mê nhạc.
- Ăn chay có được ăn Trứng gà công nghiệp hay Trứng vịt không? Vị Lai
- Cách đăng nhập tài khoản Microsoft trên máy tính cực đơn giản – Thegioididong.com
- Cách làm sáng vùng tối trong Photoshop đơn giản nhất
- 10 bí quyết chống bức xạ máy tính, laptop giúp bảo vệ sức khỏe
- How to create a free Doodle poll – in minutes! | Doodle
Bài viết cùng chủ đề:
-
Download RawDigger 1.4.5.713 beta – Xem ảnh thô trên máy tính -taimien
-
Đăng xuất Skype phiên bản mới, cách thoát Skype phiên bản mới
-
Bang Bang – BangBang Kul: Game bắn xe tăng thế hệ mới
-
999+ lời chúc mừng sinh nhật hài hước, lầy lội khiến ai cũng bật cười
-
5 mẹo hay để có một bức ảnh đại diện ấn tượng
-
Nhận Thẻ Cào 50k Miễn Phí 2021❤️️Tặng Cạc 50k Viettel Mobi
-
Windows 10 – SinhVienIT.net – FullCrack.vn
-
iPhone 11 64GB 2 Sim vật lý giá rẻ, Quốc tế – Bán trả góp 0%
-
File mp3 luyện nghe tiếng Anh giao tiếp – Tiếng Anh ABC
-
TOP 7 phần mềm khuếch đại âm thanh cho laptop, PC, máy tính tốt nhất
-
Hướng dẫn kết nối điện thoại với loa mini đơn giản hiệu quả nhanh nhất
-
Top 12 phần mềm, web chuyển mp4 sang mp3 online, miễn phí, dễ sử dụng
-
Hình nền máy tính 4K cực đẹp – Tổng hợp hình nền, Wallpaper 4K đẹp cho máy tính
-
Kaspersky Key ( Free 91 days ) new update 2019 – All Product Key
-
Cách chạy file DMG trên Windows, mở, xem file DMG trên máy tính
-
Cách giảm dung lượng video trên máy tính và điện thoại




