Cách thay đổi và tạo định dạng ngày tháng mặc định trên Excel
Trong bài viết này, Học Excel Online sẽ hướng dẫn các bạn cách thay đổi định dạng ngày tháng trong Excel, cũng như giải thích cách đặt định dạng mặc định cho các thông tin ngày tháng và cách chuyển đổi ngày tháng theo sự thay đổi của địa điểm.
Cùng với số, ngày tháng và thời gian là những dữ liệu phổ biến nhất mà mọi người thường xử lý với Excel. Tuy nhiên, những thông tin này có thể hơi phức tạp vì có rất nhiều cách hiển thị cùng 1 thông tin này trên Excel và vì Excel luôn tự động thay đổi các thông tin ngày tháng theo một định dạng nhất định dù có những thông tin bạn muốn hiển thị nó một cách khác biệt.
Việc nắm được những định dạng ngày tháng của Excel một cách kỹ càng sẽ giúp bạn tiết kiệm nhiều thời gian và đó cũng chính là mục tiêu của bài hướng dẫn này.
Xem nhanh
Định dạng ngày tháng của Excel
Trước khi bạn có thể sử dụng được những tính năng của Excel khi xử lý thông tin ngày tháng và thời gian, bạn sẽ cần hiểu được cách thức Excel lưu trữ những dữ liệu này bởi lẽ đây thường là nguyên nhân chính gây khó khăn cho bạn khi xử lý dữ liệu. Thực tế, khi bạn nhập dữ liệu, Excel sẽ không ghi nhớ nó là ngày, tháng, năm mà sẽ lưu trữ nó như là 1 dãy số, và định dạng của ô chứa thông tin sẽ chuyển dãy số đó thành những thông tin ngày tháng hoặc giờ phút.
Ngày tháng trong Excel
Ngày tháng được lưu trữ là số nguyên trong Excel, hiển thị số ngày được tính từ ngày 1/1/1990. Bạn có thể hiểu như sau: Số 1 tượng trưng cho ngày 1/1/1990 Số 2 tượng trưng cho ngày 2/1/1990 Số 3 tượng trưng cho ngày 3/1/1990 Số 42005 tượng trưng cho ngày 1/1/2015 (vì ngày 1/1/2015 cách ngày 1/1/1990 đúng 42,005 ngày) Số 2958465 tượng trưng cho ngày 31/12/9999
Thời gian trong Excel
Thời gian (giờ phút giây) được ghi nhận là số thập phân trong Excel, giữa .0 và .99999, tượng trưng cho số thời gian được phân chia trong ngày, trong đó: Số 0 tượng trưng cho 00:00:00 Số 0.25 tượng trưng cho 06:00 sáng Số 0.5 tượng trưng cho 12:00 trưa Số 0.541655093 tượng trưng cho 12:59:59 tối
Thời gian và ngày tháng trong Excel
Excel lưu trữ thời gian và ngày tháng trong Excel được lưu trữ là số nguyên + số thập phân tượng trưng cho ngày tháng và số giờ tương ứng. Ta có thể xem ví dụ dưới đây: Số 1.25 là 1/1/1900 vào lúc 6:00 sáng Số 42005.5 là ngày 1/1/2015 vào lúc 12:00 trưa.


Cách chuyển đổi ngày tháng thành số trong Excel
Nếu bạn muốn biết dãy số biểu thị cho ngày tháng hay thời gian nào, bạn sẽ có 2 cách để thực hiện.
1. Cửa sổ Định dạng ô (Format Cells)
Chọn ô chứa thông tin ngày tháng trong Excel, nhấn Ctrl + 1 để mở hộp thoại Format Cells và chọn tab General.
Nếu bạn muốn biết dãy số tượng trưng cho ngày tháng mà không có nhu cầu đổi ngày tháng thành số, hãy viết ra ãy số mà bạn nhìn thấy ở ô Sample và nhấn Cancel để đóng hộp thoại. Nếu bạn muốn đổi ngày tháng thành số, nhấn OK.
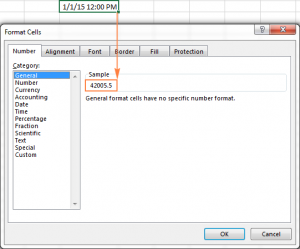
2. Chức năng DATEVALUE và TIMEVALUE của Excel
Sử dụng chức năng DATEVALUE() để chuyển 1 thông tin ngày tháng trên Excel thành dãy số, ví dụ như =DATEVALUE(“1/1/2015”).
Sử dụng chức năng TIMEVALUE() để chuyển thời gian thành số thập phân, ví dụ như =TIMEVALUE(“6:30 AM”).
Để biết được dãy số hiển thị cả thông tin ngày và tháng, bạn có thể sử dụng cả 2 chức năng như sau: =DATEVALUE(“1/1/2015”) & TIMEVALUE(“6:00 AM”)
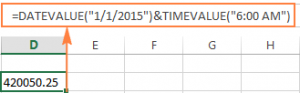
Lưu ý. Vì dãy số của Excel bắt đầu từ ngày 1 tháng 1 năm 1900 và số âm sẽ không được ghi nhận, những ngày tháng trước năm 1900 sẽ không thể chuyển đổi thành số trên Excel.
Nếu bạn điền thông tin đó vào trang tính, ví dụ như ngày 12/31/1899 (tức ngày 31 tháng 12 năm 1899, trong Excel tháng sẽ hiển thị trước), nó sẽ hiển thị là giá trị chữ thay vì là ngày tháng, nghĩa là bạn không thể chuyển đổi thành số theo cách thông thường. Để chắc chắn, bạn có thể sử dụng công thức =DATEVALUE(“12/31/1899”), kết quả nhận lại sẽ là lỗi #VALUE!
Định dạng ngày tháng mặc định trong Excel
Khi bạn làm việc với thông tin ngày tháng trên Excel, những định dạng ngày tháng dài hoặc ngắn sẽ được quy định dựa trên cài đặt khu vực của Windows. Những định dạng mặc định này sẽ được đánh dấu bằng dấu hoa thị (*) trong hộp thoại Format Cells.
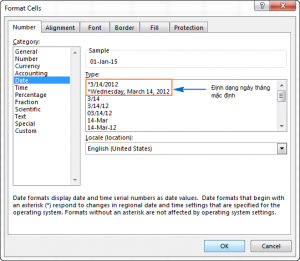
Định dạng ngày tháng trong hộp thoại Format Cells sẽ thay đổi nếu bạn thay đổi cài đặt ngày tháng mặc định của Windows trong Control Panel.
Cách thay đổi định dạng ngày tháng và thời gian trong Excel
Nếu bạn muốn thay đổi những định dạng ngày tháng và thời gian mặc định trong máy tính, ví dụ như ngày tháng theo kiểu Mỹ thành kiểu Anh, hãy vào Control Panel và vào phần Region and Language. Nếu hộp Control Panel của bạn mở trong phần Category, bạn hãy vào phần Clock, Language and Region > Region and Language > Change the date, time, or number format.
Trong tab Formats, chọn khu vực phù hợp trong danh sách của Windows theo ảnh dưới đây:

Xem thêm: Định dạng Ngày Tháng Năm trong Excel đúng cách
Mẹo. Nếu bạn không chắc chắn những ký hiệu mmm, ddd, yyy có ý nghĩa thế nào, bạn hãy click vào đường link “What does the notation mean” dưới phần Date and time formats.
Nếu bạn không vừa ý với bất cứ định dạng nào có trong phần Formats, vào phần Additional settings ở phía bên phải dưới cùng của hộp thoại Region and Language. Hộp thoại Customize sẽ hiện ra, sau đó bạn chuyển sang tab Date và nhập định dạng mong muốn.
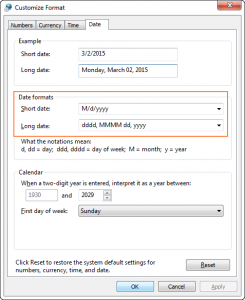
Cách áp dụng nhanh định dạng ngày tháng và thời gian mặc định trên Excel
Excel có hai định dạng cho ngày tháng và thời gian – dài và ngắn.
Để thay đổi định dạng ngày tháng trong Excel theo cài đặt mặc định, bạn hãy làm như sau:
- Chọn ngày tháng bạn muốn thay đổi định dạng.
- Ở tab Home, trong phần Number, click vào dấu mũi tên ngay cạnh ô Number Format, chọn định dạng bạn muốn – short date, long date hoặc time.
Nếu bạn muốn nhiều sự lựa chọn hơn, chọn More Number Formats từ danh sách hoặc chọn Dialog Box Launcher ngay cạnh phần Number. Cách này sẽ mở một hộp thoại Format Cells tương tự như trên và bạn có thể thay đổi mặc định trong đó.
Mẹo. Nếu bạn muốn nhanh chóng thay đổi định dạng trên Excel thành dd-mmm-yy, hãy nhấn Ctrl + Shift + #. Hãy lưu ý rằng cách làm tắt này sẽ áp dụng áp dụng cho định dạng dd-mmm-yy, như 01-Jan-15, không quan trọng định dạng mặc định của Windows là gì.
Cách thay đổi định dạng ngày tháng trên Excel
Trong Excel, ngày tháng sẽ được hiển thị theo nhiều cách. Khi thay đổi định dạng ngày tháng trong 1 ô hay nhiều ô, cách dễ dàng nhất là mở hộp thoại Format Cells và chọn một trong những định dạng dưới đây.
1. Chọn ngày tháng mà bạn muốn thay đổi định dạng, hoặc ô trống mà bạn muốn điền ngày tháng. 2. Nhấn Ctrl + 1 để mở hộp thoại Format Cells. Hoặc bạn có thể click chuột phải vào ô đó và chọn Format Cells. 3. Trong cửa số Format Cells, chọn tab Number và Date ở bảng Category. 4. Trong phần Type, chọn định dạng ngày tháng mà bạn mong muốn, khi đó trong ô Sample sẽ hiển thị ví dụ tương ứng với ngày tháng bạn đã nhập vào ô.
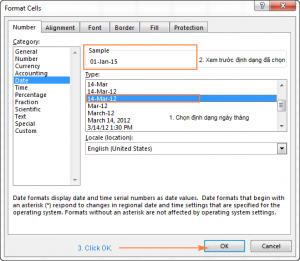
5. Khi bạn đã vừa ý, click OK để lưu thay đổi và đóng cửa sổ.
Nếu định dạng không thay đổi, có thể là do ngày tháng bạn điền vào đã bị coi là văn bản (text) và bạn sẽ cần chuyển nó thành dạng ngày tháng trước.
Cách chuyển đổi định dạng ngày tháng theo vị trí khu vực
Trong Excel, bạn có 1 loạt những ngày tháng với định dạng lộn xộn và bạn muốn thay đổi chúng cho đồng bộ. Ví dụ như bạn muốn chuyển đổi định dạng ngày tháng theo kiểu Mỹ (tháng/ngày/năm) thành kiểu Châu Âu (ngày/tháng năm), bạn có thể thực hiện cách thức sau:
- Chọn ô có ngày tháng bạn muốn thay đổi định dạng
- Chọn Ctrl+1 để mở hộp thoại Format Cells.
- Chọn vị trí ở phần Locale (location) trong hộp thoại và click OK để lưu thay đổi. Bạn có thể xem trước định dạng trong phần sample trước khi nhấn OK nhé.

Nếu bạn muốn ngày tháng hiển thị theo ngôn ngữ khác nhau, bạn sẽ phải tạo định dạng đặc biệt với mã khu vực.
Cách tạo định dạng ngày tháng đặc biệt trong Excel
Nếu bạn thấy rằng không định dạng có sẵn nào trong Excel phù hợp với nhu cầu, bạn hoàn toàn có thể tự tạo định dạng của riêng mình.
1. Trong file Excel, chọn ô mà bạn muốn thay đổi định dạng 2. Nhấn Ctrl + 1 để mở hộp thoại Format Cells. 3. Ở tab Number, bạn chọn Custom ở bảng Category và điền định dạng bạn muốn trong ô Type bên cạnh.

Mẹo. Cách đơn giản nhất để tạo định dạng mới là bắt đầu từ định dạng có sẵn và gần giống nhất với định dạng mà bạn muốn. Để làm việc này, hãy vào ô Date trong bảng Category trước, chọn một trong những định dạng có sẵn trong ô Type. Sau đó bạn hãy vào Custom và thay đổi định dạng mà bạn muốn.
Khi tạo định dạng ngày tháng trong Excel, bạn hãy dùng những ký hiệu sau:
m Số tháng không có số 0 đứng trước 1 mm Số tháng có số 0 đứng trước 01 mmm Tên tháng ở dạng ngắn Jan mmmm Tên tháng ở dạng đầy đủ January mmmmm Tên tháng ký hiệu bằng chữ cái đầu tiên J (ký hiệu cho January, June and July) d Ngày không có số 0 đứng trước 1 dd Ngày có số 0 đứng trước 01 ddd Tên thứ ở dạng ngắn Mon dddd Tên thứ ở dạng dài Monday yy Năm với 2 con số 05 yyyy Năm với 4 con số 2005
Khi tạo định dạng thời gian trong Excel, bạn hãy dùng những ký hiệu sau:
h Giờ không có số không đằng trước 0-23 hh Giờ không có số không đằng trước 00-23 m Phút không có số không đằng trước 0-59 mm Phút có số không đằng trước 00-59 s Giây có số không đằng trước 0-59 ss Giây không có số không đằng trước 00-59 AM/PM Thời điểm sáng/ chiều trong ngày 6AM or 6PM
Mẹo. Nếu bạn định tạo một định dạng ngày tháng và bạn dùng ký hiệu “m” ngay sau “hh” hoặc “h” hoặc ngay trước “ss” hoặc “s”, Excel sẽ hiển thị ký hiệu này là phút chứ không phải là tháng.
Khi tạo định dạng, bạn có thể sử dụng dấu phẩy, dấu gạch ngang, dấu gạch chéo và dấu hai chấm nhé.
Ví dụ, cùng là January 13, 2015 13:03 nhưng có rất nhiều cách hiển thị thông tin này:
dd-mmm-yy 13-Jan-15 mm/dd/yyyy 01/13/2015 m/dd/yy 1/13/15 dddd, m/d/yy h:mm AM/PM Tuesday, 1/13/15 1:03 PM ddd, mmmm dd, yyyy hh:mm:ss Tue, January 13, 2015 13:03:00
Làm thế nào để tạo định dạng ngày tháng trên Excel đối với những địa điểm khác nhau?
Nếu bạn muốn ngày tháng của mình hiển thị theo ngôn ngữ khác, bạn sẽ phải tạo ra định dạng bằng cách sử dụng các ký hiệu khu vực tương ứng. Ký hiệu khu vực nên được để trong dấu ngoặc vuông, đi kèm với ký hiệu $ và dấu gạch ngang, ví dụ như:
[$-409] – Tiếng Anh kiểu Mỹ [$-1009] – Tiếng Anh kiểu Canada [$-407] – Tiếng Đức kiểu Đức [$-807] – Tiếng Đức kiểu Thụy Sĩ [$-804] – Tiếng Bengali Ấn Độ [$-804] – Tiếng Trung tại Trung Quốc [$-404] – Tiếng Trung tại Đài LoanBạn có thể có một danh sách đầy đủ địa điểm tại bài viết này nhé.
Ví dụ, bạn muốn tạo một định dạng ngày tháng theo kiểu Trung Quốc với thứ tự năm-tháng-ngày, bạn có thể điền thông tin như sau:
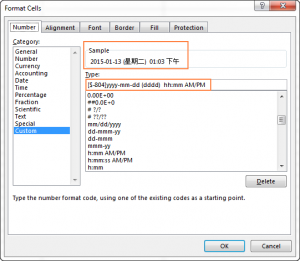
Trong bảng dưới đây sẽ là một vài ví dụ về ngày tháng với những mã địa điểm khác nhau tương ứng với những ngôn ngữ khác nhau:
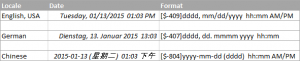
Chèn ngày tháng trong Excel dễ dàng với Calendar Control
Các bạn có thắc mắc cách nào để chèn ngày tháng trong excel dễ dàng nhất chưa? Chỉ với công cụ Calendar Control có sẵn trong Excel bạn sẽ chèn được ngày tháng trong chưa tới 30 giây.
Xem video để biết cách download
Định dạng của Excel không hoạt động – giải pháp
Thông thường, Excel sẽ xử lý thông tin dữ liệu rất tốt và không có bất cứ một vấn đề nào xảy ra. Tuy nhiên, nếu bạn không thiết lập được định dạng, hãy thử xem xét những mẹo sau.
Ô không đủ rộng để chứa toàn bộ thông tin
Nếu bạn thấy ô hiển thị một loạt dấu ##### thay vì ngày tháng, có khả năng ô không đủ rộng để chứa thông tin.
Giải pháp. Click chuột đôi vào cạnh bên phải của ô để thay đổi kích cỡ vừa vặn với thông tin, hoặc dùng chuột kéo cạnh bên phải của ô sang bên phải cho đến khi ô đủ rộng.
Số âm trở thành ngày tháng
Trong cách phiên bản Excel 2010, 2013 và 2017, dãy ##### có thể xuất hiện nếu một ô được định dạng ngày tháng nhưng lại có chứa một giá trị âm. Thông thường đây là kết quả của công thức nhưng cũng có thể xảy ra khi bạn điền một giá trị âm vào ô và sau đó định dạng ô thành ngày tháng. Nếu bạn muốn hiển thị số âm thành ngày âm, có hai lựa chọn cho bạn.
Giải pháp 1. Đổi sang hệ thống ngày tháng 1904.
Vào File > Options > Advanced, kéo xuống đến phần When calculating this workbook, đánh dấu vào ô Use 1904 date system và click OK.
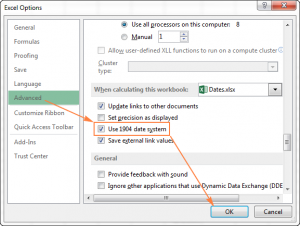
Với hệ thống này, 0 is 1-Jan-1904; 1 là 2-Jan-1904; và -1 sẽ hiển thị cho ngày âm -2-Jan-1904.
Đương nhiên, cách hiển thị này rất bất thường và sẽ cần thời gian làm quen, nhưng sẽ là cách chính xác nếu bạn muốn hiển thị phép tính cho những ngày trước đó.
Giải pháp 2. Dùng chức năng TEXT của Excel
Một cách khác để hiển thị số âm là ngày âm trên Excel là dùng chức năng TEXT. Ví dụ, nếu bạn trừ C1 cho B1 và giá trị tại C1 lớn hơn B1, bạn có thể sử dụng công thức sau để có ra kết quả dưới dạng ngày tháng: =TEXT(ABS(B1-C1),”-d-mmm-yyyy”)
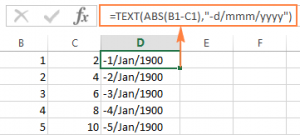
Nếu bạn muốn thay đổi thành căn lề phải, bạn có thể dùng bất cứ định dạng ngày tháng nào do bạn tự tạo ra trong công thức TEXT.
Lưu ý. Không như những giải pháp trước đó, chức năng TEXT sẽ ra kết quả là giá trị chữ, chính vì vậy bạn không thể dùng kết quả đó trong những phép tính toán khác.
Thời gian được nhập vào EXCEL như là giá trị chữ
Khi bạn nhập dữ liệu từ một file .csv hay một cơ sở dữ liệu bên ngoài nào khác vào Excel, thời gian sẽ thường có định dạng chữ. Chúng trông như ngày tháng thông thường, nhưng Excel coi chúng có dạng chữ (Text).
Giải pháp. Bạn có thể chuyển “ngày tháng dạng chữ” thành định dạng ngày tháng chuẩn bằng cách dùng chức năng DATEVALUE hoặc Text to Columns.
Trên đây là những cách bạn có thể thực hiện để thiết lập định dạng ngày tháng trong Excel. Trong những phần tiếp theo, Học Excel Online sẽ hướng dẫn bạn những cách để nhập thông tin ngày tháng và thời gian vào Excel. Xin cảm ơn và hẹn gặp lại các bạn.
Để nâng cao kiến thức Excel, bạn hãy tham gia ngay khóa học EX101 – Excel từ cơ bản tới chuyên gia của Học Excel Online. Trong khóa học này bạn sẽ được tìm hiểu cách sử dụng các công cụ: conditional formatting, data validation, pivot table… để ứng dụng vào trong công việc. Ngoài ra bạn còn biết cách sử dụng các hàm trong excel, từ các hàm cơ bản cho tới các hàm nâng cao, phức tạp. Hiện nay hệ thống đang có ưu đãi rất lớn cho bạn khi đăng ký tham gia khóa học. Chi tiết xem tại: friend.com.vnne
- Share CrocoBlock key trọn đời Download Crocoblock Free
- Cung cấp tài khoản nghe nhạc đỉnh cao Tidal Hifi – chất lượng âm thanh Master cho anh em mê nhạc.
- Download photoshop cc 2018 full crack – davi24
- Nhận định bóng đá Milan vs Inter, 03h00 ngày 2/3
- Share Tài Khoản Vip Zing Mp3 Zalo 2021, Tài Khoản Zing Mp3 Vip Miễn Phí – BÁN TÀI KHOẢN GIÁ RẺ ,KHÓA HỌC VIP MEMBER
- Fixing ‘You need permission to perform this action’ in Windows – Auslogics blog
- Một số mẹo tiết kiệm pin đáng kể cho iPhone 4s
Bài viết cùng chủ đề:
-
Cách chơi Truy Kích không giật lag, chơi Truy Kích mượt hơn
-
Realtek PCIe GBE Family Controller là gì? Cách khắc phục Realtek PCIe GBE Family Controller khi gặp sự cố
-
Diễn viên “Tân Tam Quốc” 2010: Người bị tẩy chay, kẻ biến mất khỏi showbiz
-
Printer | Máy in | Mua máy in | HP M404DN (W1A53A)
-
5 cách tra cứu, tìm tên và địa chỉ qua số điện thoại nhanh chóng
-
Công Cụ SEO Buzzsumo Là Gì? Cách Mua Tài Khoản Buzzsumo Giá Rẻ • AEDIGI
-
Cách giới hạn băng thông wifi trên router Tplink Totolink Tenda
-
Sự Thật Kinh Sợ Về Chiếc Vòng Ximen
-
Nên sử dụng bản Windows 10 nào? Home/Pro/Enter hay Edu
-
"Kích hoạt nhanh tay – Mê say nhận quà" cùng ứng dụng Agribank E-Mobile Banking
-
Cách gõ tiếng Việt trong ProShow Producer – Download.vn
-
Câu điều kiện trong câu tường thuật
-
Phân biệt các loại vạch kẻ đường và ý nghĩa của chúng để tránh bị phạt oan | anycar.vn
-
Gỡ bỏ các ứng dụng tự khởi động cùng Windows 7
-
Cách xem, xóa lịch sử duyệt web trên Google Chrome đơn giản
-
PCI Driver là gì? Update driver PCI Simple Communications Controller n




