Cách xoay màn hình máy tính Windows 10 – friend.com.vn
Bạn có thể xoay màn hình màn hình máy tính theo chiều ngang, dọc hay xoay ngược màn hình. Hướng dẫn này sẽ chỉ cho bạn cách xoay màn hình máy tính trong Windows 10.
1. Xoay màn hình máy tính trong Settings
Để xoay màn hình máy tính Windows 10 trong Settings bạn làm như sau:
1. Mở Settings > System.
2. Nhấp vào Display ở phía bên trái.
3. Nếu bạn có nhiều màn hình được kết nối với PC, hãy chọn màn hình bạn muốn xoay.
4. Chọn một trong cách xoay màn hình trong menu Display orientation như sau:
- Landscape: mặc định
- Portrait: màn hình quay sang bên trái
- Landscape (flipped): Lộn ngược màn hình so với mặc định
- Portrait (flipped): Quay màn hình sang phải

5. Nếu hướng màn hình đã chọn có vẻ ổn, hãy nhấn vào Keep changes. Nếu không, bạn có thể nhấp vào Revert để xoay lại hướng trước đó.
Lưu ý: Bạn sẽ có 15 giây (thời gian có thể thay đổi) để nhấn vào Keep changes hoặc Revert trước khi Windows tự động xoay trở lại hướng trước đó.
Điều này có thể hữu ích nếu những thay đổi bạn thực hiện ngăn bạn nhìn thấy hộp thoại này.
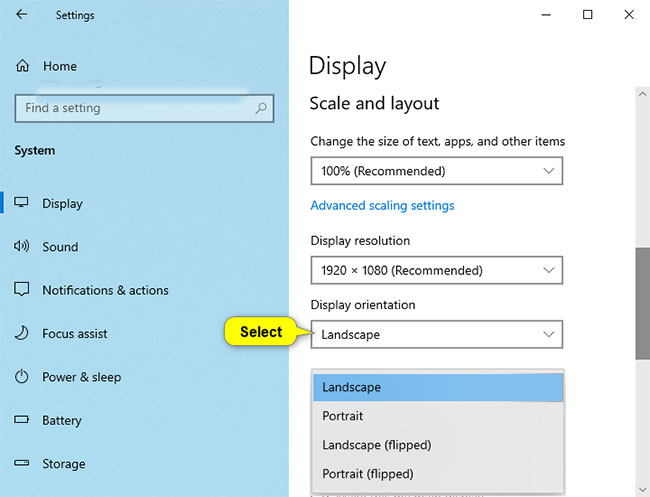
6. Khi hoàn tất, bạn có thể đóng Settings nếu muốn.
Lưu ý: Nếu tất cả các màn hình không được hiển thị, nhấn vào liên kết Detect để xem Windows có thể tìm thấy nó không.
Nếu không chắc chắn một số thuộc về màn hình nào, thì bạn có thể nhấn vào liên kết Identify để xem nhanh số của màn hình.
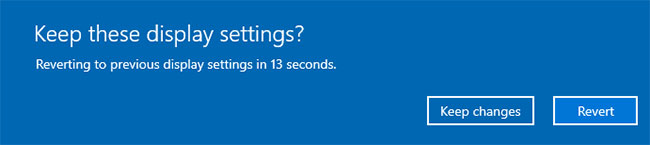
Thay đổi hướng hiển thị bằng cách xoay màn hình
Lưu ý: Tùy chọn này sẽ chỉ khả dụng cho máy tính bảng và các thiết bị 2 trong 1 chạy hệ điều hành Windows.
Nếu bạn bật Rotation Lock, hướng hiển thị sẽ không thay đổi khi bạn xoay màn hình.
Chỉ cần xoay thủ công màn hình để thay đổi theo hướng ngang hoặc dọc mà bạn muốn.
Xoay màn hình trong NVIDIA Control Panel
Tùy chọn này sẽ chỉ khả dụng nếu PC của bạn có đồ họa NVIDIA được cài đặt driver NVIDIA.
1. Nhấp chuột phải hoặc nhấn và giữ trên màn hình và nhấp vào NVIDIA Control Panel.
2. Thực hiện các hành động sau trong NVIDIA Control Panel.
A) Nhấp vào Rotate display trong Display ở bảng điều khiển bên trái.
B) Nếu bạn có nhiều màn hình, hãy chọn màn hình bạn muốn xoay.
C) Chọn Landscape (mặc định), Portrait, Landscape (flipped) hoặc Portrait (flipped) trong Choose the orientation cho những gì bạn muốn.
D) Nhấp vào Apply.
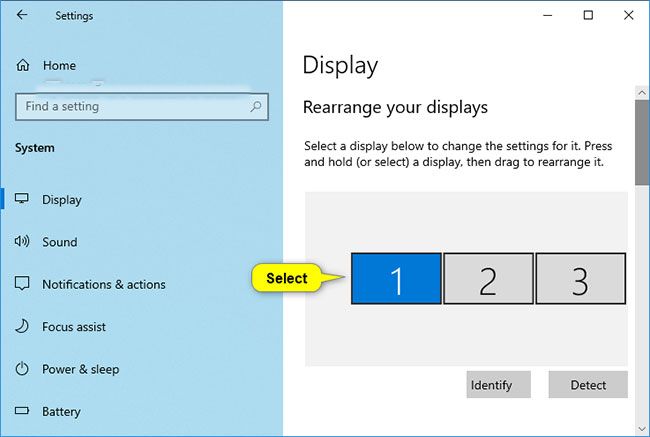
3. Nếu hướng được chọn có vẻ ổn, hãy nhấn vào Yes. Nếu không, bạn có thể nhấp vào No để quay lại hướng hiển thị trước đó.
Lưu ý: Bạn sẽ có 20 giây (thời gian có thể thay đổi) để nhấp vào Yes hoặc No trước khi Windows sẽ tự động trở lại hướng hiển thị trước đó.
Điều này có thể hữu ích nếu những thay đổi bạn thực hiện ngăn bạn nhìn thấy hộp thoại này.
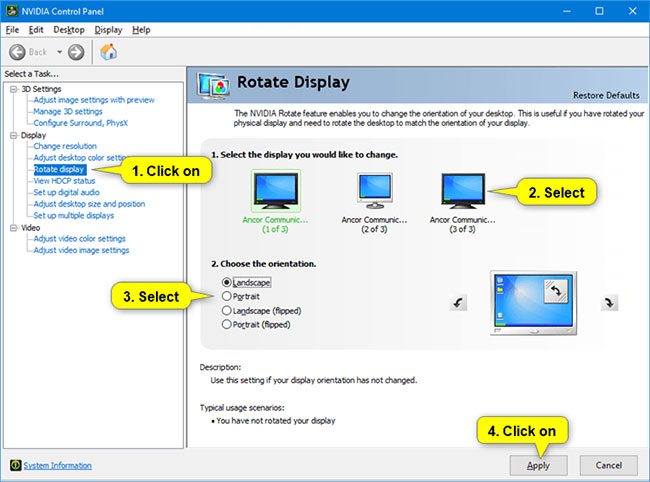
4. Khi hoàn tất, bạn có thể đóng NVIDIA Control Panel nếu muốn.
Trên đây là 3 cách để xoay màn hình laptop trên Windows 10. Chỉ với vài thao tác, bạn đã có thể đổi hướng màn hình theo chiều mong muốn để thuận tiện cho công việc.
- Cách khắc phục sự cố màn hình nhấp nháy trên Windows 10
- Cách tận dụng tối đa bàn phím ảo trên Windows 10
- Cách thoát chế độ toàn màn hình trên Windows
- Cách chia đôi màn hình máy tính
- Cách vô hiệu hóa màn hình cảm ứng trên thiết bị chạy Windows 10
- Cách sửa lỗi mất màn hình desktop trên Windows 10
- Share CrocoBlock key trọn đời Download Crocoblock Free
- Cung cấp tài khoản nghe nhạc đỉnh cao Tidal Hifi – chất lượng âm thanh Master cho anh em mê nhạc.
- Trang 1- Download Game Đua xe trên máy tính, PC, Laptop
- Hướng dẫn các bạn cách tổ chức sinh nhật chỉ có 2 người lãng mạn
- Mario – Tải Mario Typing – Phần mềm luyện gõ 10 ngón cùng với anh chàn
- Top 10 bộ phim ma, cương thi hay nhất
- Tổng hợp 50 bộ font chữ việt hóa đẹp cho Photoshop
Bài viết cùng chủ đề:
-
Cách sử dụng Wechat trên máy tính
-
Hướng dẫn chuyển danh bạ từ Windows Phone sang Android
-
8 cách làm wifi phát xa hơn và ổn định – TOTOLINK Việt Nam
-
Modem và Router khác gì nhau? – QuanTriMang.com
-
Top 11 game xây công viên vui, đẹp và hoành tráng nhất
-
Sử dụng IIS để tạo Server ảo cho Website ASP .NET – Phuong Duong' s Place
-
Cách chơi Truy Kích không giật lag, chơi Truy Kích mượt hơn
-
Số dư tối thiểu trong thẻ ATM Vietcombank là bao nhiêu?
-
Realtek PCIe GBE Family Controller là gì? Cách khắc phục Realtek PCIe GBE Family Controller khi gặp sự cố
-
Diễn viên “Tân Tam Quốc” 2010: Người bị tẩy chay, kẻ biến mất khỏi showbiz
-
Printer | Máy in | Mua máy in | HP M404DN (W1A53A)
-
5 cách tra cứu, tìm tên và địa chỉ qua số điện thoại nhanh chóng
-
Công Cụ SEO Buzzsumo Là Gì? Cách Mua Tài Khoản Buzzsumo Giá Rẻ • AEDIGI
-
Cách giới hạn băng thông wifi trên router Tplink Totolink Tenda
-
Sự Thật Kinh Sợ Về Chiếc Vòng Ximen
-
Nên sử dụng bản Windows 10 nào? Home/Pro/Enter hay Edu

